Windows 11’s Restricted Environment: A Deep Dive into Functionality and Purpose
Related Articles: Windows 11’s Restricted Environment: A Deep Dive into Functionality and Purpose
Introduction
With great pleasure, we will explore the intriguing topic related to Windows 11’s Restricted Environment: A Deep Dive into Functionality and Purpose. Let’s weave interesting information and offer fresh perspectives to the readers.
Table of Content
Windows 11’s Restricted Environment: A Deep Dive into Functionality and Purpose

Windows 11, the latest iteration of Microsoft’s operating system, offers a specialized environment known as "S mode." This mode, though not a separate operating system, imposes specific restrictions on software installation and functionality, aiming to provide a streamlined and secure user experience. Understanding the nuances of S mode is crucial for users considering its benefits and potential drawbacks.
Understanding the Core of S Mode
At its essence, S mode operates as a restricted environment within Windows 11. It primarily restricts users to installing applications from the Microsoft Store, a curated marketplace for software. This limitation ensures that only vetted and secure applications can be installed, reducing the risk of malware and security vulnerabilities.
Benefits of S Mode:
- Enhanced Security: By limiting software installation to the Microsoft Store, S mode significantly minimizes the risk of malicious software entering the system. The store’s stringent vetting process ensures that only trusted applications are available.
- Streamlined Performance: The restricted environment in S mode fosters a smoother and faster user experience. By limiting background processes and unnecessary software, the operating system operates more efficiently.
- Improved Stability: The use of certified applications from the Microsoft Store contributes to a more stable system. The applications are designed to be compatible with S mode, reducing the chance of software conflicts and crashes.
- User-Friendly Interface: S mode presents a simplified interface, making it particularly suitable for new users or those seeking a less complex computing environment.
Limitations and Considerations:
While S mode offers several advantages, it also comes with certain limitations that users should consider:
- Restricted Software Availability: The Microsoft Store, though growing, may not offer every desired application. Users may encounter situations where specific software is unavailable in the store.
- Limited Customization: S mode restricts users from installing applications outside the Microsoft Store, limiting their ability to customize the system according to their specific needs.
- Switching Out of S Mode: Users who find S mode’s restrictions limiting can switch to the standard Windows 11 environment. However, this process requires a complete system reset, potentially leading to data loss if proper backups are not in place.
Who is S Mode Designed for?
S mode is particularly well-suited for:
- New Users: Individuals new to computers or operating systems will find the simplified and secure environment of S mode user-friendly.
- Students: Students utilizing computers for educational purposes benefit from the secure and streamlined experience offered by S mode.
- Businesses: Organizations seeking to manage and secure their employees’ devices can benefit from the controlled environment of S mode, limiting potential security risks.
- Home Users: Individuals looking for a secure and efficient computing experience without the complexities of managing software installations may find S mode appealing.
Frequently Asked Questions about S Mode:
- Can I install software outside the Microsoft Store in S Mode? No, installing applications from sources other than the Microsoft Store is not permitted in S mode.
- Is S Mode a separate operating system? No, S mode is a restricted environment within Windows 11. It does not constitute a separate operating system.
- Can I switch out of S Mode? Yes, users can switch from S mode to the standard Windows 11 environment. However, this requires a complete system reset, potentially leading to data loss.
- What happens to my data when switching out of S Mode? Switching out of S mode involves a system reset, so it is crucial to back up all data before proceeding.
- Can I install a browser other than Microsoft Edge in S Mode? No, S mode restricts users to Microsoft Edge as the default browser.
- Is S Mode free? S mode is included as part of Windows 11. There are no additional costs associated with using it.
Tips for Utilizing S Mode Effectively:
- Explore the Microsoft Store: Familiarize yourself with the available applications within the Microsoft Store. Many popular and essential software programs are available.
- Utilize Backup Options: Regularly back up your data to avoid potential loss during the switching process or system failures.
- Consider Your Needs: Carefully assess your software requirements before choosing S mode. If you require specific software unavailable in the Microsoft Store, S mode may not be suitable.
- Seek Support: If you encounter any difficulties or have questions about S mode, consult Microsoft’s support resources for assistance.
Conclusion:
Windows 11’s S mode presents a unique and potentially beneficial environment for users seeking a secure, streamlined, and user-friendly computing experience. While it offers significant advantages in terms of security and performance, it also comes with limitations regarding software availability and customization. Understanding the benefits and drawbacks of S mode, along with its intended audience, is crucial for users considering its adoption. By carefully assessing individual needs and software requirements, users can determine if S mode aligns with their specific computing goals and preferences.

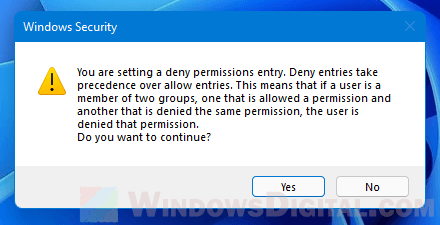

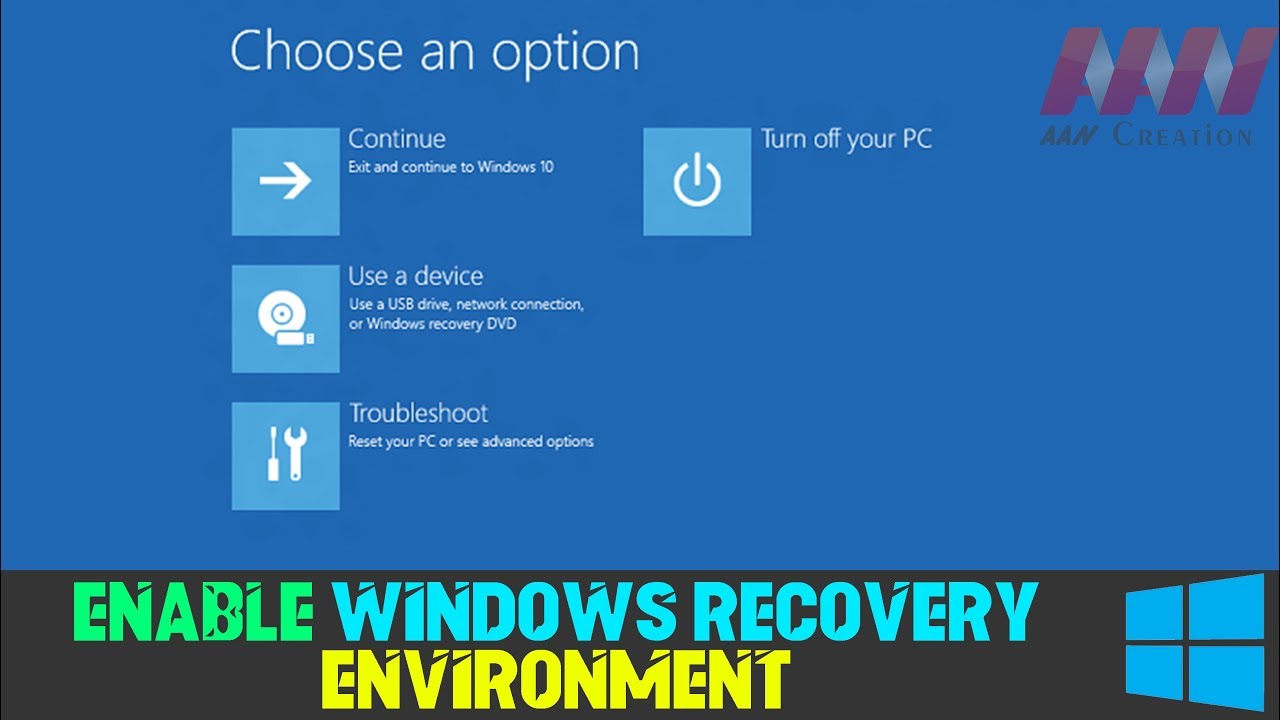



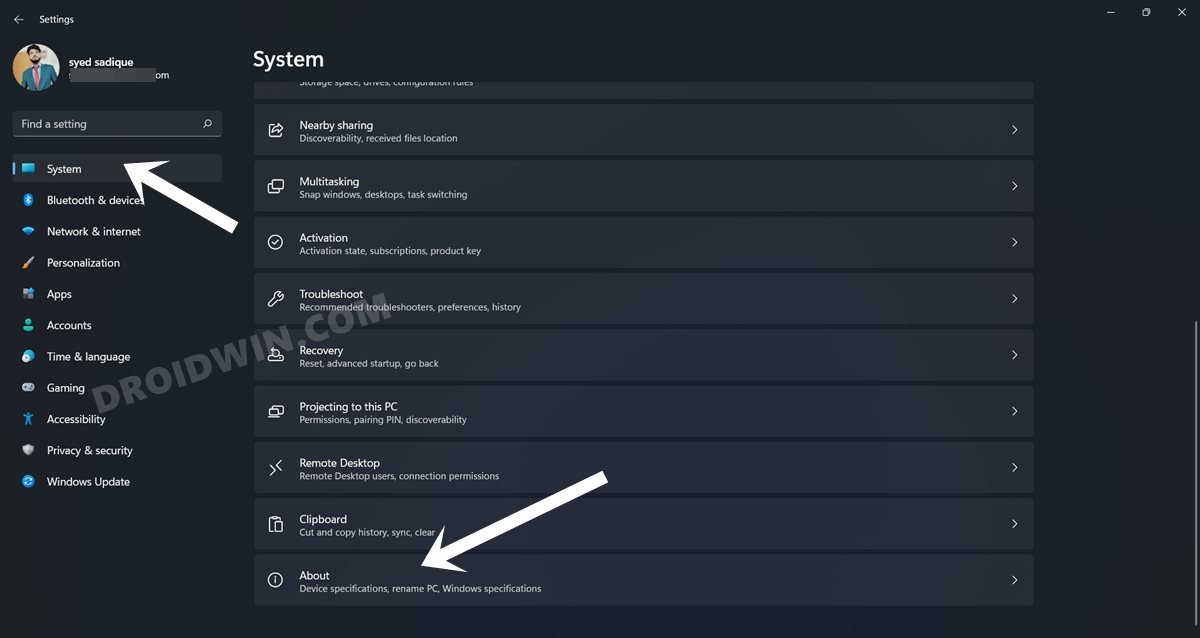
Closure
Thus, we hope this article has provided valuable insights into Windows 11’s Restricted Environment: A Deep Dive into Functionality and Purpose. We thank you for taking the time to read this article. See you in our next article!