Windows 11’s Command Prompt: A Powerful Tool for System Repair and Optimization
Related Articles: Windows 11’s Command Prompt: A Powerful Tool for System Repair and Optimization
Introduction
In this auspicious occasion, we are delighted to delve into the intriguing topic related to Windows 11’s Command Prompt: A Powerful Tool for System Repair and Optimization. Let’s weave interesting information and offer fresh perspectives to the readers.
Table of Content
Windows 11’s Command Prompt: A Powerful Tool for System Repair and Optimization
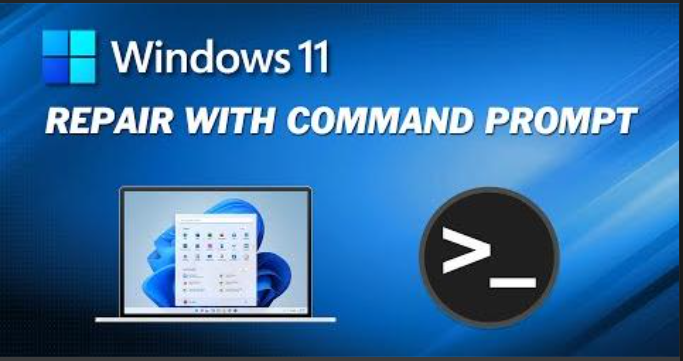
Windows 11, like its predecessors, offers a robust command-line interface known as the Command Prompt (CMD). This versatile tool, often overlooked by casual users, provides a direct pathway to interact with the operating system at its core. While graphical user interfaces (GUIs) offer a visually intuitive approach, the Command Prompt empowers users with granular control, enabling them to execute advanced commands, troubleshoot system issues, and optimize Windows 11 performance.
This article delves into the significance of the Command Prompt in the context of Windows 11, highlighting its capabilities in system repair, optimization, and troubleshooting. We will explore various commands, provide practical examples, and address frequently asked questions to elucidate the power and versatility of this often-underrated tool.
Understanding the Power of the Command Prompt
The Command Prompt operates within a text-based environment, where commands are executed using specific syntax. This approach offers several advantages over graphical interfaces:
- Direct Access: The Command Prompt bypasses the complexities of GUIs, providing direct access to system files, settings, and processes.
- Advanced Control: It allows for the execution of complex commands and scripts, enabling users to perform tasks not readily available through GUIs.
- Automation: The Command Prompt can be used to automate repetitive tasks, saving time and improving efficiency.
- Troubleshooting: The Command Prompt is invaluable for diagnosing and resolving system issues, offering insights that may be difficult to obtain through other methods.
- System Optimization: It enables users to fine-tune system performance, manage disk space, and configure various settings.
Utilizing the Command Prompt for Windows 11 Repair and Optimization
The Command Prompt’s utility extends beyond basic system management. It serves as a powerful tool for system repair, optimization, and troubleshooting.
1. System Repair and Troubleshooting
The Command Prompt offers a range of commands for addressing common system issues:
-
System File Checker (SFC): This command scans for and repairs corrupt system files. To run SFC, open the Command Prompt as administrator and type:
sfc /scannow. -
Deployment Image Servicing and Management (DISM): DISM is used to repair the Windows image and address potential corruption. To use DISM, open the Command Prompt as administrator and type:
DISM /Online /Cleanup-Image /RestoreHealth. -
Disk Cleanup: This command removes temporary files, system files, and other unnecessary data to free up disk space. To use Disk Cleanup, open the Command Prompt and type:
cleanmgr. -
Check Disk (CHKDSK): This command checks the hard drive for errors and attempts to repair them. To use CHKDSK, open the Command Prompt and type:
chkdsk /f /r. - Error Reporting: The Command Prompt can be used to view and manage error reports, providing insights into system issues.
2. System Optimization
The Command Prompt enables users to optimize system performance in various ways:
-
Disk Defragmentation: This command reorganizes files on the hard drive, improving read and write speeds. To defragment the drive, open the Command Prompt and type:
defrag c:. - Registry Cleanup: The Command Prompt can be used to clean and optimize the Windows Registry, potentially improving system performance.
- Network Configuration: The Command Prompt allows for managing network settings, including IP address configuration and DNS settings.
- Task Scheduler: The Command Prompt can be used to create and manage scheduled tasks, automating various system processes.
3. Advanced Command Examples
-
Managing Startup Programs: The
msconfigcommand allows for managing programs that start automatically when Windows boots up. -
Viewing System Information: The
systeminfocommand provides detailed information about the computer’s hardware and software configuration. - Managing User Accounts: The Command Prompt can be used to create, delete, and manage user accounts.
-
Network Troubleshooting: The
pingcommand can be used to test network connectivity, while thetracertcommand traces the route of network packets.
FAQs
1. How do I open the Command Prompt?
- Windows Search: Type "cmd" in the Windows search bar and select "Command Prompt."
- Run Dialog Box: Press the Windows key + R, type "cmd," and press Enter.
- File Explorer: Navigate to the folder containing the desired command file and open a Command Prompt window from the context menu.
2. Why do I need to run the Command Prompt as administrator?
Many commands require administrative privileges to access and modify system files and settings. Running the Command Prompt as administrator ensures that these actions can be performed without encountering access restrictions.
3. What are some common errors encountered in the Command Prompt?
Common errors include:
- "Access denied": This error indicates that the user does not have sufficient permissions to execute the command.
- "File not found": This error occurs when the specified file or path does not exist.
- "Invalid syntax": This error indicates that the command syntax is incorrect.
4. How do I find help for specific commands?
Use the help command followed by the command name to access documentation and usage instructions. For example, to get help on the sfc command, type help sfc.
Tips for Effective Command Prompt Usage
- Understand the Syntax: Pay close attention to the correct command syntax, including spaces, capitalization, and special characters.
-
Use the "help" Command: Familiarize yourself with the
helpcommand to access documentation and usage instructions for specific commands. - Back Up Important Data: Before executing any commands that might modify system files, ensure you have a backup of critical data.
- Proceed with Caution: Be mindful of the commands you execute, as incorrect commands can lead to unexpected results or system instability.
- Use Online Resources: Numerous online resources offer detailed information about Command Prompt commands and troubleshooting tips.
Conclusion
The Windows 11 Command Prompt is a powerful tool that goes beyond basic system management. It empowers users to repair, optimize, and troubleshoot their systems effectively. By understanding the capabilities of the Command Prompt and utilizing its diverse commands, users can unlock a new level of control and efficiency in managing their Windows 11 environment. While graphical interfaces offer a visually intuitive approach, the Command Prompt serves as a valuable resource for those seeking advanced control, system optimization, and troubleshooting capabilities.

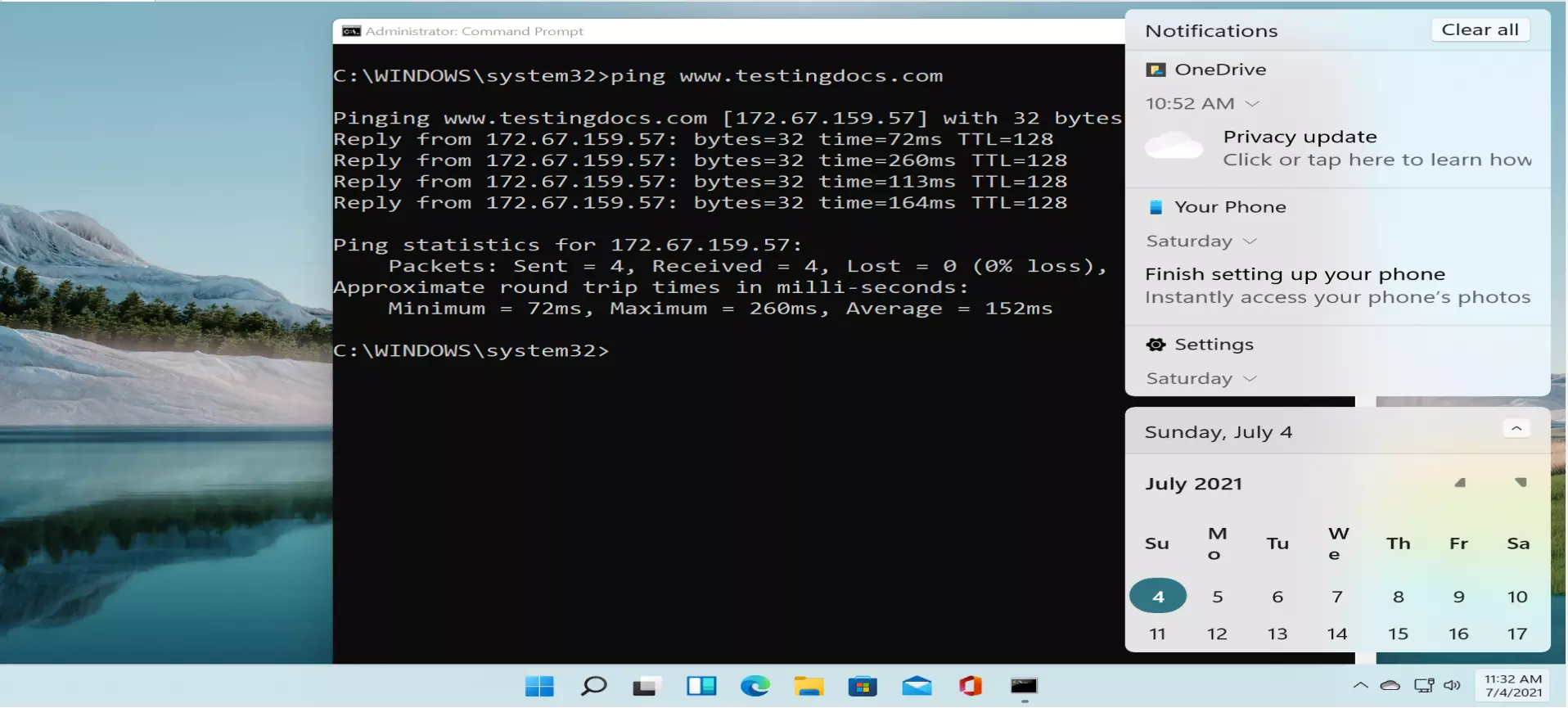
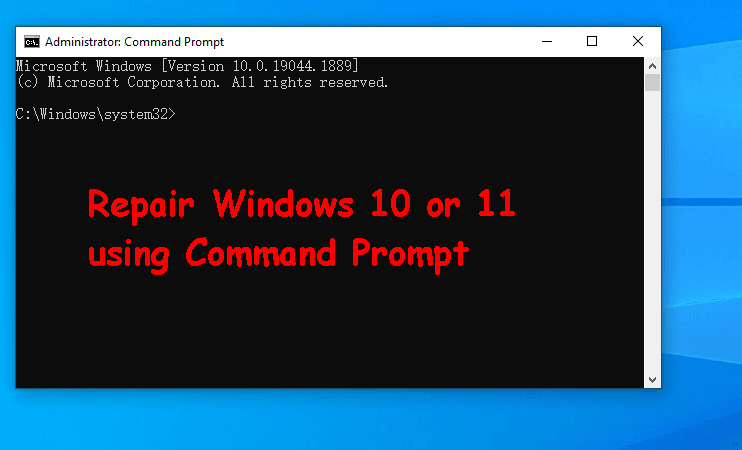
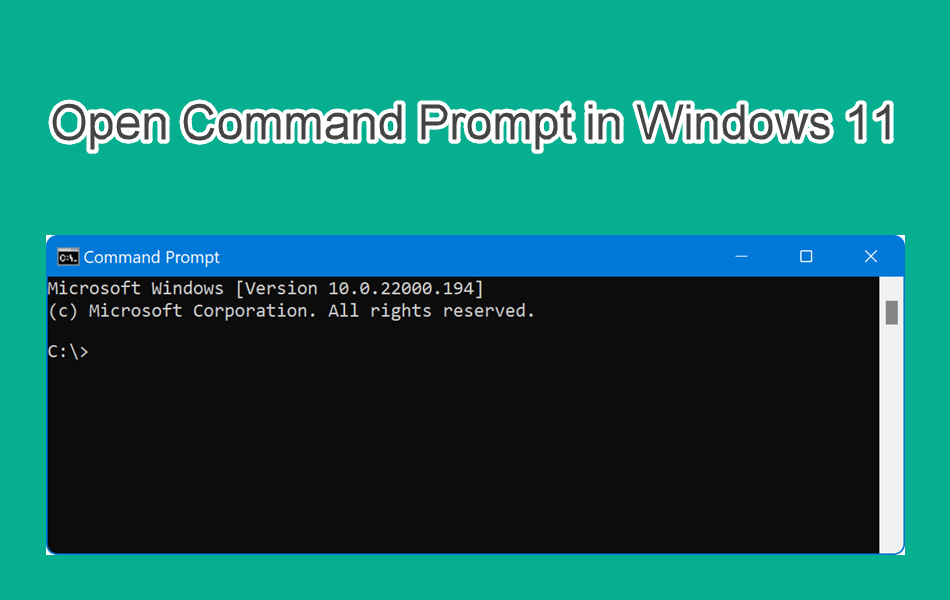
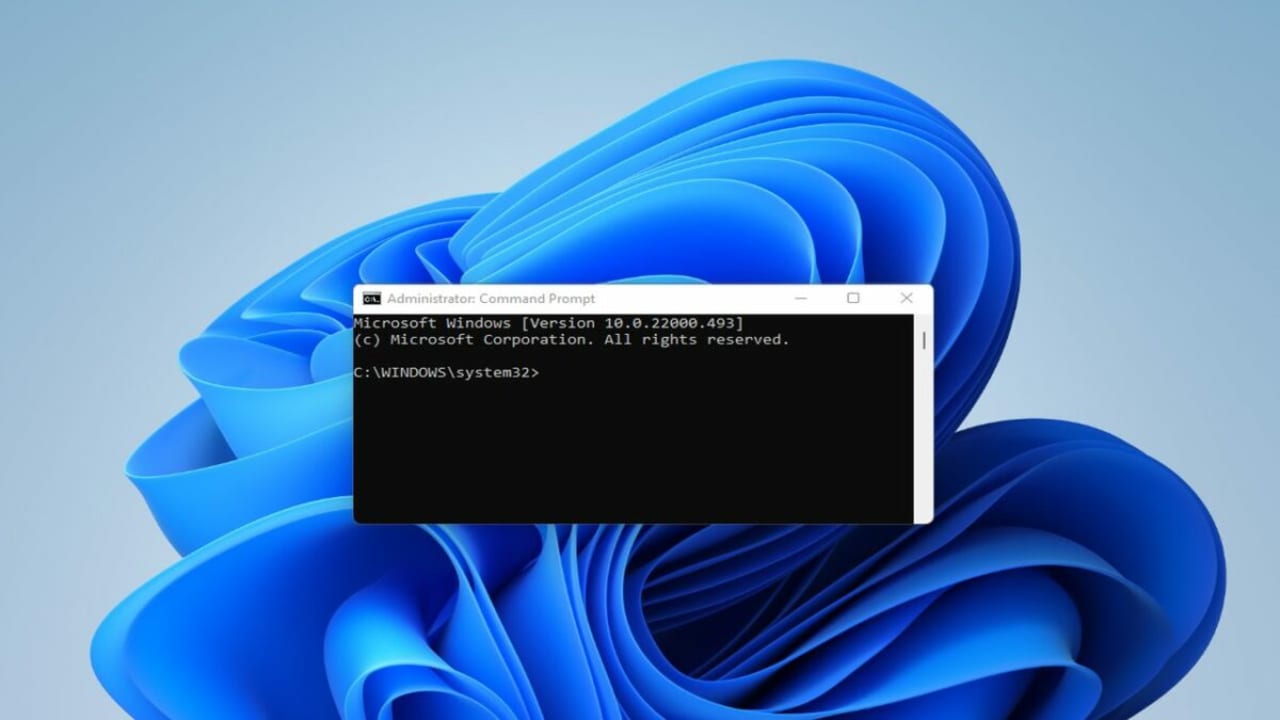
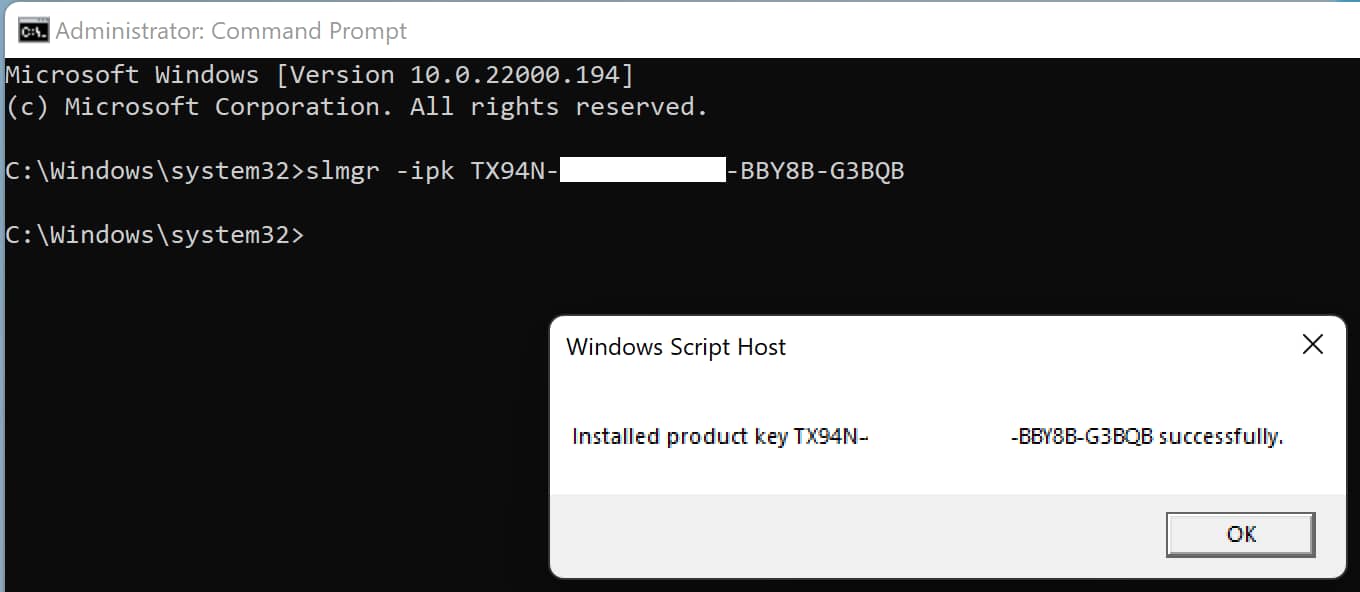
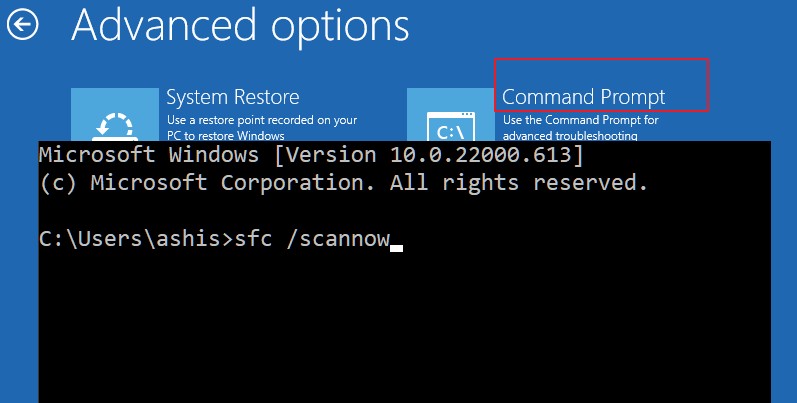
![How to Repair Windows 11/10 Using Command Prompt? [Guide] - MiniTool](https://www.minitool.com/images/uploads/2023/07/repair-windows-11-10-using-command-prompt-thumbnail.png)
Closure
Thus, we hope this article has provided valuable insights into Windows 11’s Command Prompt: A Powerful Tool for System Repair and Optimization. We hope you find this article informative and beneficial. See you in our next article!