Windows 11’s Built-in Screen Recording: A Comprehensive Guide
Related Articles: Windows 11’s Built-in Screen Recording: A Comprehensive Guide
Introduction
With great pleasure, we will explore the intriguing topic related to Windows 11’s Built-in Screen Recording: A Comprehensive Guide. Let’s weave interesting information and offer fresh perspectives to the readers.
Table of Content
Windows 11’s Built-in Screen Recording: A Comprehensive Guide

Windows 11 introduces a streamlined and user-friendly approach to screen recording, eliminating the need for third-party software for basic recording needs. This built-in functionality offers a convenient and efficient way to capture screen activity, making it ideal for creating tutorials, demonstrations, presentations, or simply documenting specific tasks.
Understanding the Functionality:
Windows 11’s screen recording functionality is integrated within the Xbox Game Bar, a versatile overlay designed to enhance gaming experiences. However, its capabilities extend beyond gaming, offering a comprehensive suite of tools for capturing and sharing screen activity.
Accessing the Screen Recording Feature:
The screen recording feature is readily accessible through the Xbox Game Bar, which can be invoked using the Windows key + G keyboard shortcut. Once the Game Bar appears, users can locate the "Capture" tab, where the "Record" button is prominently displayed.
Features and Capabilities:
Windows 11’s screen recording feature provides a range of options for tailoring recordings to specific requirements:
- Recording Area Selection: Users can choose to record the entire screen or select a specific window or region, ensuring focus on the desired content.
- Audio Recording: The recording can include system audio, microphone input, or both, enabling the creation of comprehensive and informative videos.
- Recording Duration: Recordings can be paused and resumed, allowing for flexible control over the duration of the captured content.
- Saving Recordings: Recorded videos are automatically saved in the "Captures" folder located within the "Videos" directory of the user’s profile.
- Sharing Options: The Game Bar provides direct integration with popular social media platforms, allowing users to easily share their recordings with others.
Benefits of Using Windows 11’s Built-in Screen Recording:
- Simplicity and Ease of Use: The intuitive interface and straightforward controls make screen recording accessible to users of all skill levels.
- No External Software Required: Eliminates the need to download and install third-party applications, streamlining the recording process.
- Integrated Functionality: Seamlessly integrated with the Xbox Game Bar, providing a centralized hub for gaming and screen recording.
- Versatile Capabilities: Offers comprehensive recording options, including audio selection, region selection, and pausing/resuming, catering to diverse recording needs.
- Direct Sharing: Facilitates effortless sharing of recordings through integration with popular social media platforms.
Frequently Asked Questions (FAQs):
Q: What are the minimum system requirements for using Windows 11’s screen recording feature?
A: Windows 11’s screen recording functionality is integrated into the Xbox Game Bar, which requires a compatible graphics card and sufficient system resources to function effectively.
Q: Can I record audio from a specific application while recording my screen?
A: Yes, Windows 11’s screen recording feature allows users to select the audio source, enabling the capture of audio from a specific application, microphone, or both.
Q: Can I edit my recordings directly within the Xbox Game Bar?
A: While the Xbox Game Bar does not provide built-in editing tools, users can access their recordings in the "Captures" folder and utilize external video editing software for further refinement.
Q: Is there a limit to the duration of a recording?
A: Windows 11’s screen recording feature does not impose a specific time limit on recordings. However, the duration may be influenced by factors such as available disk space and system performance.
Q: What video formats are supported by Windows 11’s screen recording feature?
A: Windows 11’s screen recording feature primarily saves recordings in the MP4 format, a widely compatible video format.
Tips for Effective Screen Recording:
- Optimize System Resources: Close unnecessary programs and applications to ensure smooth recording performance.
- Use a High-Quality Microphone: Ensure clear audio capture by using a high-quality microphone for voiceovers or narration.
- Plan Your Recording: Organize your thoughts and steps beforehand to create a structured and informative recording.
- Use Visual Aids: Incorporate visual aids such as annotations, highlights, or mouse movements to enhance clarity and engagement.
- Review and Edit Recordings: Review your recordings after capture and make necessary edits or refinements using external video editing software.
Conclusion:
Windows 11’s built-in screen recording feature provides a valuable tool for capturing and sharing screen activity. Its user-friendly interface, comprehensive capabilities, and seamless integration with the Xbox Game Bar make it a convenient and efficient solution for various recording needs. Whether creating tutorials, documenting tasks, or sharing presentations, Windows 11’s screen recording functionality empowers users to capture and communicate their ideas effectively.

:max_bytes(150000):strip_icc()/Captureannotated-e128cac9ada949aba4a8322746ac1e0f.jpg)
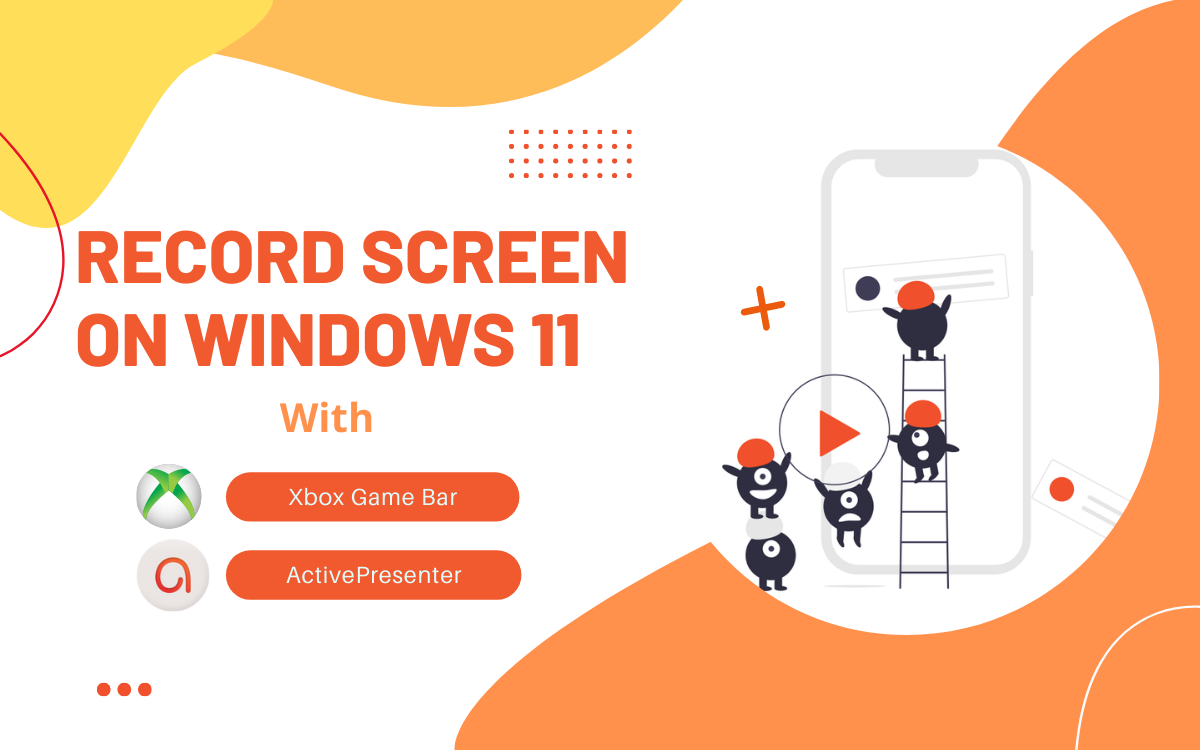


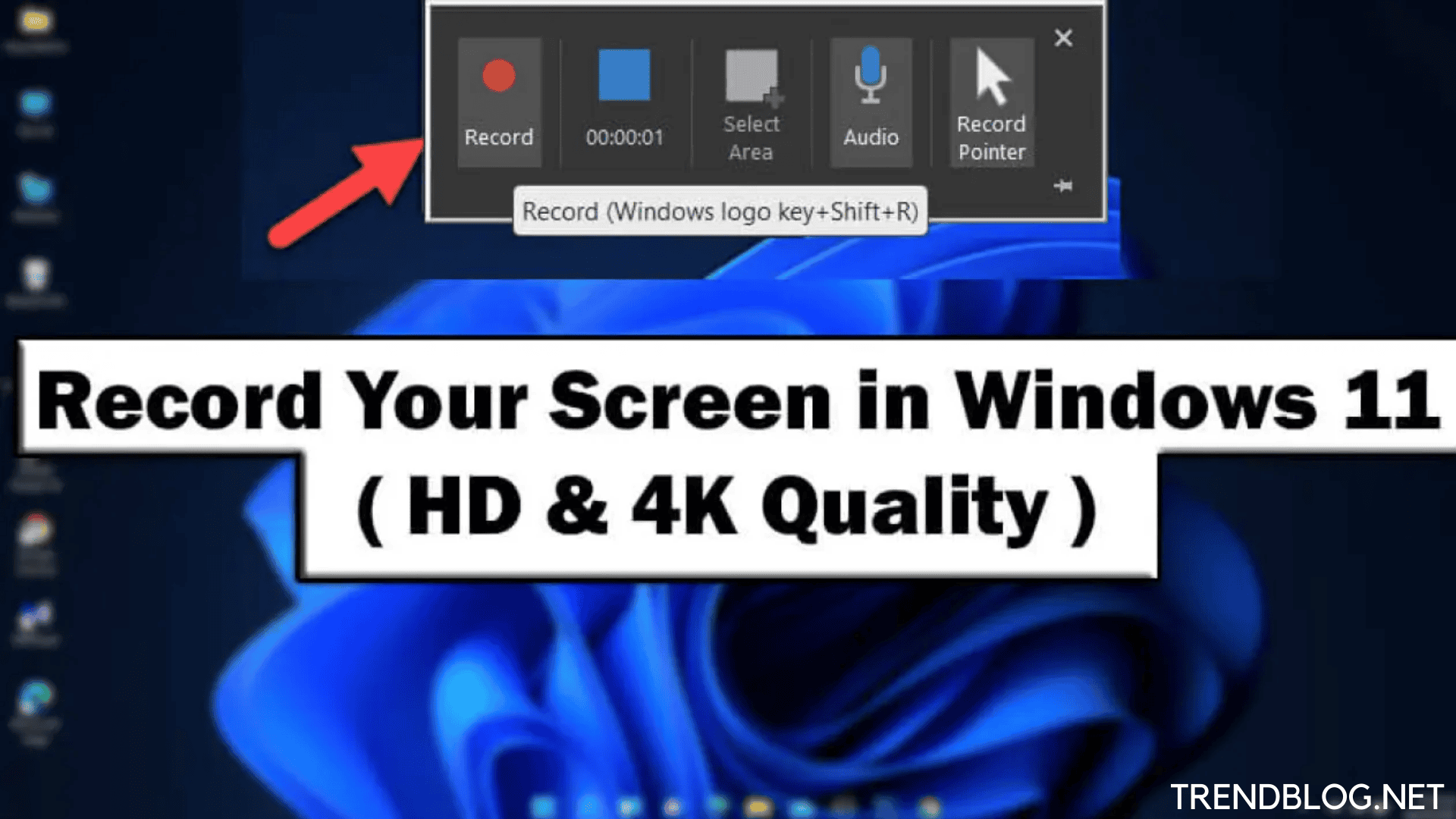

![[NEW] Windows 11 Built-In Screen Recorder & Video Editor - YouTube](https://i.ytimg.com/vi/vp5ZThZF6Mo/maxresdefault.jpg)
Closure
Thus, we hope this article has provided valuable insights into Windows 11’s Built-in Screen Recording: A Comprehensive Guide. We appreciate your attention to our article. See you in our next article!