Windows 11 Troubleshooting: A Comprehensive Guide to Repair Tools and Solutions
Related Articles: Windows 11 Troubleshooting: A Comprehensive Guide to Repair Tools and Solutions
Introduction
With enthusiasm, let’s navigate through the intriguing topic related to Windows 11 Troubleshooting: A Comprehensive Guide to Repair Tools and Solutions. Let’s weave interesting information and offer fresh perspectives to the readers.
Table of Content
Windows 11 Troubleshooting: A Comprehensive Guide to Repair Tools and Solutions

Windows 11, like any operating system, can encounter issues that hinder its smooth operation. From software conflicts to hardware malfunctions, these problems can range from minor inconveniences to severe system instability. Fortunately, Microsoft provides a suite of built-in tools and resources to assist users in diagnosing and resolving these issues. This article explores the various methods available for troubleshooting and repairing Windows 11, offering a comprehensive guide for users facing common challenges.
Understanding the Importance of Troubleshooting Tools
Before delving into specific tools and techniques, it is crucial to understand the importance of effective troubleshooting. By systematically identifying and addressing issues, users can:
- Minimize downtime: Quickly resolving problems prevents prolonged interruptions to productivity and workflow.
- Preserve data integrity: Timely intervention can help safeguard valuable data from potential loss or corruption.
- Enhance system stability: Addressing underlying issues improves the overall performance and reliability of Windows 11.
- Extend system lifespan: By addressing issues proactively, users can prolong the functional lifespan of their hardware and software.
Windows 11 Built-in Troubleshooting Tools: A Comprehensive Overview
Windows 11 offers a range of built-in tools designed to diagnose and resolve common issues. These tools can be accessed through various methods, including the Settings app, the Control Panel, and the command prompt.
1. The Settings App: A Central Hub for Troubleshooting
The Settings app in Windows 11 serves as a central hub for managing system settings, including troubleshooting options. Users can access the Settings app by pressing the Windows key + I or by clicking the Start menu and selecting "Settings."
- System Information: This section provides detailed information about the system’s hardware and software, including installed drivers, operating system version, and processor details. This information is invaluable for identifying potential compatibility issues.
- System Restore: This feature allows users to revert their system to a previous state, potentially resolving issues that arose after recent software installations or updates.
- Troubleshooters: Windows 11 includes a variety of built-in troubleshooters for common problems like connectivity issues, printer errors, and audio malfunctions. These troubleshooters automatically diagnose and attempt to fix the identified issues.
- Update & Security: This section manages system updates, including Windows updates, driver updates, and security updates. Keeping the system up to date is crucial for addressing known vulnerabilities and improving system stability.
- Recovery: This section provides options for resetting the PC, reinstalling Windows, or creating a recovery drive. These options are useful for recovering from severe system issues that cannot be resolved through other methods.
2. The Control Panel: A Legacy Tool with Useful Options
The Control Panel, while less prominent in Windows 11, still offers valuable troubleshooting tools. It can be accessed through the Start menu or by searching for "Control Panel" in the Windows search bar.
- Device Manager: This tool provides a comprehensive list of all hardware devices connected to the system, including their drivers and status. It allows users to troubleshoot device-specific issues, update drivers, or disable malfunctioning hardware.
- Programs and Features: This section lists all installed programs and allows users to uninstall or repair them. It is useful for addressing software conflicts or removing unwanted programs that might be causing system instability.
- System Properties: This section provides detailed system information, including the operating system version, hardware details, and system performance metrics. It is helpful for identifying potential bottlenecks or resource-intensive processes that might be affecting system performance.
3. Command Prompt: Advanced Troubleshooting Options
The Command Prompt, a powerful tool for system administrators and advanced users, provides access to a wide range of troubleshooting commands. It can be accessed by searching for "cmd" in the Windows search bar and running it as administrator.
- SFC Scannow: This command scans the system files for corruption and attempts to repair them. It is a valuable tool for resolving system errors and restoring system integrity.
- DISM Tool: This command-line tool is used for managing and repairing Windows system images. It can be used to repair corrupted system files, restore missing files, and update the system image.
- CHKDSK: This command scans the hard drive for errors and attempts to repair them. It is a crucial tool for maintaining hard drive health and preventing data loss.
- Netsh: This command-line tool is used for managing network connections and troubleshooting network issues. It allows users to diagnose network problems, configure network settings, and reset network adapters.
4. Windows Memory Diagnostic Tool:
This tool, accessible through the Windows search bar, is specifically designed to test the system’s RAM for errors. It can detect and report memory issues that might be causing system crashes or slow performance.
5. Windows Startup Repair:
This built-in tool attempts to automatically repair system errors that prevent Windows from starting correctly. It can be accessed during the boot process by pressing F8 or Shift + F8, depending on the system’s BIOS settings.
6. Safe Mode:
Safe Mode is a diagnostic mode that starts Windows with a minimal set of drivers and services. This allows users to troubleshoot issues that might be caused by specific drivers or programs. To access Safe Mode, restart the computer and press F8 repeatedly during the boot process.
Beyond Built-in Tools: External Resources and Expert Assistance
While Windows 11 offers a comprehensive set of built-in troubleshooting tools, some issues might require external resources or expert assistance.
1. Microsoft Support:
Microsoft provides a wide range of support resources, including online documentation, community forums, and dedicated customer support. Users can access these resources through the Microsoft website or by contacting Microsoft support directly.
2. Third-Party Troubleshooting Tools:
Numerous third-party troubleshooting tools are available, offering specialized features and advanced diagnostics. These tools can be particularly helpful for identifying complex hardware issues or software conflicts.
3. Tech Support Services:
For complex issues or when troubleshooting efforts prove unsuccessful, users can seek assistance from professional tech support services. These services offer remote support, onsite repairs, and data recovery expertise.
FAQs about Windows 11 Repair Tools
Q: What are the most common issues that require troubleshooting in Windows 11?
A: Common issues include:
- Blue Screen of Death (BSOD): This error indicates a critical system failure, often caused by hardware or software problems.
- Slow performance: This can be caused by various factors, including resource-intensive programs, hardware limitations, or malware infections.
- Software conflicts: Incompatible programs or outdated drivers can cause system instability or crashes.
- Network connectivity issues: Problems with internet access, wireless connections, or network settings can hinder online activities.
- Hardware malfunctions: Faulty hardware components, such as hard drives, RAM, or motherboards, can lead to system errors or data loss.
Q: How often should I run system scans and updates?
A: Regular system scans and updates are crucial for maintaining system stability and security. It is recommended to:
- Run a system scan with SFC Scannow and CHKDSK at least once a month.
- Install Windows updates as soon as they are available.
- Keep antivirus software up to date and run regular scans.
Q: What steps should I take before seeking professional help?
A: Before contacting tech support, it is essential to:
- Gather system information: Note the operating system version, hardware specifications, and any error messages encountered.
- Try basic troubleshooting steps: Run system scans, check for updates, and restart the computer.
- Check for known issues: Research common problems and solutions online or in Microsoft support forums.
- Back up important data: Create backups of crucial files and documents to prevent data loss during troubleshooting.
Tips for Effective Troubleshooting
- Document the problem: Note the specific error messages, symptoms, and any recent changes made to the system.
- Isolate the problem: Identify the specific component or software that might be causing the issue.
- Test changes systematically: Apply changes one at a time and monitor the system’s behavior after each change.
- Seek reliable information: Refer to official Microsoft documentation, reputable forums, and verified sources for troubleshooting advice.
- Be patient and persistent: Troubleshooting can be time-consuming, but persistence is key to resolving complex issues.
Conclusion: Empowering Users with Effective Troubleshooting Tools
Windows 11 provides a robust set of built-in tools and resources to empower users in resolving system issues. By understanding these tools and applying systematic troubleshooting techniques, users can maintain system stability, minimize downtime, and safeguard their data. While external resources and professional assistance are available for complex issues, the ability to effectively troubleshoot common problems empowers users to manage their Windows 11 experience confidently.
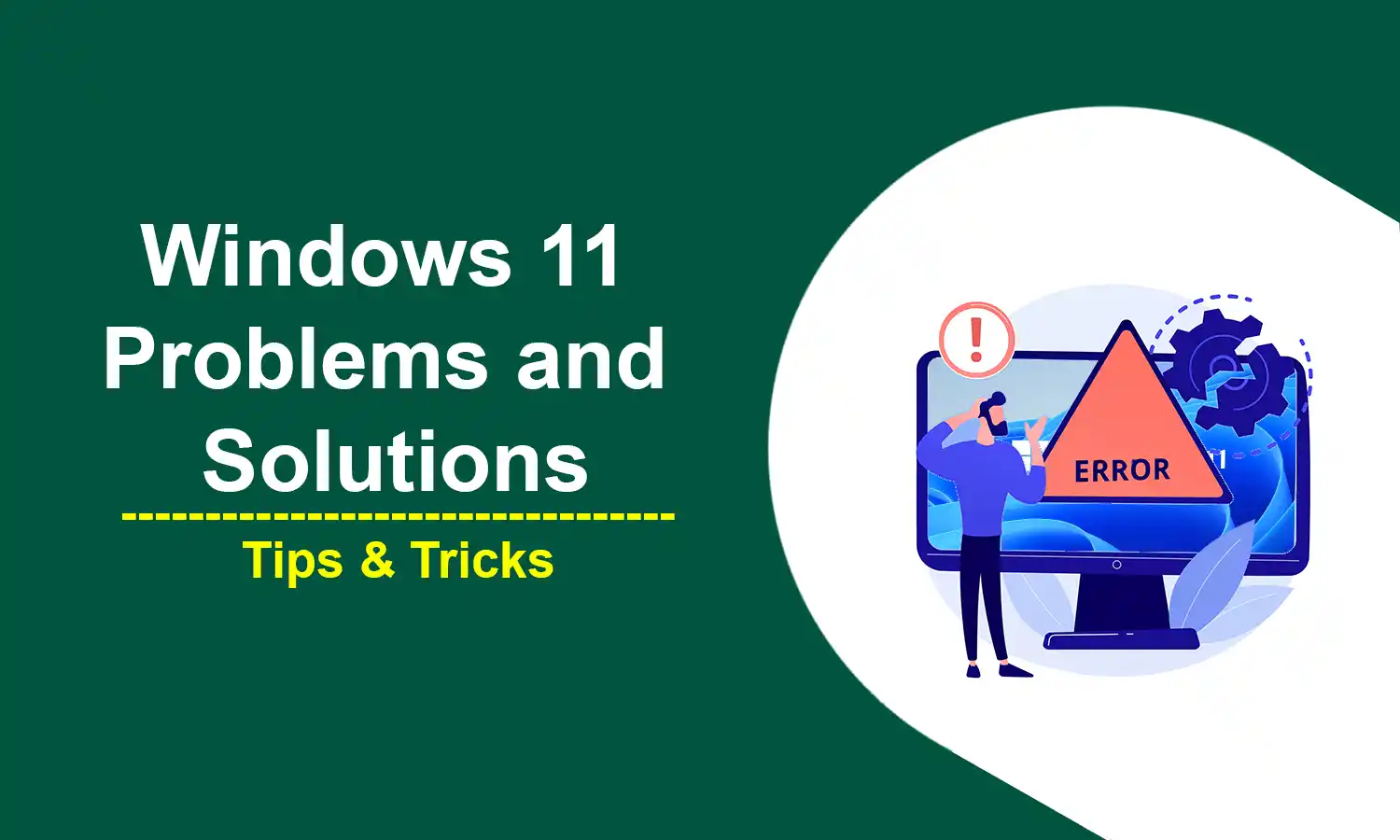
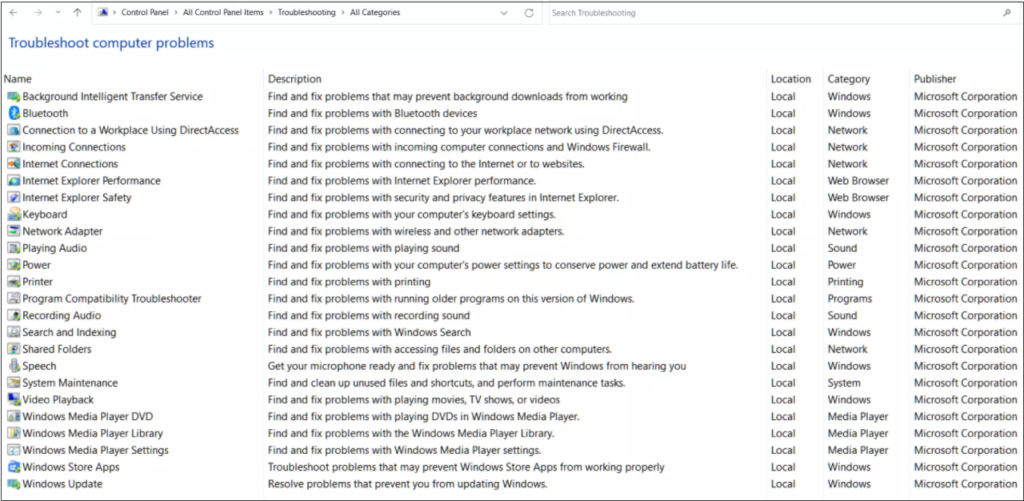



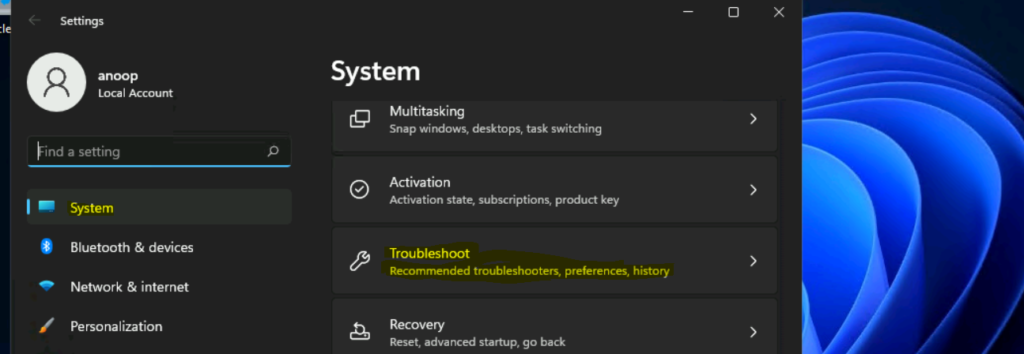
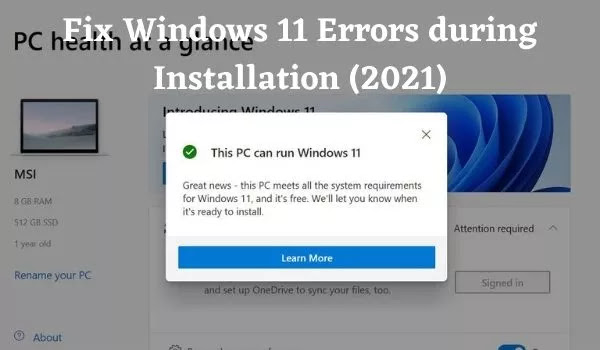
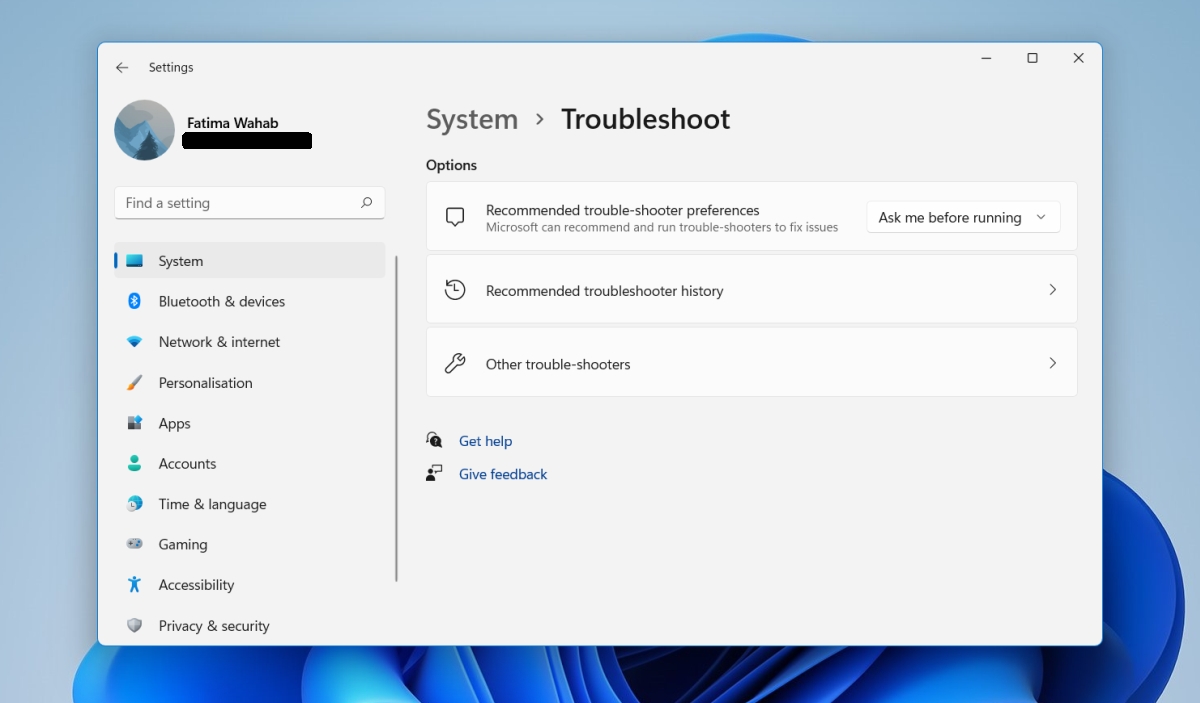
Closure
Thus, we hope this article has provided valuable insights into Windows 11 Troubleshooting: A Comprehensive Guide to Repair Tools and Solutions. We thank you for taking the time to read this article. See you in our next article!