Windows 11 Startup Stalemate: Diagnosing and Resolving Unresponsiveness
Related Articles: Windows 11 Startup Stalemate: Diagnosing and Resolving Unresponsiveness
Introduction
In this auspicious occasion, we are delighted to delve into the intriguing topic related to Windows 11 Startup Stalemate: Diagnosing and Resolving Unresponsiveness. Let’s weave interesting information and offer fresh perspectives to the readers.
Table of Content
Windows 11 Startup Stalemate: Diagnosing and Resolving Unresponsiveness
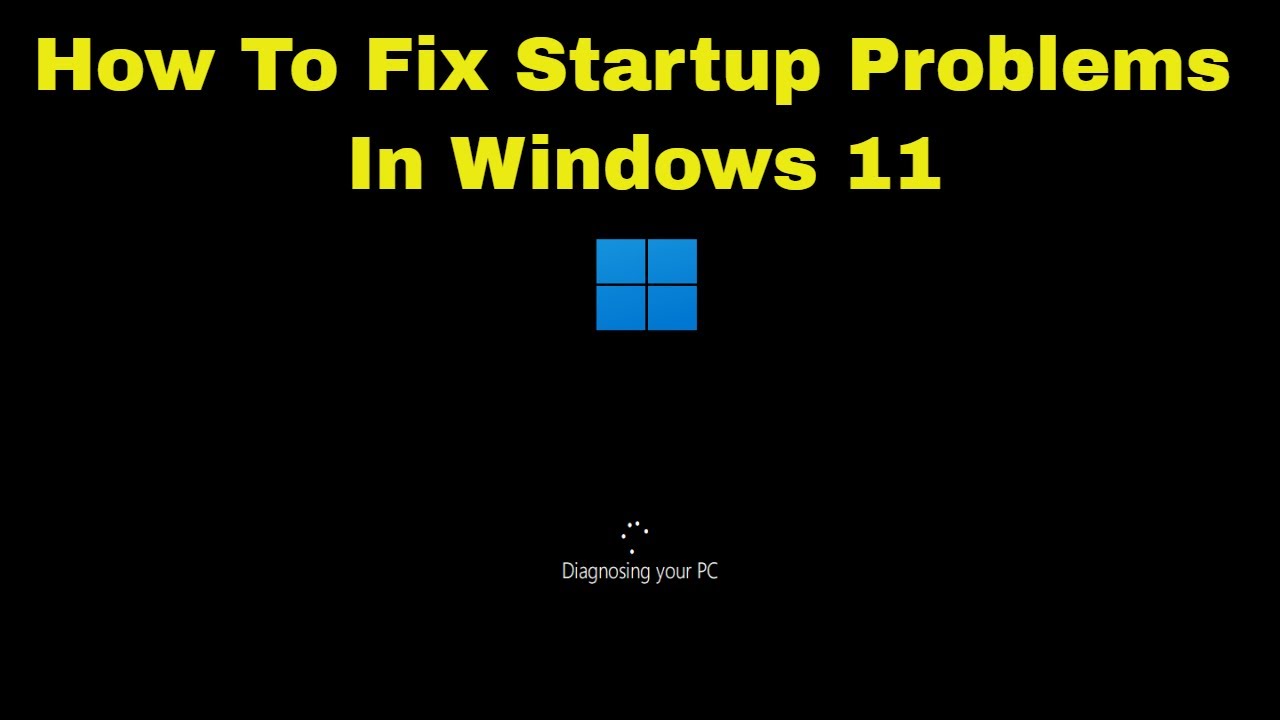
A frozen Windows 11 screen after startup is a frustrating and often perplexing experience. The familiar Windows interface, a gateway to your digital world, becomes a blank canvas of unresponsiveness, leaving you stranded and unable to access your files, applications, or even the familiar comfort of the operating system. This seemingly simple issue can stem from a myriad of underlying causes, each requiring a specific approach to diagnosis and resolution.
Understanding the Roots of Startup Unresponsiveness:
The core of this issue lies in the intricate dance between hardware and software during the Windows 11 startup process. This process involves a complex sequence of events, from powering on the computer to loading the operating system and its associated applications. Any hiccup in this orchestrated sequence can result in a frozen screen.
Common Culprits Behind Startup Unresponsiveness:
-
Hardware Malfunctions:
- Faulty RAM: Defective or incompatible RAM can cause instability during startup, leading to a frozen screen.
- Failing Hard Drive or SSD: A failing hard drive or SSD can struggle to load the operating system, resulting in a frozen screen.
- Overheating Components: Overheating components, such as the CPU or GPU, can cause system instability, leading to a frozen screen.
- Loose Connections: Loose connections in the motherboard, RAM slots, or other components can disrupt the flow of data, leading to a frozen screen.
-
Software Conflicts and Errors:
- Driver Issues: Incompatible or outdated drivers can cause conflicts with the operating system, leading to a frozen screen.
- Corrupted System Files: Corrupted system files can disrupt the startup process, leading to a frozen screen.
- Malware or Virus Infection: Malware or viruses can interfere with the startup process, leading to a frozen screen.
- Recent Software Updates: Newly installed software or updates can introduce conflicts or errors, leading to a frozen screen.
-
Operating System Issues:
- Windows Boot Configuration Errors: Errors in the Windows boot configuration can prevent the operating system from loading correctly, leading to a frozen screen.
- Corrupted Registry: A corrupted Windows registry can disrupt the startup process, leading to a frozen screen.
Navigating the Path to Resolution:
Successfully addressing a Windows 11 startup freeze requires a systematic approach. The following steps provide a roadmap for troubleshooting and resolving this issue:
Step 1: Basic Troubleshooting
- Restart the Computer: Sometimes, a simple restart can resolve temporary issues.
- Check for External Devices: Disconnect any external devices, such as USB drives or printers, to rule out interference.
- Run a System Scan: Use the Windows built-in tools, like the System File Checker (SFC) and Disk Cleanup, to scan for and repair potential errors.
Step 2: Advanced Troubleshooting
- Safe Mode: Boot into Safe Mode to eliminate potential conflicts caused by third-party applications and drivers.
- System Restore: If the issue occurred recently, use System Restore to revert to an earlier point in time when the system was working correctly.
- Boot into Recovery Environment: Access the Windows Recovery Environment to troubleshoot startup issues, such as repairing the boot configuration or performing a system reset.
Step 3: Hardware Diagnostics
- RAM Test: Run a memory test using tools like MemTest86+ to identify faulty RAM modules.
- Hard Drive or SSD Health Check: Use tools like CrystalDiskInfo or the manufacturer’s diagnostic software to check the health of your storage drive.
- Check for Overheating: Monitor temperatures using tools like HWMonitor or the BIOS to identify overheating components.
Step 4: Software Troubleshooting
- Update Drivers: Ensure all drivers are up-to-date, especially graphics drivers.
- Uninstall Recent Software: Remove any recently installed software that might be causing conflicts.
- Run a Malware Scan: Use a reputable antivirus or anti-malware software to scan for and remove potential threats.
Step 5: Seek Professional Help
If the issue persists, consider seeking assistance from a qualified computer technician. They can perform more in-depth diagnostics and repairs, including:
- Hardware Replacement: Replace faulty components like RAM, hard drive, or motherboard.
- Data Recovery: Recover lost data from a failing hard drive.
- Operating System Reinstallation: Reinstall Windows 11 to resolve persistent software issues.
Frequently Asked Questions:
Q: What if my computer starts but displays a blue screen with an error message?
A: This indicates a critical system error. The error message provides valuable clues about the underlying cause. You can use the information to search online for potential solutions or contact Microsoft support.
Q: My computer won’t boot into Safe Mode. What should I do?
A: This suggests a deeper problem with the operating system. Try booting into the Windows Recovery Environment and attempting a system repair or a system reset. If this fails, consider reinstalling Windows 11.
Q: What if my computer starts but doesn’t load the desktop?
A: This could be caused by a faulty driver, a corrupted system file, or a malware infection. Try booting into Safe Mode, running a system scan, or updating drivers.
Tips for Preventing Startup Unresponsiveness:
- Regularly Update Drivers: Keep your drivers up-to-date to ensure compatibility and stability.
- Run Regular System Scans: Use the built-in Windows tools or third-party software to scan for and repair system errors.
- Install a Reputable Antivirus: Protect your system from malware infections that can disrupt the startup process.
- Monitor System Temperatures: Ensure your computer’s components are not overheating. Consider using cooling pads or fans to improve airflow.
- Backup Your Data: Regularly back up your important data to prevent data loss in case of a system failure.
Conclusion:
A frozen Windows 11 screen after startup can be a frustrating experience, but understanding the potential causes and applying a systematic troubleshooting approach can help you resolve the issue. By following the steps outlined above, you can identify the source of the problem, whether it’s a hardware malfunction, software conflict, or operating system error, and implement appropriate solutions. Remember, patience and a methodical approach are key to overcoming this common computer challenge.

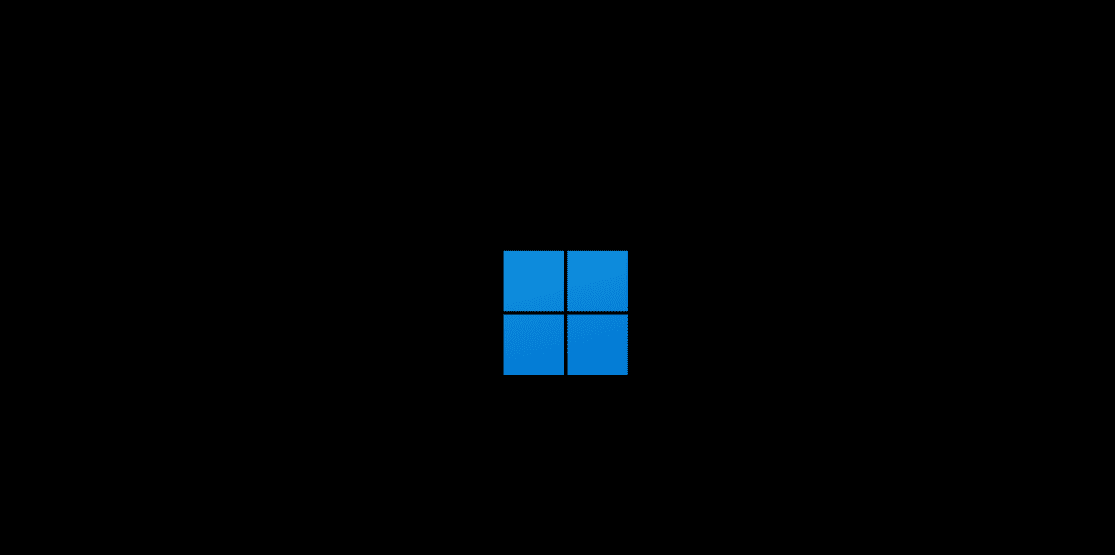


![Windows 11 Startup Repair Not Working? 4 BEST FIX [2024]](https://www.thecpuguide.com/wp-content/uploads/2021/11/startup-repair-windows-11.jpg)

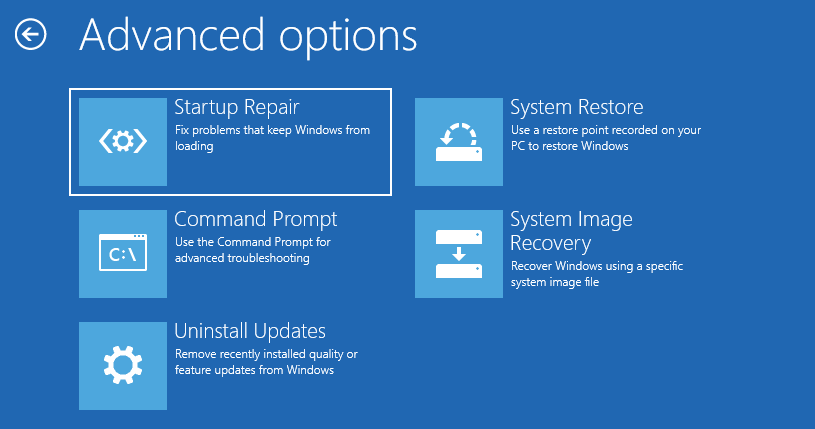
Closure
Thus, we hope this article has provided valuable insights into Windows 11 Startup Stalemate: Diagnosing and Resolving Unresponsiveness. We hope you find this article informative and beneficial. See you in our next article!