Windows 11 S Mode: A Comprehensive Examination
Related Articles: Windows 11 S Mode: A Comprehensive Examination
Introduction
In this auspicious occasion, we are delighted to delve into the intriguing topic related to Windows 11 S Mode: A Comprehensive Examination. Let’s weave interesting information and offer fresh perspectives to the readers.
Table of Content
Windows 11 S Mode: A Comprehensive Examination
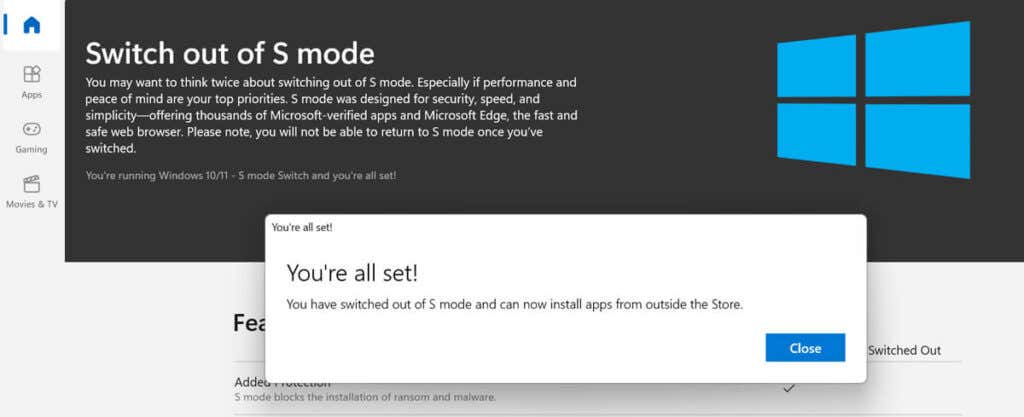
Windows 11 S mode, a streamlined version of Windows 11, has sparked curiosity and debate among users. This article aims to provide a comprehensive understanding of this operating system variant, exploring its features, limitations, and potential benefits.
Understanding Windows 11 S Mode
Windows 11 S mode is a special configuration of Windows 11 designed for simplicity, security, and performance. It offers a streamlined user experience, prioritizing user safety and a smooth, efficient workflow. This mode operates with specific limitations, aiming to create a more secure and predictable environment for users.
Key Features of Windows 11 S Mode:
- Exclusive Microsoft Store Applications: Users can only install applications from the Microsoft Store, which are vetted for security and compatibility. This restriction ensures a safer environment by preventing the installation of potentially malicious software.
- Enhanced Security: The limited application ecosystem significantly reduces the risk of malware and security vulnerabilities. Microsoft’s strict vetting process for Store applications enhances overall system security.
- Streamlined Performance: The focus on Microsoft Store applications results in a faster and smoother user experience, with less potential for resource conflicts and performance issues.
- Automatic Updates: Windows 11 S mode automatically updates to the latest version, ensuring users have access to the latest security patches and performance enhancements.
Limitations of Windows 11 S Mode:
- Limited Application Availability: Users are restricted to the applications available in the Microsoft Store. This limitation might hinder access to specific software crucial for certain tasks or workflows.
- Incompatibility with Traditional Software: Users cannot install traditional desktop applications, including those downloaded from the internet or obtained via external sources.
- Inability to Modify System Settings: Windows 11 S mode restricts access to advanced system settings, limiting user customization and potentially impacting specific workflows.
Benefits of Windows 11 S Mode:
- Enhanced Security: The restricted application environment significantly reduces the risk of malware infections and security breaches, making it an ideal choice for users concerned about online threats.
- Improved Performance: The streamlined environment and limited software ecosystem contribute to a smoother and more efficient user experience, particularly on devices with limited resources.
- Simpler User Experience: The restricted environment and automatic updates simplify the user experience, making it suitable for users who prefer a straightforward and easy-to-manage system.
Switching Out of Windows 11 S Mode:
While Windows 11 S mode offers a secure and simplified environment, it might not be suitable for all users. For those who require access to specific software or desire greater system control, switching out of S mode is possible. This process is straightforward and can be completed within the operating system itself.
Understanding the Switch:
Switching out of Windows 11 S mode essentially removes the limitations imposed by the restricted environment. This allows users to install applications from various sources, including traditional desktop applications and external sources. However, it also increases the potential for security risks and system instability.
How to Switch Out of Windows 11 S Mode:
- Open Settings: Navigate to the "Settings" application on your device.
- Navigate to System: Within the "Settings" menu, select "System."
- Choose Activation: Within the "System" settings, locate the "Activation" section.
- Switch to Windows 11 Home: Click on the "Switch to Windows 11 Home" option.
- Confirm the Switch: Confirm your decision to switch out of S mode by following the onscreen instructions.
FAQs Regarding Windows 11 S Mode
Q: Is Windows 11 S Mode suitable for all users?
A: Windows 11 S mode is suitable for users who prioritize security and simplicity. However, it might not be suitable for users who require access to specific software not available in the Microsoft Store or who prefer greater system customization.
Q: What happens when I switch out of Windows 11 S Mode?
A: Switching out of S mode removes the limitations imposed by the restricted environment. This allows users to install applications from various sources, including traditional desktop applications and external sources. However, it also increases the potential for security risks and system instability.
Q: Can I switch back to Windows 11 S Mode after switching out?
A: Once you switch out of Windows 11 S mode, you cannot revert back to the restricted environment. This decision is permanent and requires a fresh installation of Windows 11 S mode if you wish to return to the limited environment.
Q: What are the security implications of switching out of Windows 11 S Mode?
A: Switching out of S mode removes the security benefits associated with the restricted application environment. This allows users to install applications from various sources, including potentially malicious software. It is crucial to exercise caution and install applications only from trusted sources.
Tips for Using Windows 11 S Mode:
- Utilize the Microsoft Store: The Microsoft Store offers a wide variety of secure and compatible applications. Explore the store to discover new software and ensure your applications are reliable and safe.
- Enable Automatic Updates: Windows 11 S mode automatically updates to the latest version, providing crucial security patches and performance enhancements. Ensure automatic updates are enabled to maintain a secure and efficient system.
- Explore Security Features: Windows 11 S mode incorporates various security features to protect your device. Familiarize yourself with these features and enable them for an additional layer of protection.
- Consider Switching Out: If you require access to specific software not available in the Microsoft Store or desire greater system customization, consider switching out of S mode. However, be aware of the potential security risks associated with this decision.
Conclusion
Windows 11 S mode presents a unique approach to operating systems, focusing on security, simplicity, and performance. Its limitations and benefits make it a suitable choice for specific users, particularly those prioritizing a safe and streamlined environment. While the restricted environment might not be suitable for all users, the option to switch out of S mode provides flexibility and allows users to tailor their experience to their specific needs. Ultimately, the decision to use Windows 11 S mode should be based on individual preferences and requirements.

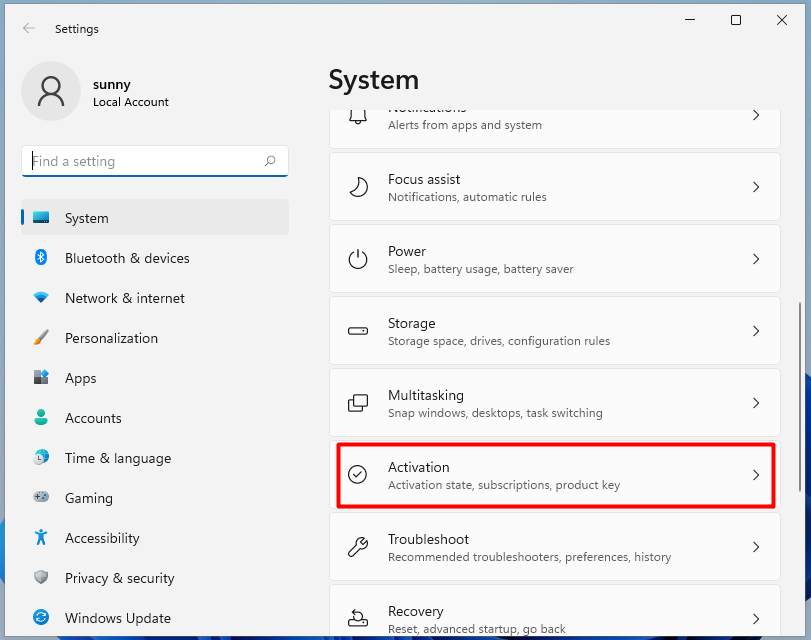




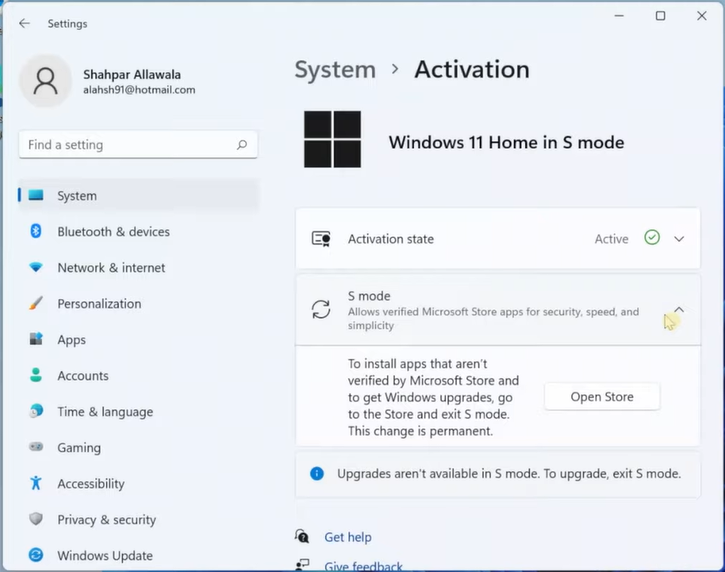
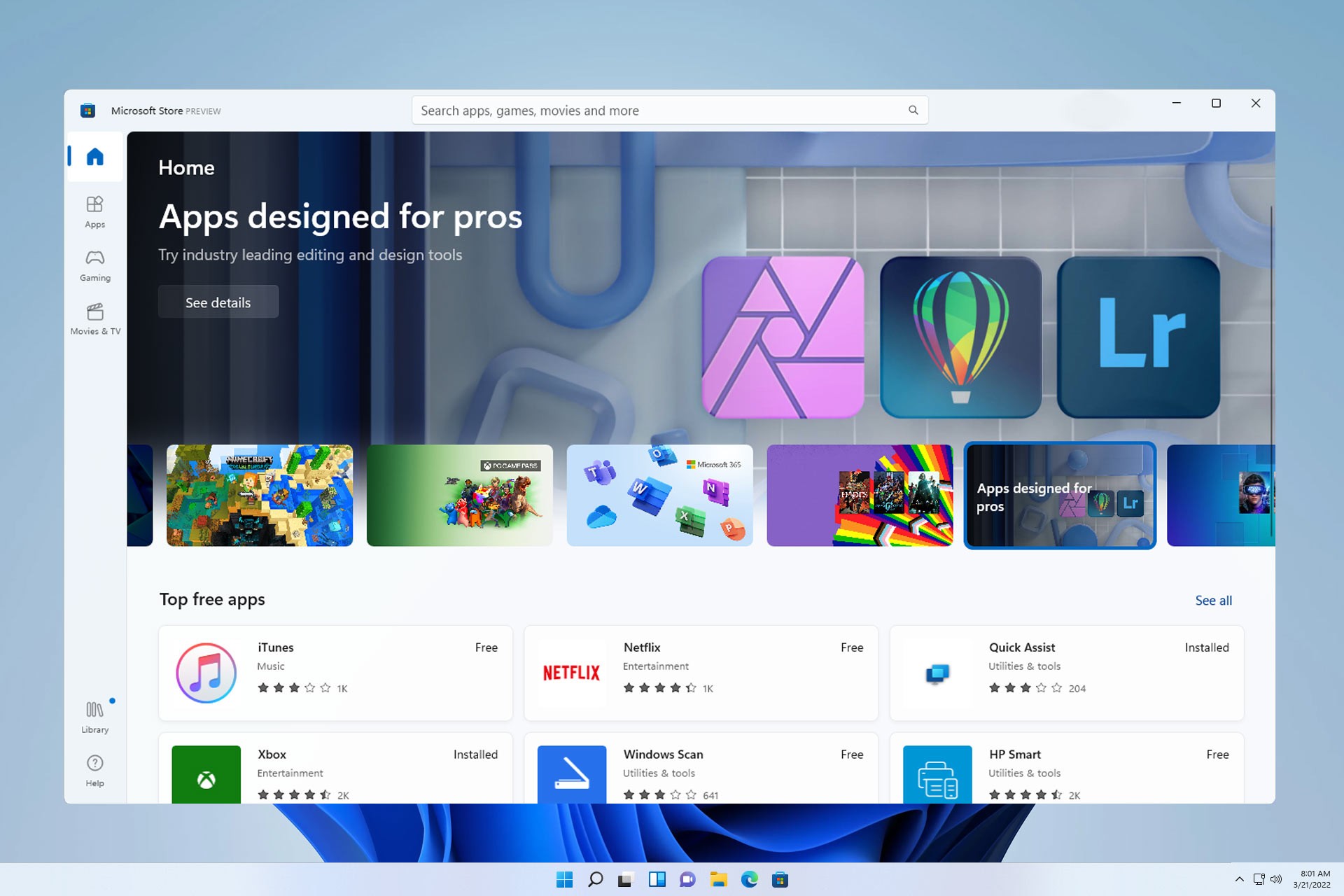
Closure
Thus, we hope this article has provided valuable insights into Windows 11 S Mode: A Comprehensive Examination. We appreciate your attention to our article. See you in our next article!