Windows 11 Rounded Corners: A Deep Dive into the Registry and Beyond
Related Articles: Windows 11 Rounded Corners: A Deep Dive into the Registry and Beyond
Introduction
With great pleasure, we will explore the intriguing topic related to Windows 11 Rounded Corners: A Deep Dive into the Registry and Beyond. Let’s weave interesting information and offer fresh perspectives to the readers.
Table of Content
Windows 11 Rounded Corners: A Deep Dive into the Registry and Beyond

Windows 11, with its refreshed design language, introduced rounded corners to its interface, offering a more modern and visually appealing aesthetic. This change, while subtle, has sparked significant interest among users, leading many to explore the underlying mechanisms that control this feature. The Windows Registry, a hierarchical database that stores system-wide settings, plays a pivotal role in managing this aspect of the user experience.
Understanding the Registry and its Role in Rounded Corners
The Windows Registry is a complex and critical component of the operating system. It houses a vast array of settings, configurations, and data that govern the behavior and appearance of Windows. Accessing and modifying the Registry requires caution, as incorrect changes can lead to system instability or malfunctions.
For rounded corners in Windows 11, the Registry acts as the central control point. Specific registry keys store the information that determines whether rounded corners are enabled or disabled. These keys can be modified to alter the appearance of windows and other user interface elements.
Exploring the Relevant Registry Keys
The key responsible for managing rounded corners is located within the HKEY_CURRENT_USER hive, specifically under the path:
HKEY_CURRENT_USERSoftwareMicrosoftWindowsCurrentVersionThemesPersonalize
Within this path, the "RoundedCornersOn" registry value holds the key to enabling or disabling rounded corners. This value is a DWORD (Double Word) type, and its data is interpreted as follows:
- 0: Rounded corners are disabled.
- 1: Rounded corners are enabled.
Modifying Rounded Corners Through the Registry
Modifying the Registry requires a certain level of technical expertise and should be undertaken with caution. Users should back up their system before making any changes to the Registry.
To modify the rounded corners setting:
- Open Registry Editor: Press Windows Key + R, type regedit, and press Enter.
- Navigate to the key: Navigate to the path mentioned above: HKEY_CURRENT_USERSoftwareMicrosoftWindowsCurrentVersionThemesPersonalize.
- Modify the value: Right-click on the "RoundedCornersOn" value and select Modify.
- Change the value data: Change the value data to 0 to disable rounded corners or 1 to enable them.
- Click OK: Click OK to save the changes and exit Registry Editor.
Beyond the Registry: Alternative Approaches
While modifying the Registry provides direct control over rounded corners, there are alternative approaches for users who prefer a less technical route:
- Windows Settings: The Windows Settings app offers a streamlined way to manage rounded corners. Navigate to Settings > Personalization > Colors and toggle the "Rounded corners for windows" option.
- Third-party software: Several third-party applications provide more granular control over rounded corners, allowing users to customize their appearance and behavior.
Benefits and Considerations of Rounded Corners
Rounded corners offer several advantages:
- Enhanced aesthetics: They contribute to a more modern and visually appealing user interface.
- Improved user experience: Rounded corners can create a more pleasant and intuitive interaction with the operating system.
- Consistency with modern design trends: The adoption of rounded corners aligns with current design trends across various platforms and applications.
However, there are also considerations to keep in mind:
- Potential performance impact: Modifying the registry to enable or disable rounded corners could potentially impact system performance, especially on older or less powerful machines.
- Accessibility concerns: Some users with visual impairments may find rounded corners difficult to distinguish, impacting their ability to navigate the interface effectively.
FAQs about Rounded Corners and the Registry
Q: Can I revert back to the default settings after modifying the registry?
A: Yes, you can revert back to the default settings by deleting the "RoundedCornersOn" value from the registry. Alternatively, you can set the value data back to its original value.
Q: Is it safe to modify the registry?
A: Modifying the registry can be risky if done incorrectly. Always back up your system before making any changes. Consult with a qualified professional if you are unsure about the process.
Q: Can I customize the radius of rounded corners?
A: Currently, the Windows Registry does not provide a mechanism to customize the radius of rounded corners. However, third-party software may offer this functionality.
Q: Are rounded corners compatible with all applications?
A: Rounded corners are primarily applied to system windows and elements. Some applications may not fully support rounded corners, and their appearance might remain unchanged.
Tips for Managing Rounded Corners
- Back up your system: Always back up your system before making any changes to the registry.
- Consult documentation: Refer to official Microsoft documentation or reliable third-party resources for detailed instructions and best practices.
- Test changes carefully: After making any changes, test your system thoroughly to ensure that the desired results are achieved and that there are no unintended consequences.
- Explore alternative solutions: If you encounter difficulties or prefer a less technical approach, consider using the Windows Settings app or third-party software.
Conclusion
Windows 11’s rounded corners offer a visually appealing and modern aesthetic to the user interface. While the Registry provides a direct path to control this feature, users should proceed with caution and understand the potential risks associated with modifying system settings. Alternative approaches through Windows Settings or third-party software offer a more user-friendly alternative for those who prefer a less technical approach. Ultimately, the decision of whether to enable or disable rounded corners depends on individual preferences and system requirements.

![Enable Rounded Corners in Windows 11 [3 Simple Methods]](https://cdn.windowsreport.com/wp-content/uploads/2021/08/Windows-Run-1024x529-1-930x620.jpg)

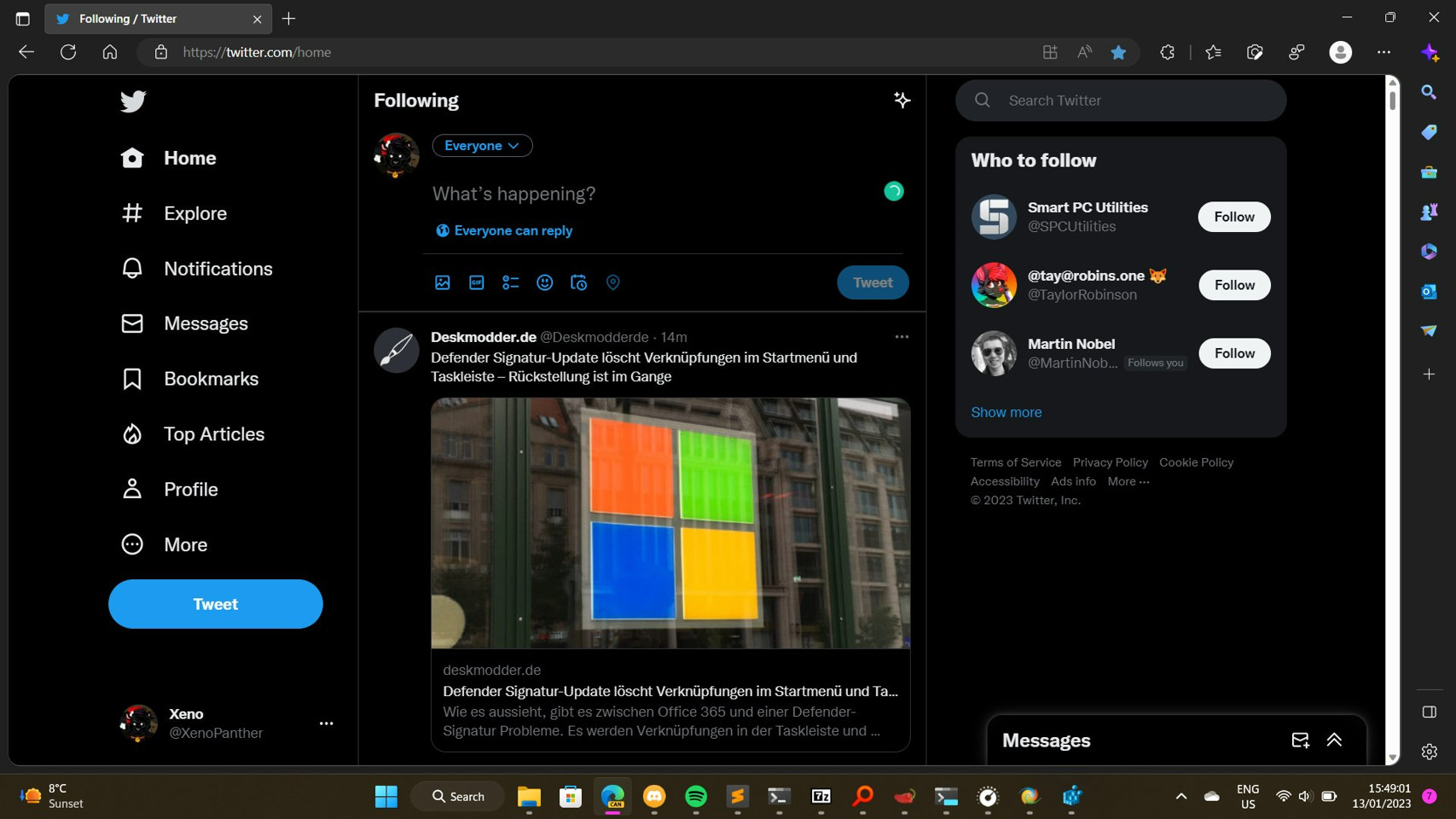
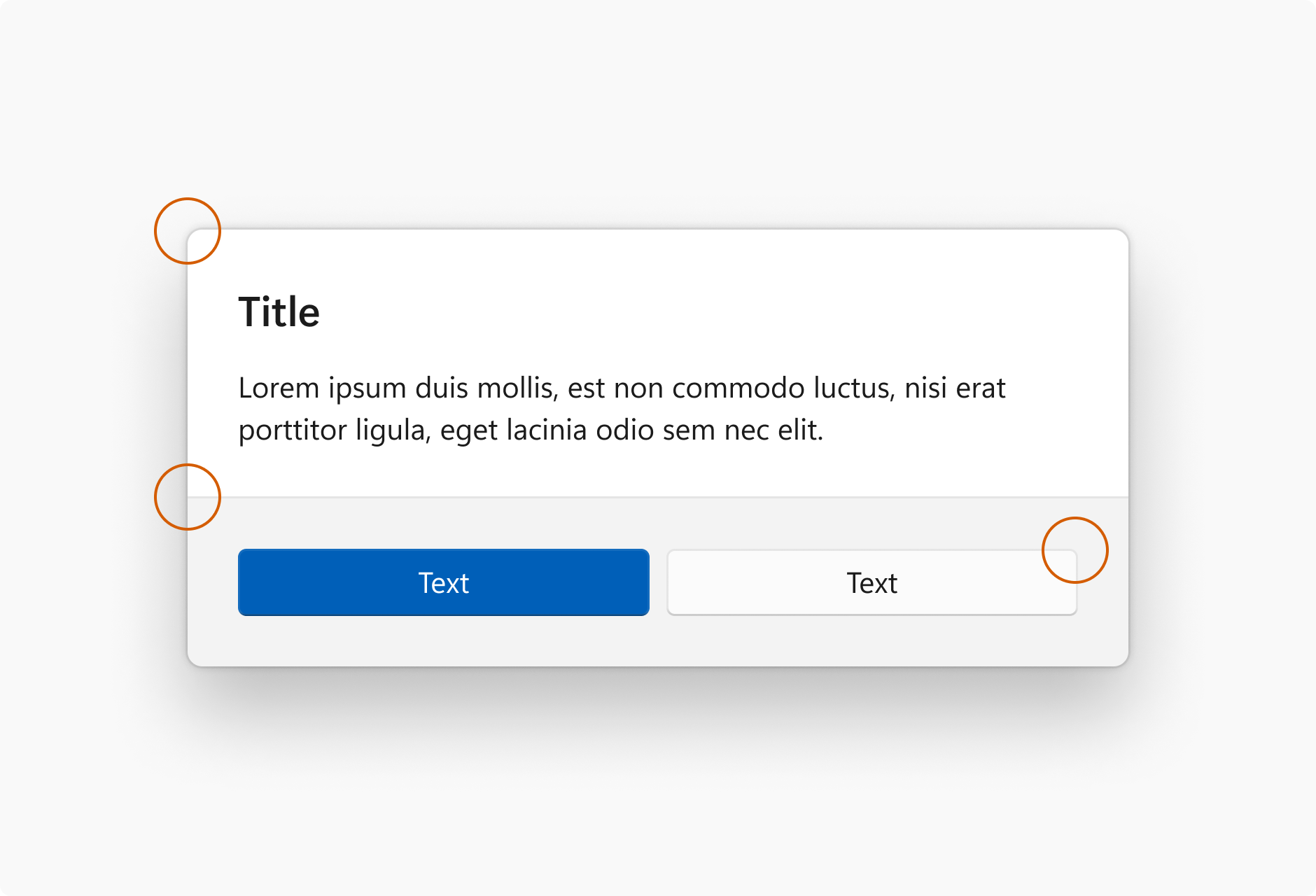
![Enable Rounded Corners in Windows 11 [3 Simple Methods]](https://cdn.windowsreport.com/wp-content/uploads/2021/08/WtlsW9UGOK-1.png)

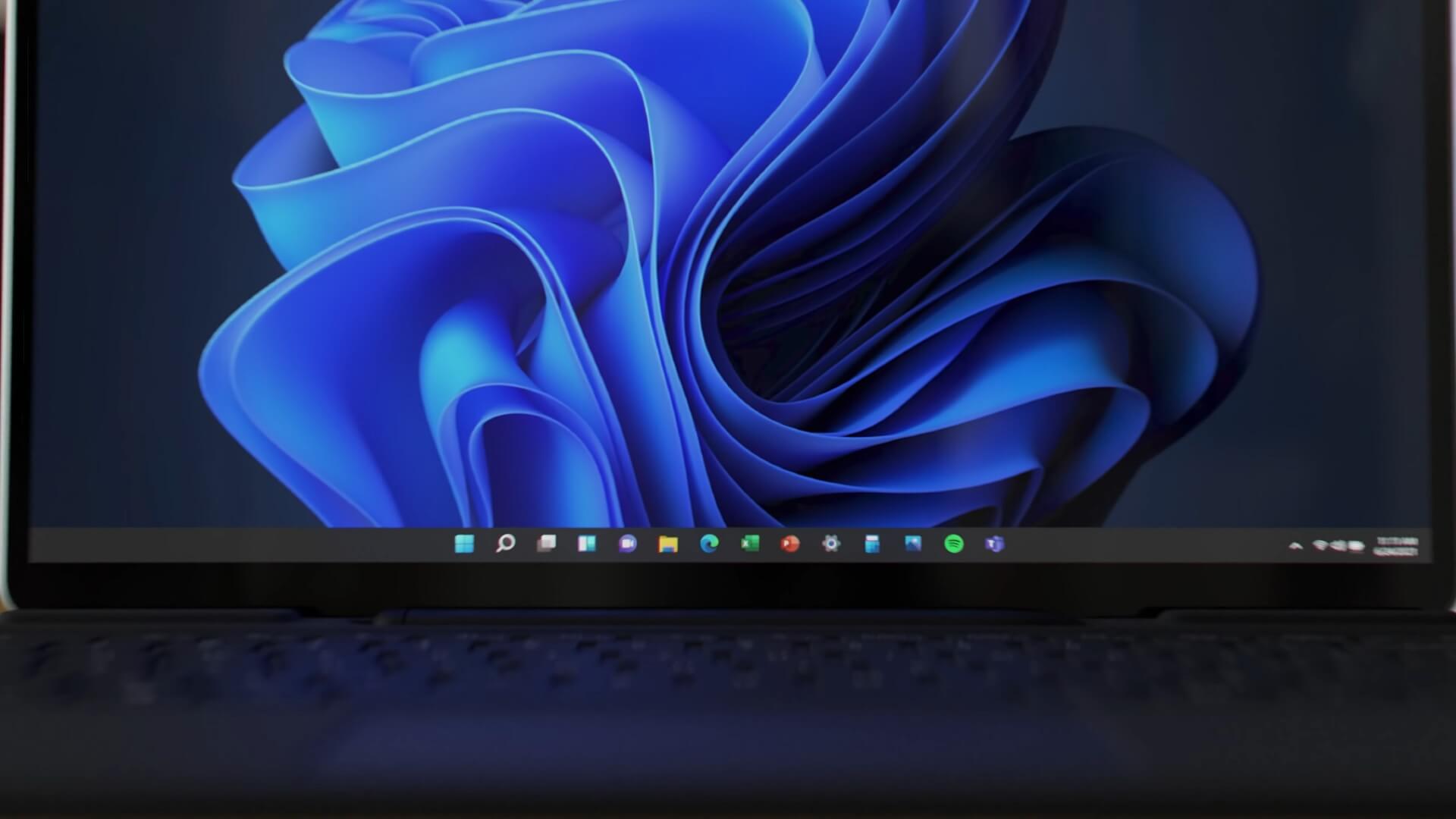
Closure
Thus, we hope this article has provided valuable insights into Windows 11 Rounded Corners: A Deep Dive into the Registry and Beyond. We hope you find this article informative and beneficial. See you in our next article!