Windows 11 Quick Settings: A User’s Guide to Enhanced Control
Related Articles: Windows 11 Quick Settings: A User’s Guide to Enhanced Control
Introduction
With great pleasure, we will explore the intriguing topic related to Windows 11 Quick Settings: A User’s Guide to Enhanced Control. Let’s weave interesting information and offer fresh perspectives to the readers.
Table of Content
Windows 11 Quick Settings: A User’s Guide to Enhanced Control

Windows 11 introduces a streamlined and intuitive approach to system control with its Quick Settings panel. This feature, accessible through a simple click or keystroke, provides users with rapid access to commonly used settings and toggles, enhancing productivity and simplifying everyday tasks.
Understanding the Quick Settings Panel
The Quick Settings panel, located in the system tray, acts as a centralized hub for adjusting various aspects of your Windows 11 experience. It offers a visually appealing and easily navigable interface, replacing the traditional notification area with a modern, tile-based layout.
Accessing the Quick Settings Panel
There are several ways to access the Quick Settings panel:
- Clicking the system tray icon: The most common method involves clicking the icon representing the notification area, typically located in the bottom right corner of the taskbar.
- Using keyboard shortcuts: Pressing the Windows key + A simultaneously brings up the Quick Settings panel. This method provides a faster alternative for users who prefer keyboard-based navigation.
- Accessing through the Action Center: The Action Center, accessible by clicking the notification icon in the taskbar, also offers a shortcut to the Quick Settings panel.
Key Features and Functionality
The Quick Settings panel offers a wide range of features, allowing users to quickly adjust system settings without navigating through multiple menus. Some of the key features include:
- Brightness Control: Instantly adjust screen brightness, ensuring optimal viewing comfort in different lighting conditions.
- Volume Control: Quickly adjust system volume, minimizing distractions or maximizing audio output for multimedia experiences.
- Wi-Fi and Bluetooth Connectivity: Easily toggle Wi-Fi and Bluetooth connections, enabling or disabling network access as needed.
- Airplane Mode: Activate Airplane Mode to disable all wireless communication, ensuring compliance with regulations in specific environments.
- Night Light: Activate Night Light to reduce blue light emission from the screen, minimizing eye strain during nighttime usage.
- Focus Assist: Enable Focus Assist to filter notifications and minimize distractions, allowing users to concentrate on specific tasks.
- Battery Saver: Activate Battery Saver to extend battery life by reducing background activity and limiting power consumption.
- Projector Mode: Quickly switch to projector mode, optimizing screen settings for external displays.
- Do Not Disturb: Engage Do Not Disturb mode to silence notifications and minimize interruptions, providing a quiet and focused work environment.
Customization and Personalization
Windows 11 offers a high degree of customization for the Quick Settings panel, allowing users to personalize the experience to suit their individual preferences.
- Rearranging Tiles: Users can drag and drop tiles to reorder them, prioritizing frequently used settings for quick access.
- Adding or Removing Tiles: The Quick Settings panel allows users to add or remove tiles based on their specific needs and usage patterns.
- Adding Custom Tiles: Users can add custom tiles for specific applications or system settings, further enhancing the panel’s functionality.
- Modifying Tile Appearance: The appearance of individual tiles can be modified to match user preferences, including size, color, and icon style.
Benefits of Using Quick Settings
The Quick Settings panel offers numerous benefits for Windows 11 users, enhancing their overall experience and productivity.
- Improved Accessibility: The centralized location and intuitive interface of the Quick Settings panel provide easy access to essential settings, simplifying system management for users of all skill levels.
- Increased Efficiency: Quick Settings eliminates the need to navigate through multiple menus, saving time and effort for users who frequently adjust system settings.
- Enhanced Control: Users gain greater control over their Windows 11 experience by quickly adjusting settings and toggles based on their specific needs and preferences.
- Personalized Experience: The customization options allow users to personalize the Quick Settings panel, creating a tailored experience that aligns with their individual workflow and usage habits.
FAQs about Windows 11 Quick Settings
Q: Can I add or remove tiles from the Quick Settings panel?
A: Yes, users can add or remove tiles based on their specific needs and usage patterns. To add a tile, click the "Add" button at the bottom of the Quick Settings panel and select the desired option. To remove a tile, simply right-click the tile and select "Remove."
Q: How can I rearrange the tiles in the Quick Settings panel?
A: Rearranging tiles is a simple process. Click and hold the desired tile, then drag it to the desired location within the Quick Settings panel. Release the mouse button to drop the tile in its new position.
Q: Can I customize the appearance of individual tiles?
A: While customization options for tile appearance are limited, users can modify the size and icon style of individual tiles. To change the size, right-click the tile and select "Large" or "Small." To modify the icon style, right-click the tile and select "Icon Only" or "Icon and Text."
Q: How can I add custom tiles for specific applications or settings?
A: Adding custom tiles for specific applications or settings is not directly supported by the Quick Settings panel. However, users can create shortcuts to specific applications or settings on their desktop and pin those shortcuts to the taskbar for quick access.
Q: Is there a way to disable the Quick Settings panel?
A: While the Quick Settings panel cannot be completely disabled, users can minimize its visibility by hiding the system tray icon. To do so, right-click the empty space on the taskbar, select "Taskbar settings," and then disable the "System icons" option.
Tips for Using Windows 11 Quick Settings
- Explore the full range of available tiles: Familiarize yourself with all the features offered by the Quick Settings panel to maximize its utility.
- Customize the panel to your preferences: Take advantage of the customization options to prioritize frequently used settings and create a personalized experience.
- Utilize keyboard shortcuts: Pressing the Windows key + A provides quick access to the Quick Settings panel, enhancing productivity for keyboard-focused users.
- Utilize the Action Center: The Action Center offers a convenient shortcut to the Quick Settings panel, allowing quick access to system settings through a single click.
Conclusion
Windows 11 Quick Settings provide a user-friendly and efficient way to manage essential system settings. The panel’s intuitive interface, extensive customization options, and wide range of features empower users to optimize their Windows 11 experience, enhancing productivity and simplifying everyday tasks. By leveraging the Quick Settings panel, users can streamline their interaction with Windows 11, maximizing efficiency and enjoying a personalized and enjoyable computing experience.

![How to Enable or Disable UAC on Windows 11 [2024 Guide]](https://10scopes.com/wp-content/uploads/2022/03/windows-11-change-user-account-control-settings-menu.jpg)

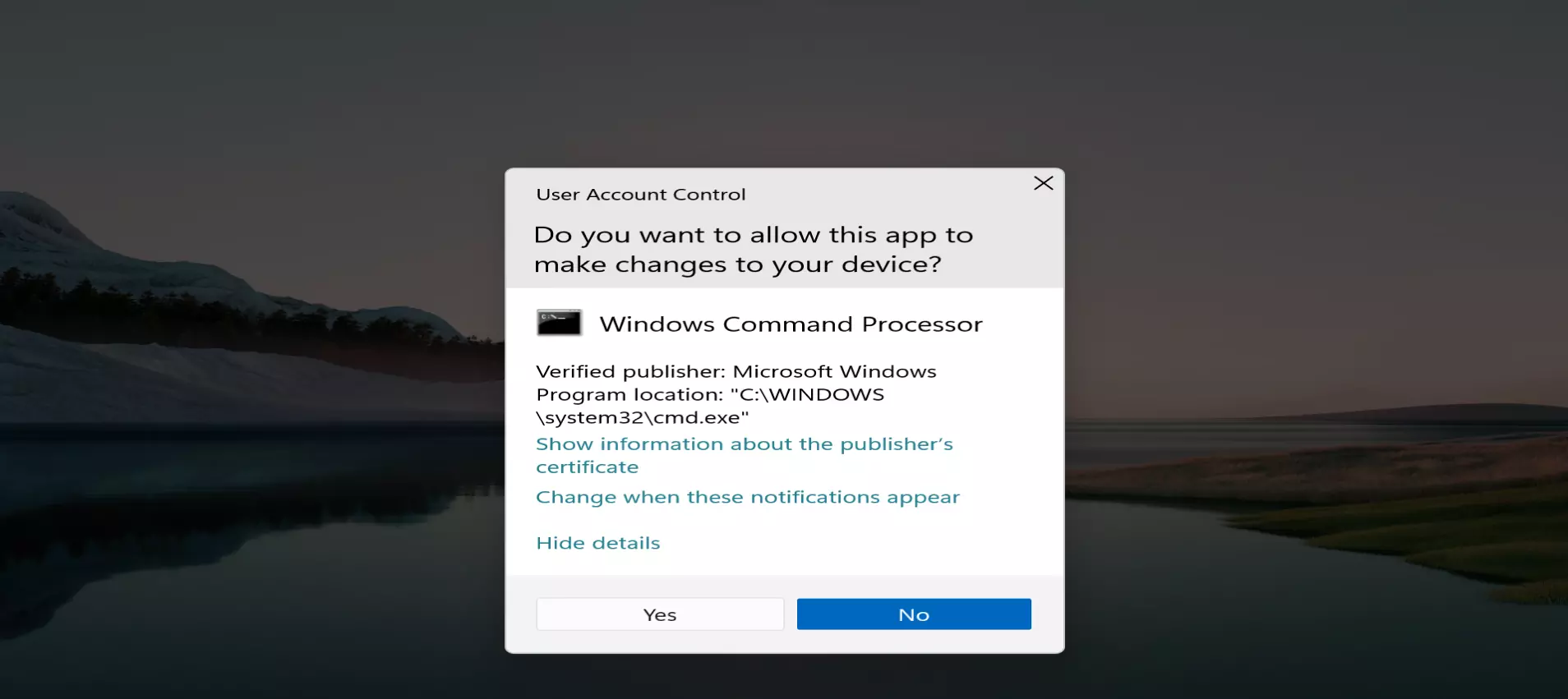

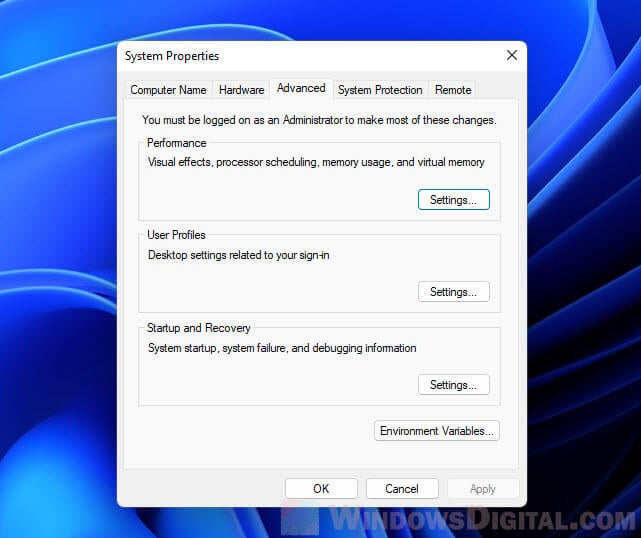

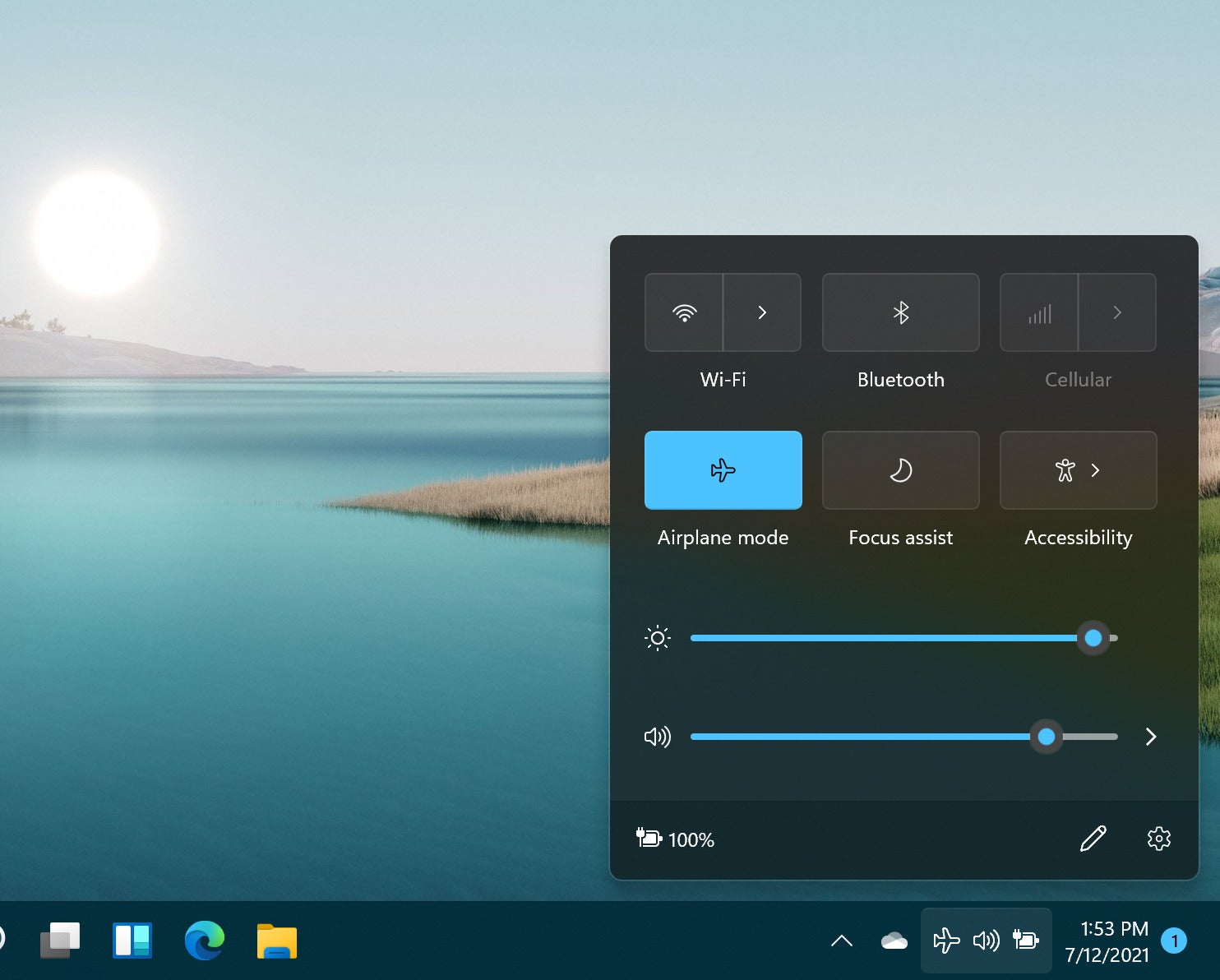
Closure
Thus, we hope this article has provided valuable insights into Windows 11 Quick Settings: A User’s Guide to Enhanced Control. We hope you find this article informative and beneficial. See you in our next article!