Windows 11 Quick Settings: A Comprehensive Guide to Enhanced Productivity and Control
Related Articles: Windows 11 Quick Settings: A Comprehensive Guide to Enhanced Productivity and Control
Introduction
With great pleasure, we will explore the intriguing topic related to Windows 11 Quick Settings: A Comprehensive Guide to Enhanced Productivity and Control. Let’s weave interesting information and offer fresh perspectives to the readers.
Table of Content
Windows 11 Quick Settings: A Comprehensive Guide to Enhanced Productivity and Control
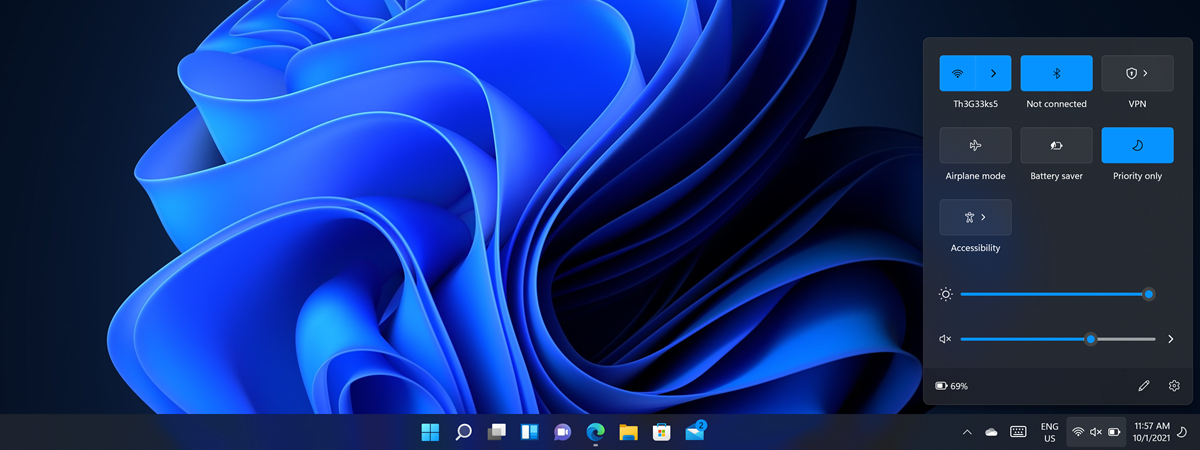
Windows 11, Microsoft’s latest operating system, introduces a refined user interface that prioritizes ease of access and user control. Among the numerous enhancements, the Quick Settings panel stands out as a powerful tool for streamlining everyday tasks and managing system settings with minimal effort. This article delves into the intricacies of Windows 11 Quick Settings, exploring its functionality, benefits, and potential applications for enhancing user experience.
Understanding Quick Settings
The Quick Settings panel, accessible through the system tray or by pressing the Windows key + A, provides a centralized location for adjusting commonly used system settings and toggling features. Unlike the traditional Control Panel, which necessitates navigating through multiple menus, Quick Settings offers a streamlined approach, allowing users to modify key aspects of their system with just a few clicks.
Key Features and Functionality
The Quick Settings panel encompasses a variety of essential features:
-
Connectivity: This section provides quick access to toggling Wi-Fi, Bluetooth, and Airplane Mode. Users can easily connect to available networks, manage Bluetooth devices, or disable wireless communication when necessary.
-
Brightness: Adjusting screen brightness is a frequent task, and Quick Settings simplifies this process. Users can seamlessly increase or decrease brightness levels without navigating through multiple menus.
-
Volume: The Quick Settings panel allows for quick volume control for system audio and notifications. Users can mute or adjust the volume of their system with ease.
-
Focus Assist: This feature enables users to minimize distractions by silencing notifications and minimizing alerts. Focus Assist can be customized to prioritize specific apps or contacts, ensuring uninterrupted focus during critical tasks.
-
Night Light: This feature reduces blue light emission from the screen, promoting better sleep and reducing eye strain during nighttime use.
-
Project: Users can quickly switch between different display modes, such as projecting to an external monitor or duplicating the display.
-
Battery Saver: This feature extends battery life by optimizing system performance and reducing power consumption.
-
Do Not Disturb: This feature silences all notifications and alerts, providing a distraction-free environment for focused work or relaxation.
-
Rotation Lock: For devices with touchscreens, this feature prevents accidental screen rotation, ensuring a stable viewing experience.
-
Location: Users can quickly toggle location services on or off, granting or restricting access to location data for apps.
-
VPN: The Quick Settings panel allows users to connect to a Virtual Private Network (VPN), enhancing privacy and security while browsing the internet.
Customization and Personalization
Windows 11 Quick Settings offers a high degree of customization, allowing users to tailor the panel to their specific needs. Users can:
-
Rearrange Tiles: The order of the Quick Settings tiles can be rearranged, ensuring frequently used features are readily accessible.
-
Add or Remove Tiles: Users can add or remove tiles based on their preferences. This allows for a personalized experience, prioritizing the features they use most often.
-
Customize Tile Appearance: Certain tiles, such as Focus Assist and Night Light, offer customization options. Users can adjust settings like the duration of Focus Assist or the intensity of Night Light.
-
Create Custom Tiles: Users can create custom tiles that execute specific actions or open specific applications. This empowers users to further personalize their Quick Settings experience.
Benefits of Using Quick Settings
The Quick Settings panel offers numerous benefits, significantly improving user experience and productivity:
-
Enhanced Accessibility: Quick Settings provides immediate access to essential system controls, reducing the need to navigate through multiple menus.
-
Increased Efficiency: Streamlining common tasks through Quick Settings saves time and effort, allowing users to focus on their work or entertainment.
-
Personalized Control: Customization options allow users to tailor the Quick Settings panel to their specific needs, ensuring a personalized and efficient experience.
-
Improved User Experience: The intuitive design and ease of use enhance the overall user experience, making Windows 11 more approachable and enjoyable.
FAQs
Q: How do I access Quick Settings?
A: Quick Settings can be accessed through the system tray, typically located in the bottom right corner of the taskbar. Alternatively, pressing the Windows key + A will open the Quick Settings panel.
Q: Can I customize the Quick Settings tiles?
A: Yes, users can rearrange, add, remove, and customize the appearance of Quick Settings tiles.
Q: How do I create a custom Quick Setting tile?
A: While Windows 11 does not offer direct creation of custom tiles, users can create shortcuts to applications or actions within the Start Menu and pin them to the Quick Settings panel.
Q: Are there any limitations to Quick Settings?
A: While Quick Settings offers a wide range of functionality, it does not replace the Control Panel entirely. Some settings require access through the traditional Control Panel.
Tips
-
Regularly review the Quick Settings panel: Ensure the tiles are arranged according to your preferences and that all necessary features are readily available.
-
Experiment with customization options: Explore the various customization features to personalize the Quick Settings panel to your specific needs.
-
Consider using custom tiles: Create shortcuts to frequently used applications or actions to streamline workflows and enhance productivity.
Conclusion
Windows 11 Quick Settings is a powerful tool that significantly enhances user experience by providing a centralized and accessible location for managing essential system settings. Its intuitive design, customizable features, and efficient functionality streamline everyday tasks, improve productivity, and contribute to a more personalized and enjoyable computing experience. As users become more familiar with Quick Settings, they can leverage its full potential to optimize their workflow and maximize their productivity within the Windows 11 environment.
:max_bytes(150000):strip_icc()/windows-11-quick-settings-f1e98632cb2445e884e9e758a39d8852-81fd65059332429f8aee35c4de549f79.jpg)

:max_bytes(150000):strip_icc()/quick-settings-windows-11-7ecda220fca8491fbc3990c34b6cccea.png)
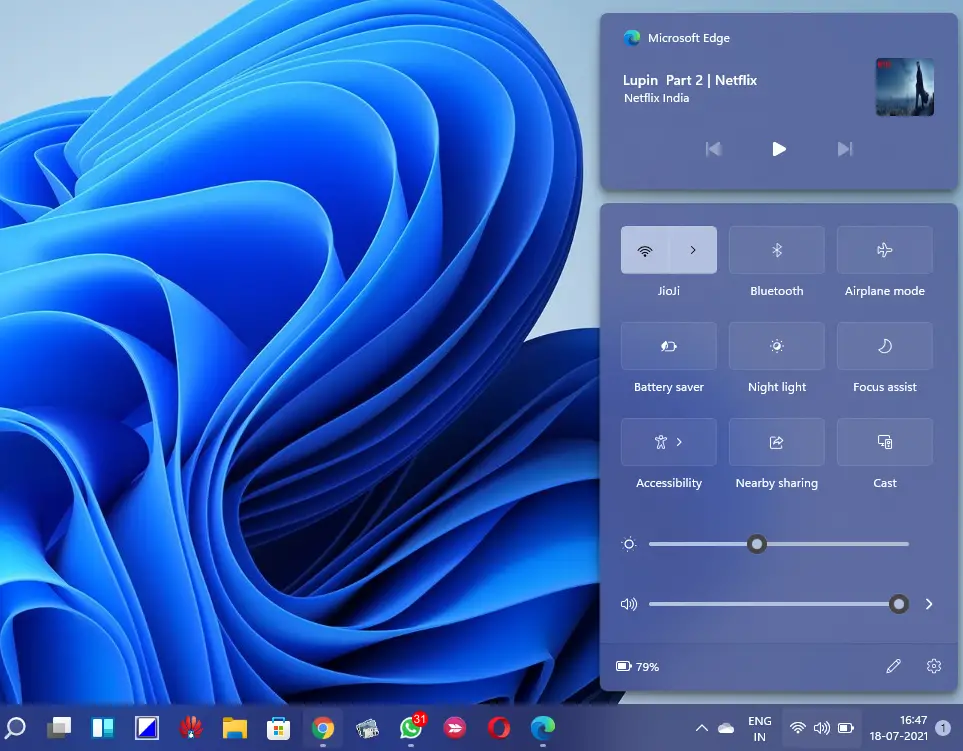
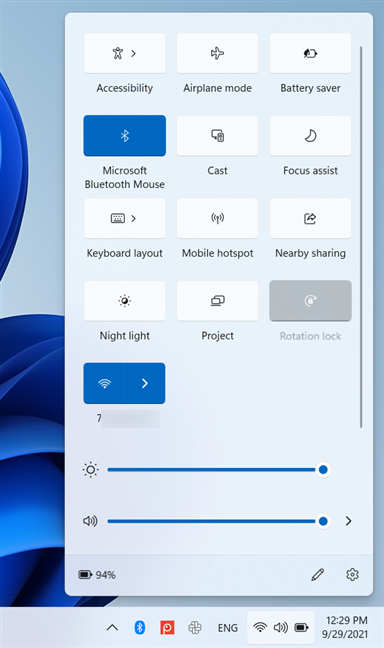


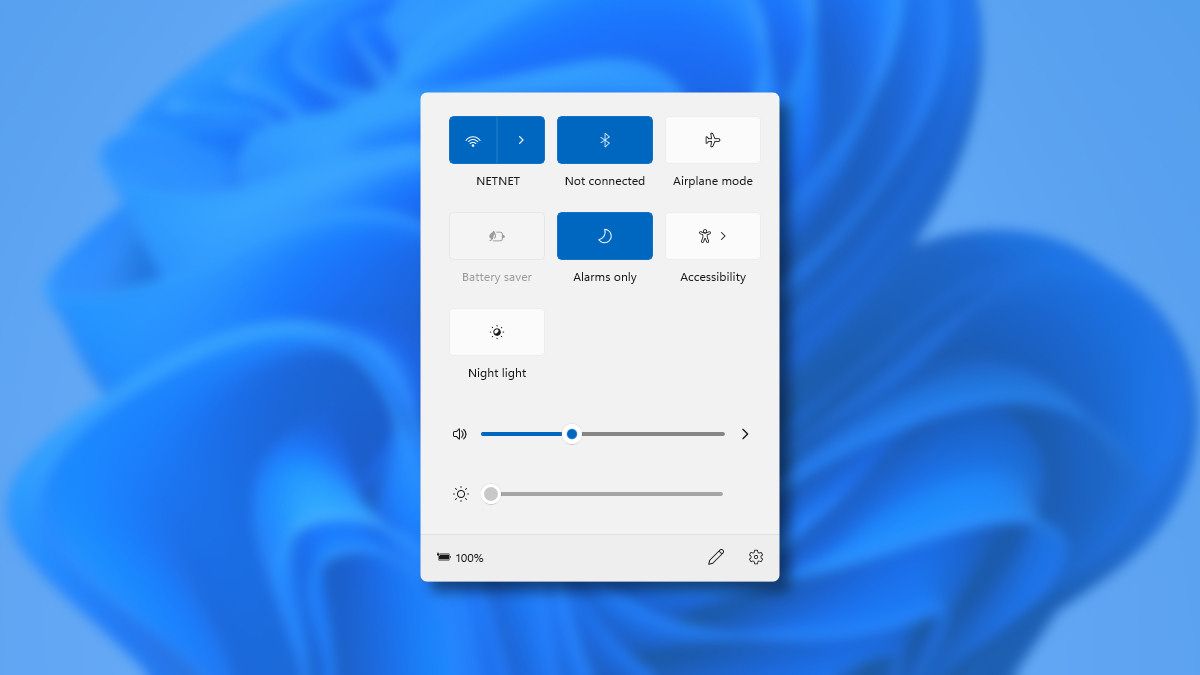
Closure
Thus, we hope this article has provided valuable insights into Windows 11 Quick Settings: A Comprehensive Guide to Enhanced Productivity and Control. We thank you for taking the time to read this article. See you in our next article!