Windows 11 Quick Assist: Streamlining Remote Assistance
Related Articles: Windows 11 Quick Assist: Streamlining Remote Assistance
Introduction
With enthusiasm, let’s navigate through the intriguing topic related to Windows 11 Quick Assist: Streamlining Remote Assistance. Let’s weave interesting information and offer fresh perspectives to the readers.
Table of Content
Windows 11 Quick Assist: Streamlining Remote Assistance

Windows 11’s Quick Assist feature offers a streamlined and user-friendly solution for providing remote technical assistance to others. This tool empowers users to share their screen, control another device remotely, or even transfer files effortlessly, all within a secure and intuitive interface.
Understanding the Mechanics of Quick Assist
At its core, Quick Assist operates by establishing a secure connection between two Windows 11 devices. This connection allows the "helper" to see the "receiver’s" screen, control their mouse and keyboard, or even transfer files directly to their device. The process involves generating a unique code on the receiver’s device, which the helper then enters on their own computer to establish the connection.
Benefits of Using Quick Assist
The utility of Quick Assist extends beyond simple screen sharing. Its capabilities prove invaluable in a variety of scenarios:
-
Troubleshooting Technical Issues: Quick Assist facilitates real-time assistance for resolving software glitches, network problems, or other technical difficulties. The helper can directly guide the receiver through the necessary steps, ensuring a smooth resolution.
-
Remote Collaboration: Teams can collaborate on projects remotely by sharing screens and controlling applications simultaneously. This allows for real-time brainstorming, joint editing, and seamless project management.
-
Training and Support: Quick Assist provides an effective platform for training new users or providing technical support to colleagues. The helper can demonstrate software functionalities, guide through complex procedures, or offer on-the-spot assistance.
-
File Sharing: Quick Assist allows for quick and efficient file transfers between devices, eliminating the need for external storage or cloud services. This streamlines collaboration and simplifies data sharing.
Setting Up and Using Quick Assist
Setting up and using Quick Assist is straightforward:
-
On the Receiver’s Device: Open the "Quick Assist" app (accessible through the Start menu or search bar). Select "Assist me" and choose whether to share the screen, allow control, or transfer files. A unique code will be generated, which the helper needs to enter.
-
On the Helper’s Device: Open the "Quick Assist" app and enter the code provided by the receiver. Once connected, the helper will see the receiver’s screen. They can then select the desired action – screen sharing, remote control, or file transfer.
Security Considerations
While Quick Assist offers a convenient solution, it’s crucial to be aware of security implications:
-
Secure Connections: Quick Assist employs secure connections using encryption to protect data transmitted between devices. However, it’s essential to ensure both devices are running the latest Windows updates for optimal security.
-
Code Verification: Always verify the code provided by the receiver before establishing a connection. Be cautious about granting access to unknown devices or users.
-
Password Protection: Consider enabling password protection for Quick Assist to prevent unauthorized access.
Frequently Asked Questions (FAQs)
Q: What are the system requirements for using Quick Assist?
A: Both the helper and receiver devices need to be running Windows 11.
Q: Can I use Quick Assist to connect to a device running a different operating system?
A: No, Quick Assist is only compatible with Windows 11 devices.
Q: Is Quick Assist a secure method of remote assistance?
A: Yes, Quick Assist utilizes secure connections and encryption to protect data transmitted between devices. However, it’s still important to exercise caution and only grant access to trusted devices and users.
Q: Can I use Quick Assist to access files on the receiver’s device without their permission?
A: No, Quick Assist requires the receiver’s consent for file transfer. The helper cannot access files on the receiver’s device without their explicit permission.
Q: What are the limitations of Quick Assist?
A: Quick Assist is primarily designed for providing remote technical assistance. It may not be suitable for complex tasks requiring specialized tools or software.
Tips for Using Quick Assist
-
Clear Communication: Ensure clear communication with the receiver throughout the assistance process. Explain the steps you’re taking and ask for confirmation before proceeding.
-
Test Connection: Before starting any complex tasks, test the connection to ensure smooth operation.
-
Use the Chat Feature: Quick Assist offers a chat feature for communication. Use this to explain instructions, ask for clarification, or simply stay in touch with the receiver.
-
Consider Using a Virtual Desktop: If you’re sharing your screen, consider using a virtual desktop to keep your personal information private.
Conclusion
Windows 11 Quick Assist presents a valuable tool for providing remote technical assistance and streamlining collaboration. Its user-friendly interface, secure connections, and versatile functionalities make it an effective solution for a wide range of scenarios. By understanding its capabilities and adhering to security best practices, users can leverage Quick Assist to enhance their productivity and support efforts.
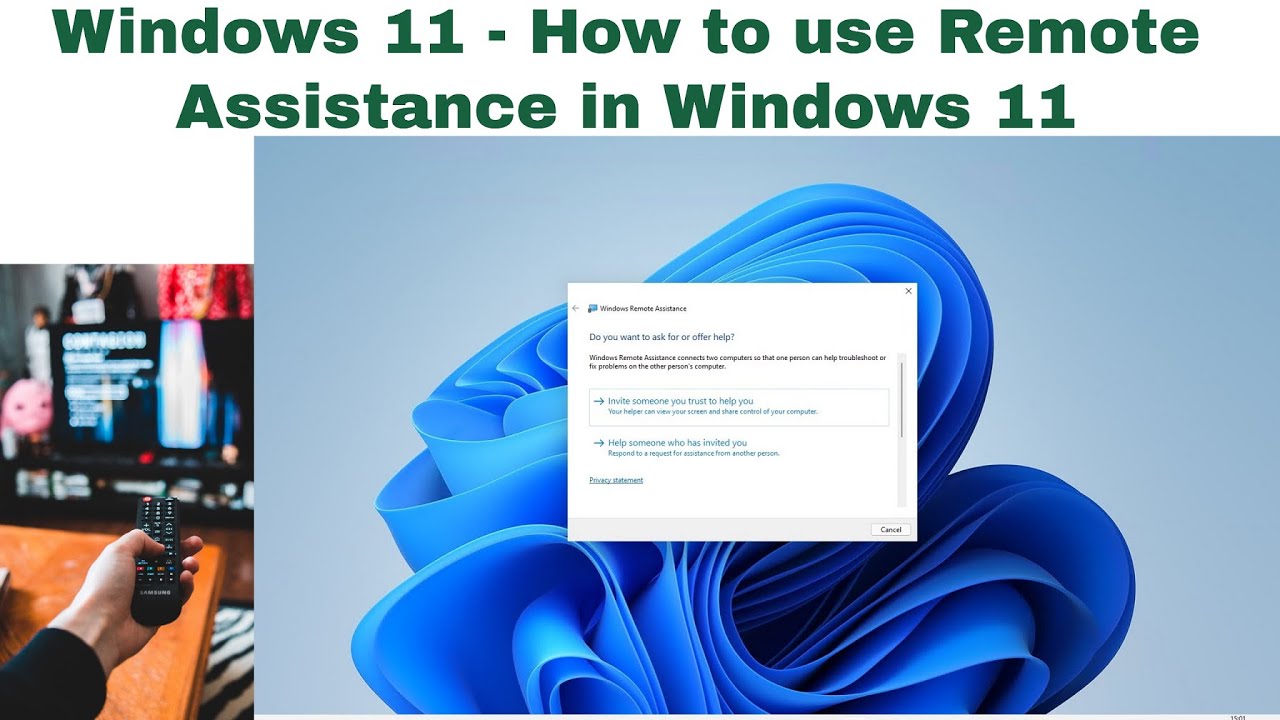
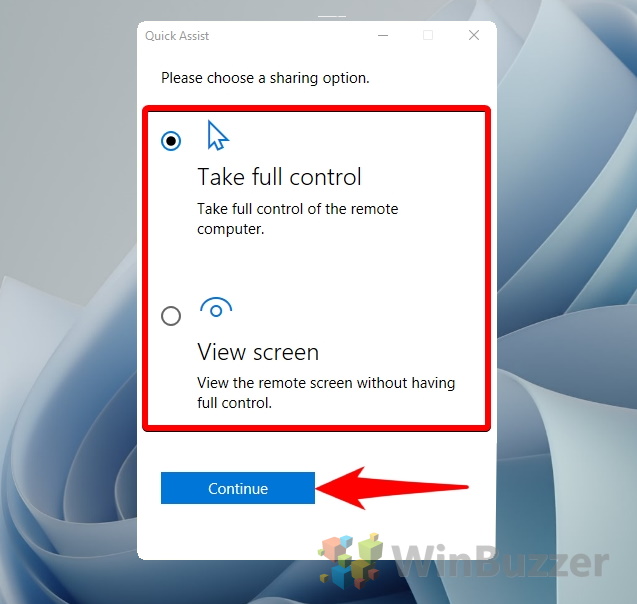
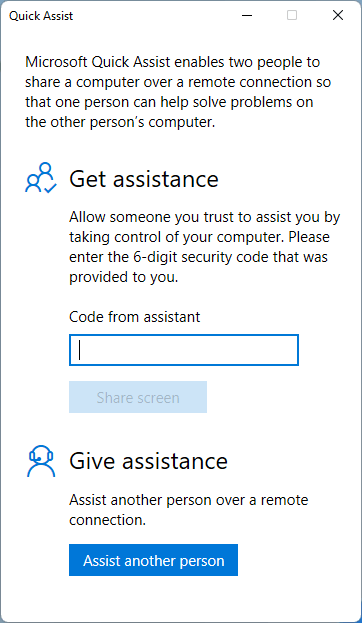

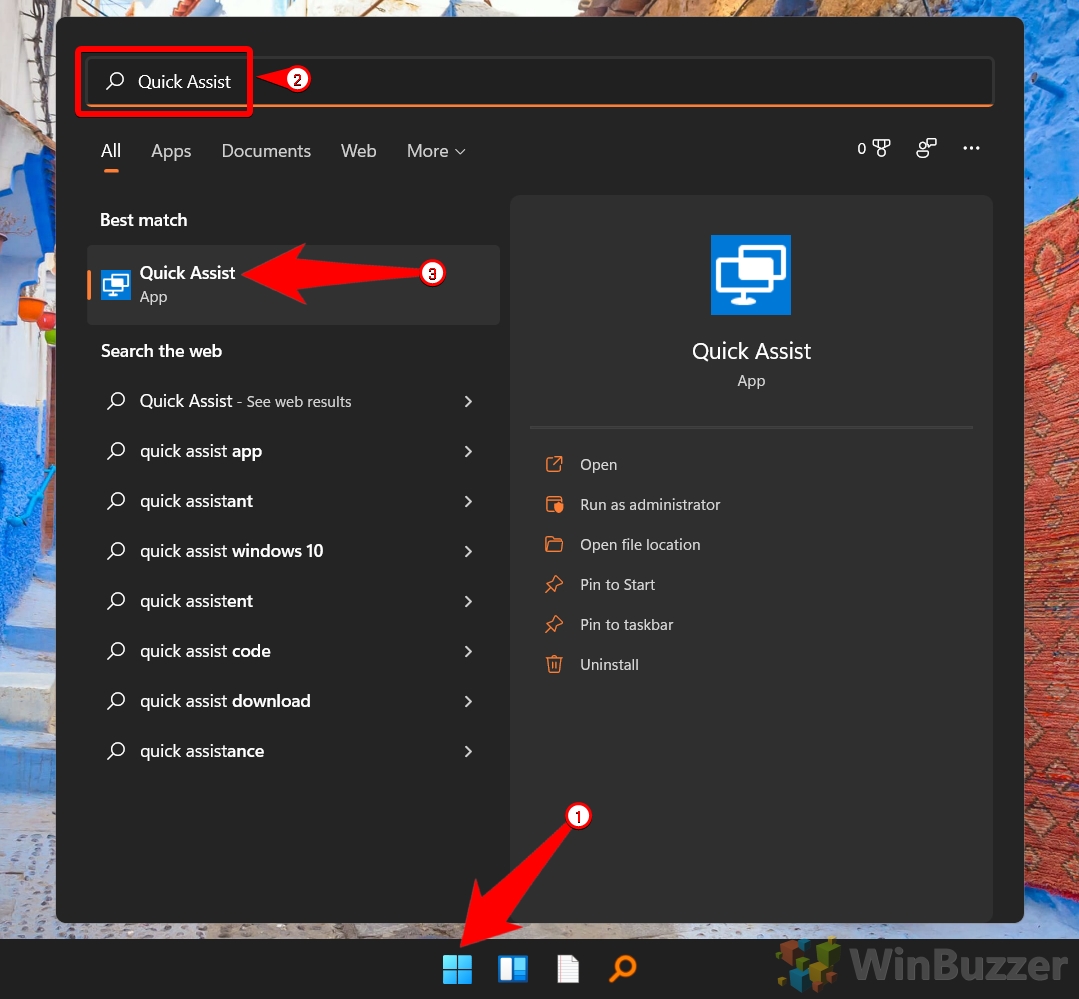
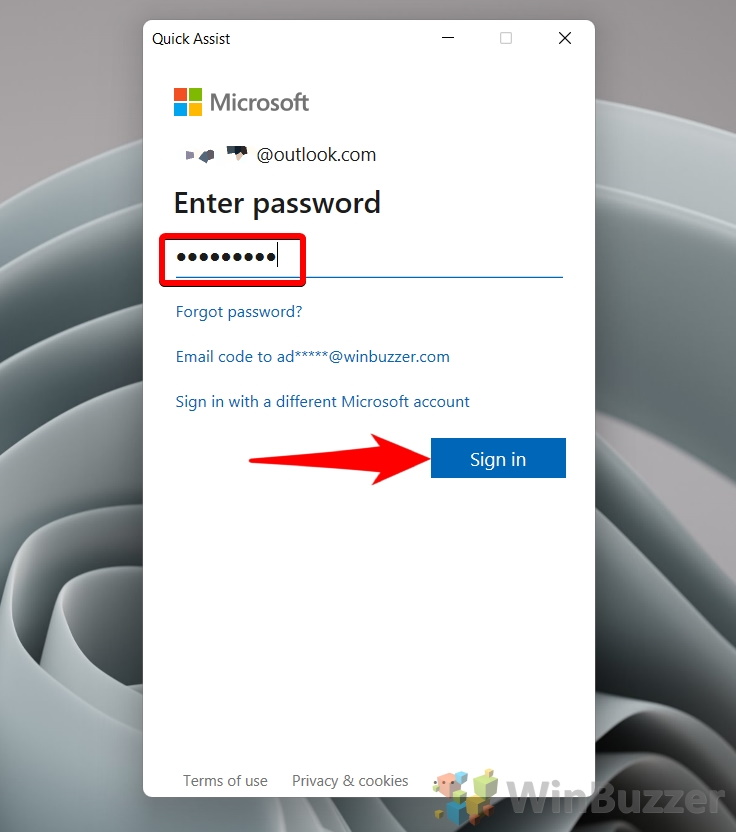
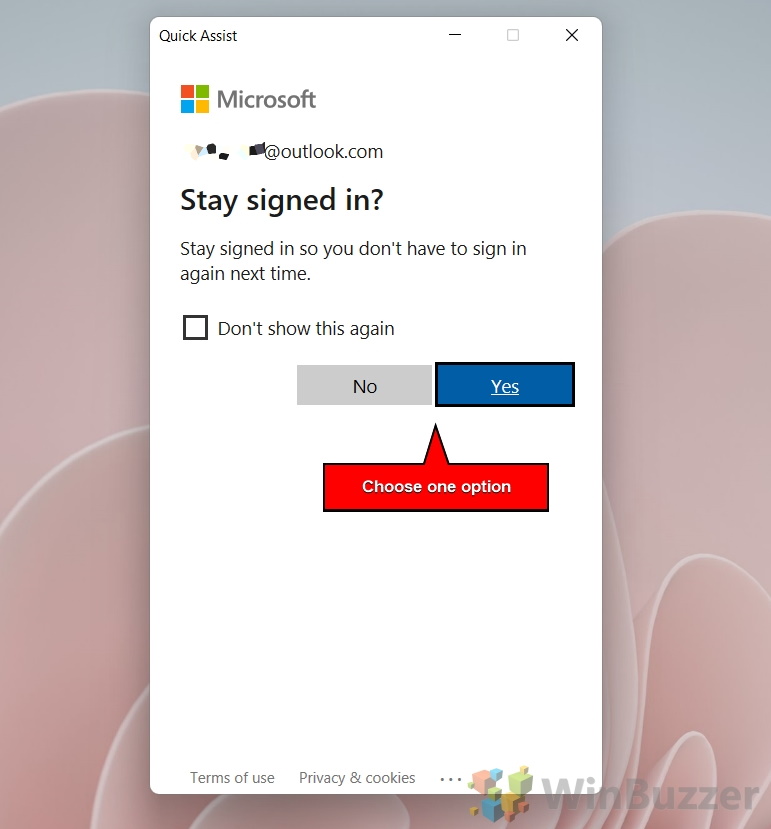

Closure
Thus, we hope this article has provided valuable insights into Windows 11 Quick Assist: Streamlining Remote Assistance. We hope you find this article informative and beneficial. See you in our next article!