When Windows 11 Reset Fails: A Comprehensive Guide to Troubleshooting
Related Articles: When Windows 11 Reset Fails: A Comprehensive Guide to Troubleshooting
Introduction
With enthusiasm, let’s navigate through the intriguing topic related to When Windows 11 Reset Fails: A Comprehensive Guide to Troubleshooting. Let’s weave interesting information and offer fresh perspectives to the readers.
Table of Content
When Windows 11 Reset Fails: A Comprehensive Guide to Troubleshooting
![How to Reset Windows 11? [Step-by-Step Guide] - MiniTool Partition Wizard](https://www.partitionwizard.com/images/uploads/articles/2021/07/how-to-reset-windows-11/how-to-reset-windows-11-3.png)
The "Reset this PC" feature in Windows 11 offers a powerful solution for addressing various system issues. This process essentially reinstalls Windows, removing unwanted applications, corrupted files, and potentially malicious software, effectively restoring the operating system to a pristine state. However, there are instances where this seemingly straightforward solution fails, leaving users frustrated and uncertain. This article aims to provide a comprehensive guide to understanding why a Windows 11 reset might not work and offer effective troubleshooting steps.
Understanding the Reset Process
Before delving into troubleshooting, it’s crucial to understand the two primary options available within the "Reset this PC" feature:
- Keep My Files: This option preserves personal files, documents, and user settings while reinstalling Windows. It’s ideal for addressing software conflicts or performance issues without losing valuable data.
- Remove Everything: This option completely wipes the drive, removing all data and applications. It’s the most thorough reset option, often used to address severe system corruption or prepare the device for sale or disposal.
Common Reasons for Reset Failure
Several factors can contribute to the failure of a Windows 11 reset:
- Hardware Issues: Malfunctioning hardware components, such as a failing hard drive, faulty RAM, or a defective motherboard, can prevent the reset process from completing successfully.
- Corrupted System Files: Critical system files essential for the reset process might be corrupted, hindering the installation of a clean Windows copy.
- Boot Sector Problems: The boot sector, responsible for initiating the boot process, can become damaged, preventing Windows from loading and completing the reset.
- Drive Partition Errors: Errors within the drive’s partition table, which defines the organization of data on the drive, can impede the reset process.
- Insufficient Storage Space: The reset process requires a significant amount of free space on the drive. Insufficient space can lead to errors during the installation.
- Third-Party Antivirus Interference: Some antivirus software can interfere with the reset process, blocking access to critical files or processes required for the installation.
- Boot Configuration Issues: Incorrect boot settings, such as a wrong boot order or a corrupted boot configuration file, can prevent the reset from starting.
- BIOS/UEFI Settings: Incorrect or incompatible BIOS/UEFI settings can interfere with the reset process, especially when dealing with legacy boot modes or secure boot settings.
Troubleshooting Steps for a Failed Reset
Addressing a failed Windows 11 reset requires a systematic approach. Here’s a breakdown of troubleshooting steps:
1. Verify Hardware Functionality
- Check for physical damage: Inspect the device for any visible signs of damage, such as bent pins, loose connectors, or water damage.
- Run hardware diagnostics: Utilize built-in diagnostics tools available through the BIOS/UEFI or dedicated hardware diagnostic software to test components like RAM, hard drive, and motherboard.
- Isolate potential issues: Disconnect external peripherals and try the reset again. If the issue persists, it’s likely related to internal hardware components.
2. Troubleshoot Boot Sector and Drive Partition Errors
- Use the Windows Recovery Environment (WinRE): Access WinRE by booting from the installation media or using the "Advanced Startup" options in Windows.
- Run the "Bootrec.exe" command: Use the "Bootrec.exe" command in WinRE to repair boot sector errors and rebuild the boot configuration data.
- Use Disk Management: Access Disk Management in WinRE to check for drive partition errors and attempt to repair them.
3. Address System File Corruption
- Run the System File Checker (SFC): Use the "sfc /scannow" command in Command Prompt or PowerShell to scan and repair corrupted system files.
- Use the Deployment Image Servicing and Management (DISM): Execute the "DISM /Online /Cleanup-Image /RestoreHealth" command to repair corrupted system files and restore the image health.
4. Manage Antivirus Software
- Temporarily disable antivirus: Disable the antivirus software temporarily and attempt the reset again.
- Uninstall antivirus: If disabling the antivirus doesn’t resolve the issue, consider uninstalling it completely and trying the reset.
- Use a different antivirus: If the issue persists, consider using a different antivirus software.
5. Check Storage Space and Clean Up Drives
- Ensure sufficient storage space: Ensure there’s enough free space on the drive to accommodate the reset process.
- Delete unnecessary files: Clear temporary files, unused applications, and large files to free up space.
- Use disk cleanup tools: Utilize built-in disk cleanup tools or third-party disk optimization software to remove unnecessary files and optimize drive performance.
6. Adjust BIOS/UEFI Settings
- Check boot order: Ensure the hard drive is set as the primary boot device in the BIOS/UEFI settings.
- Disable secure boot: Temporarily disable secure boot if enabled and attempt the reset.
- Set legacy boot mode: If the device supports legacy boot, switch to legacy boot mode and try the reset again.
- Reset BIOS/UEFI to default settings: Resetting the BIOS/UEFI to default settings can resolve any incompatible or conflicting settings.
7. Consider Using a Bootable USB Drive
- Create a bootable USB drive: Download the Windows 11 installation media and create a bootable USB drive.
- Boot from the USB drive: Boot from the USB drive and choose the "Reset this PC" option from the installation menu.
- Perform a clean install: Choose the "Remove Everything" option to perform a clean install of Windows 11, bypassing any potential issues with the existing installation.
8. Seek Professional Assistance
If all troubleshooting steps fail, it’s advisable to seek professional assistance from a qualified technician. They can diagnose hardware issues, perform advanced system repairs, or provide specialized troubleshooting solutions.
FAQs
Q: Can I lose data during the reset process if I choose "Keep My Files"?
A: While the "Keep My Files" option aims to preserve personal data, there’s a small chance of data loss due to unforeseen circumstances or corruption. It’s always recommended to back up important data before attempting a reset.
Q: What if the reset process gets stuck at a certain stage?
A: If the reset process gets stuck, it’s likely due to a system error or hardware issue. Try restarting the computer and attempting the reset again. If the issue persists, follow the troubleshooting steps outlined above.
Q: Can I use a different operating system after resetting Windows 11?
A: Yes, you can install a different operating system after resetting Windows 11. However, ensure the hardware meets the minimum system requirements for the desired operating system.
Q: Is it safe to perform a reset on a device with sensitive data?
A: It’s recommended to back up sensitive data before performing a reset. While the "Keep My Files" option aims to preserve data, it’s always best to be cautious and have a backup for peace of mind.
Tips
- Back up data regularly: Regularly back up important data to an external drive or cloud storage to avoid potential data loss.
- Keep software updated: Regularly update Windows and other software to ensure compatibility and security.
- Run regular system maintenance: Regularly perform system maintenance tasks like disk cleanup, defragmentation, and error checking to optimize performance and prevent issues.
- Monitor system health: Monitor system health indicators like storage space, RAM usage, and CPU temperature to identify potential issues early.
Conclusion
While a Windows 11 reset can be a powerful solution for addressing system issues, it’s not always a guaranteed fix. Understanding the potential causes of reset failure and implementing the appropriate troubleshooting steps can help resolve the issue effectively. Remember to back up important data before attempting a reset and seek professional assistance if the problem persists. By following these guidelines, users can navigate the challenges of a failed reset and restore their Windows 11 system to a healthy state.

![How to Reset Windows 11? [Step-by-Step Guide] - MiniTool Partition Wizard](https://www.partitionwizard.com/images/uploads/articles/2021/07/how-to-reset-windows-11/how-to-reset-windows-11-2.png)
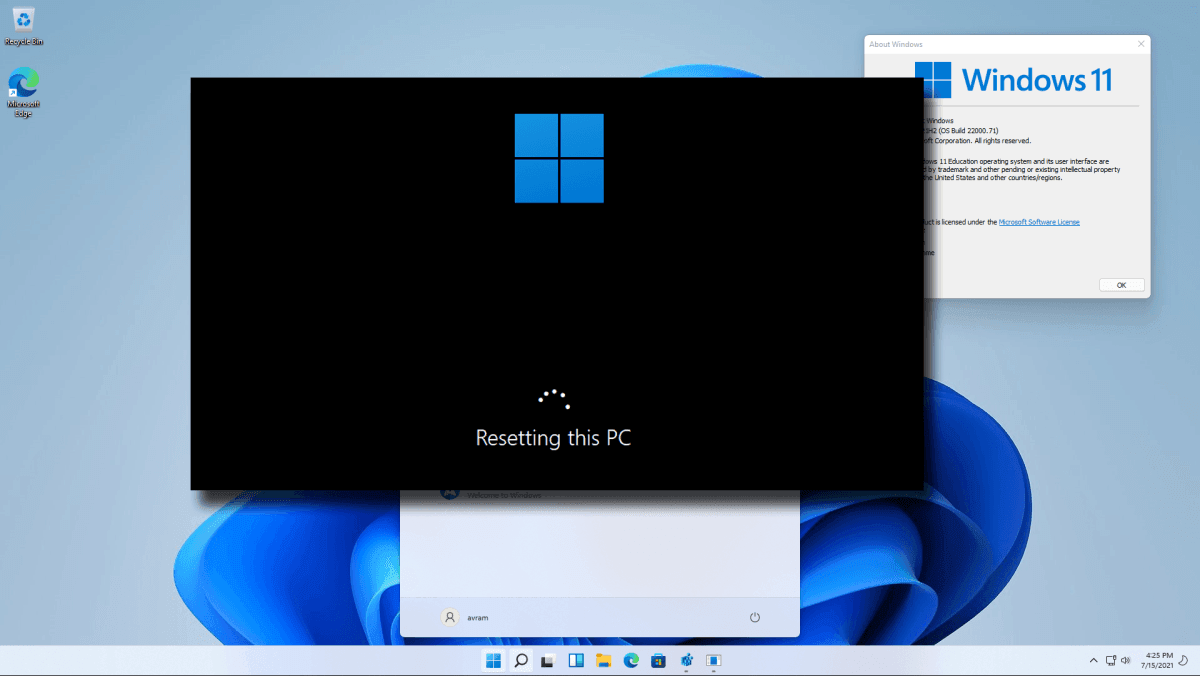
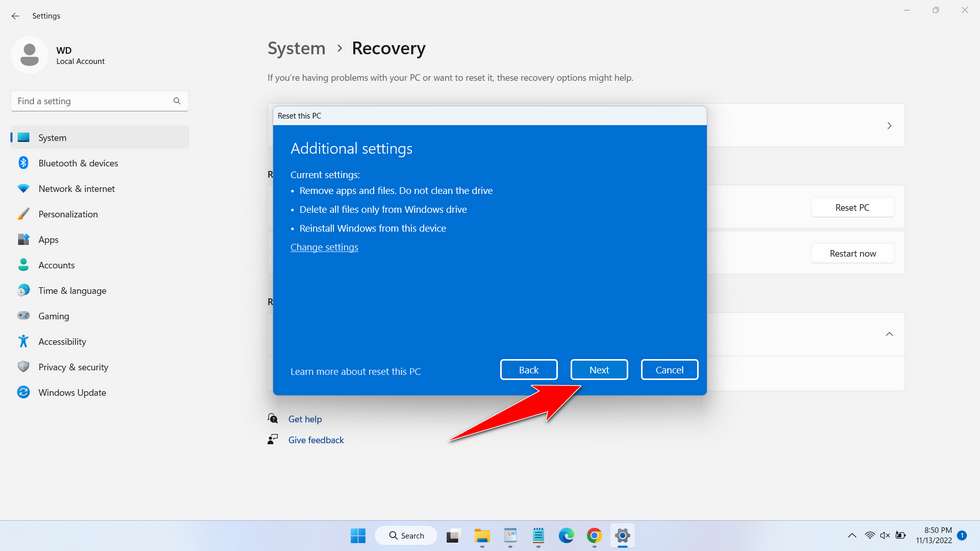
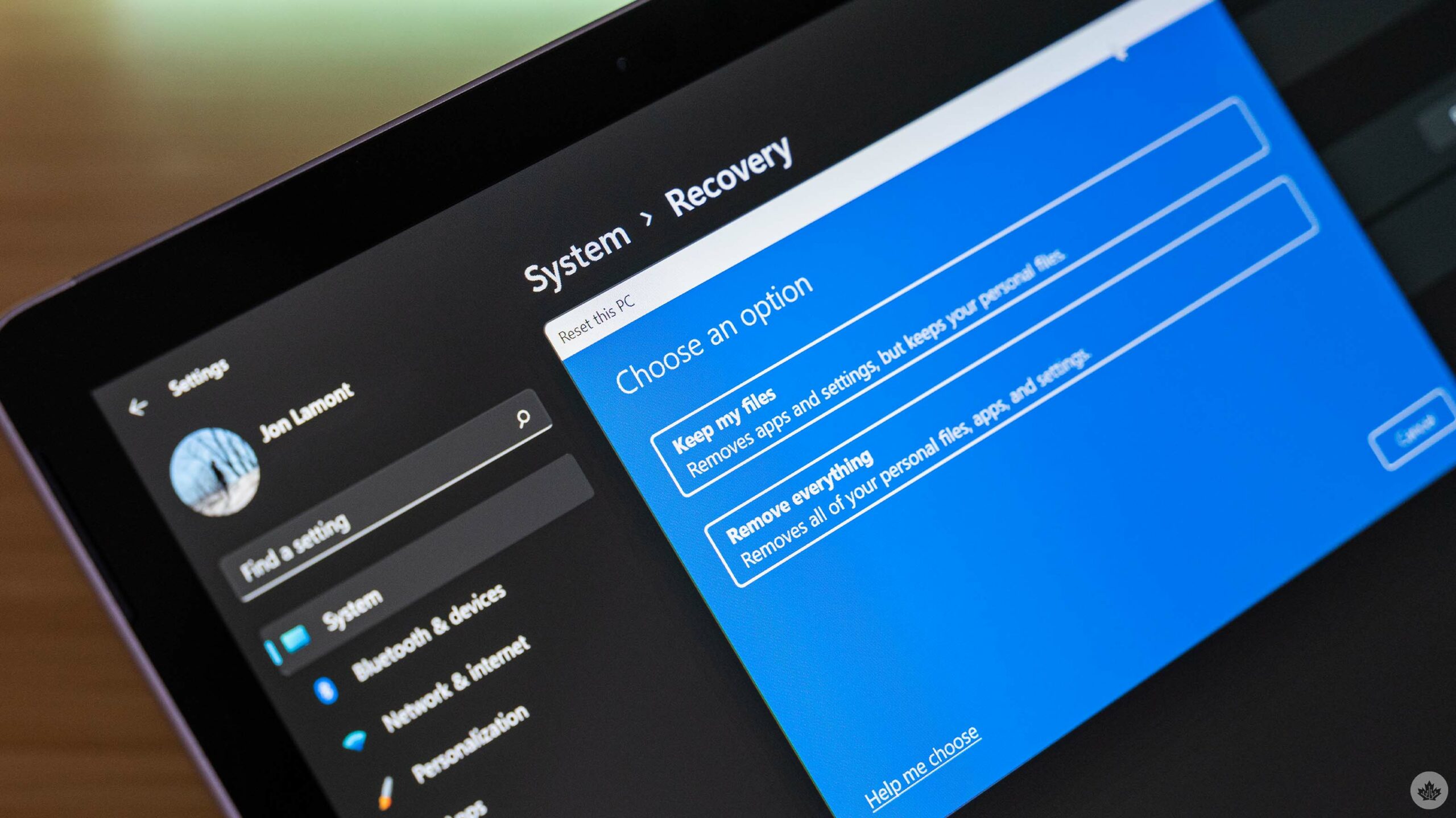
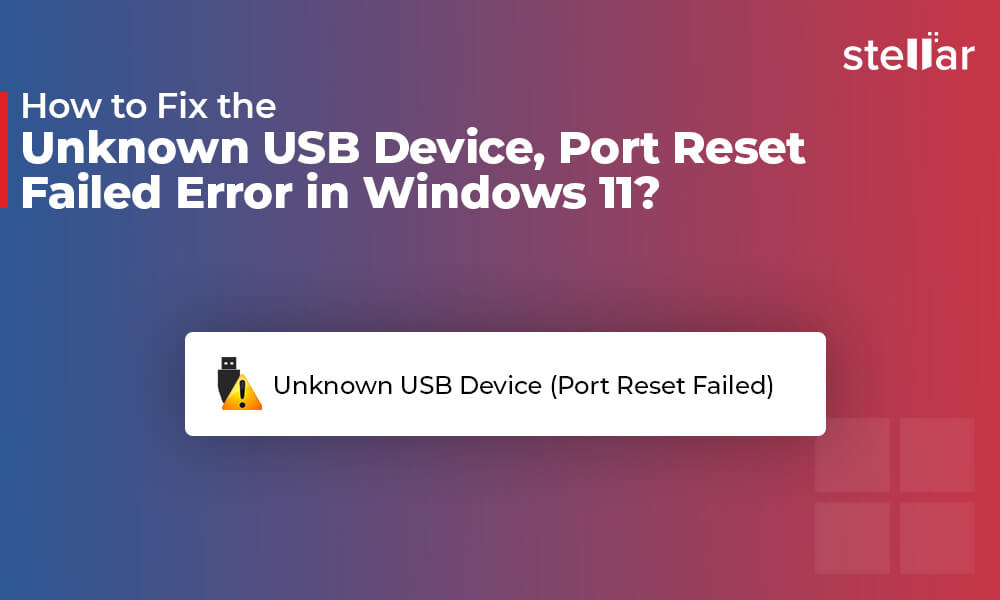


Closure
Thus, we hope this article has provided valuable insights into When Windows 11 Reset Fails: A Comprehensive Guide to Troubleshooting. We thank you for taking the time to read this article. See you in our next article!