Unveiling the Open Files Landscape in Windows 11: A Comprehensive Guide
Related Articles: Unveiling the Open Files Landscape in Windows 11: A Comprehensive Guide
Introduction
In this auspicious occasion, we are delighted to delve into the intriguing topic related to Unveiling the Open Files Landscape in Windows 11: A Comprehensive Guide. Let’s weave interesting information and offer fresh perspectives to the readers.
Table of Content
Unveiling the Open Files Landscape in Windows 11: A Comprehensive Guide

Windows 11, Microsoft’s latest operating system, introduces a refined user experience, boasting enhanced security features and streamlined performance. However, navigating the intricacies of managing open files remains a crucial aspect for users seeking efficient productivity and system optimization. This comprehensive guide delves into the methods and tools available within Windows 11 to effectively identify and manage open files, providing insights into their importance and potential benefits.
Understanding Open Files: A Cornerstone of System Efficiency
Open files represent the active data that applications utilize during their execution. They are essentially pathways to the information that software programs need to function. These files can range from simple text documents to complex databases or media files, each playing a vital role in the smooth operation of the system.
The Significance of Managing Open Files
Efficiently managing open files in Windows 11 yields numerous advantages:
- Improved System Performance: When applications close, they release the resources they were using, including open files. This frees up system memory and processing power, leading to smoother operations and faster responsiveness.
- Enhanced Security: Keeping track of open files can help identify potential security risks. Applications with access to sensitive data can be monitored for unauthorized activity, ensuring data integrity and user privacy.
- Resource Optimization: By identifying and closing unnecessary open files, users can optimize system resources, preventing bottlenecks and ensuring efficient allocation of memory and processing power.
- Troubleshooting Assistance: Knowing which files are currently open can be invaluable when troubleshooting software issues. By identifying the files associated with a problematic application, users can pinpoint the source of the problem and take appropriate action.
Methods for Identifying Open Files in Windows 11
Windows 11 offers a variety of methods to identify open files, each tailored to specific needs and scenarios:
1. Task Manager: The All-Encompassing Solution
Task Manager, a powerful tool within Windows 11, provides a comprehensive overview of system processes, including those associated with open files. To access Task Manager, right-click the taskbar and select "Task Manager" or use the keyboard shortcut Ctrl+Shift+Esc.
- Processes Tab: This tab displays a list of all running processes, including their associated files. Hovering over a process reveals its name, the program it belongs to, and its resource utilization.
- Details Tab: This tab offers a more detailed view of running processes, including their file paths, memory usage, and CPU consumption.
2. File Explorer: Navigating the File System
File Explorer, the primary interface for navigating the file system in Windows 11, can also be utilized to identify open files.
- Open Files Indicator: When a file is open, its icon in File Explorer may display a small, superimposed icon indicating its active status. This visual cue helps users quickly identify files currently in use.
- File Properties: Right-clicking a file and selecting "Properties" reveals information about its status, including whether it is currently open by another application.
3. Command Prompt: The Power of the Command Line
Command Prompt, a powerful command-line interface, offers a range of commands for managing files and processes.
- Tasklist Command: This command displays a list of all running processes, including their process IDs (PIDs).
- OpenFiles Command: This command lists the files currently open by a specific process, identified by its PID.
4. Process Explorer: A Powerful Third-Party Tool
Process Explorer, a free tool developed by Microsoft, provides a more in-depth view of running processes and their associated files. It offers features like:
- File Handle View: This view displays a comprehensive list of all open files, including their handles, process names, and access permissions.
- Process Tree View: This view allows users to visualize the relationships between processes and their parent processes, providing a clear understanding of process dependencies.
5. Resource Monitor: Tracking System Resources
Resource Monitor, another built-in Windows 11 tool, provides real-time insights into system resource utilization, including open files.
- Open Handles Tab: This tab displays a list of all open files, along with their associated processes, handles, and access permissions.
- Disk Activity Tab: This tab tracks disk activity, including file read and write operations, providing information about files actively accessed by running processes.
FAQs: Addressing Common Questions
1. What are the potential risks associated with open files?
Open files can pose security risks if they are accessed by unauthorized applications or malicious software. This can lead to data breaches, system instability, or even malware infections.
2. How can I prevent unauthorized access to open files?
Windows 11 offers various security features to protect open files, including:
- User Account Control (UAC): UAC prompts users for permission before allowing applications to make changes to the system, including accessing sensitive files.
- Firewall: The Windows Firewall blocks unauthorized network access, preventing malicious actors from accessing open files over the network.
- Antivirus Software: Antivirus software scans files for malicious code, protecting against threats that could exploit open files for malicious purposes.
3. How can I close open files effectively?
Closing open files involves terminating the associated applications. This can be achieved through various methods:
- Closing Application Windows: Closing the application window usually terminates the associated process and releases the open files.
- Using the Task Manager: Selecting a process in Task Manager and clicking "End Task" forcibly terminates the process, releasing the open files.
- Using the Command Prompt: The "taskkill" command can be used to terminate a specific process by its name or PID, effectively closing the associated open files.
4. Is it safe to close open files?
Closing open files is generally safe, but it’s important to consider the consequences:
- Unsaved Data Loss: Closing an application without saving unsaved data can result in data loss.
- Application Instability: Closing certain files while an application is actively using them can cause instability or unexpected behavior.
Tips for Effective Open File Management
- Regularly Close Unnecessary Applications: Closing applications that are not actively in use helps free up system resources and reduce the risk of unauthorized access to open files.
- Monitor System Processes: Regularly checking the Task Manager or Process Explorer can help identify unusual or suspicious processes that may be accessing open files without authorization.
- Use Antivirus Software: Ensure that antivirus software is up-to-date and actively scanning for threats, protecting open files from malicious access.
- Implement Strong Passwords: Use strong passwords for user accounts and applications, preventing unauthorized access to sensitive data stored in open files.
- Enable User Account Control (UAC): UAC helps prevent unauthorized applications from accessing open files by requiring user permission.
Conclusion
Understanding and managing open files in Windows 11 is crucial for optimizing system performance, enhancing security, and ensuring a smooth user experience. By utilizing the tools and techniques outlined in this guide, users can effectively identify and manage open files, mitigating potential risks and maximizing system efficiency.


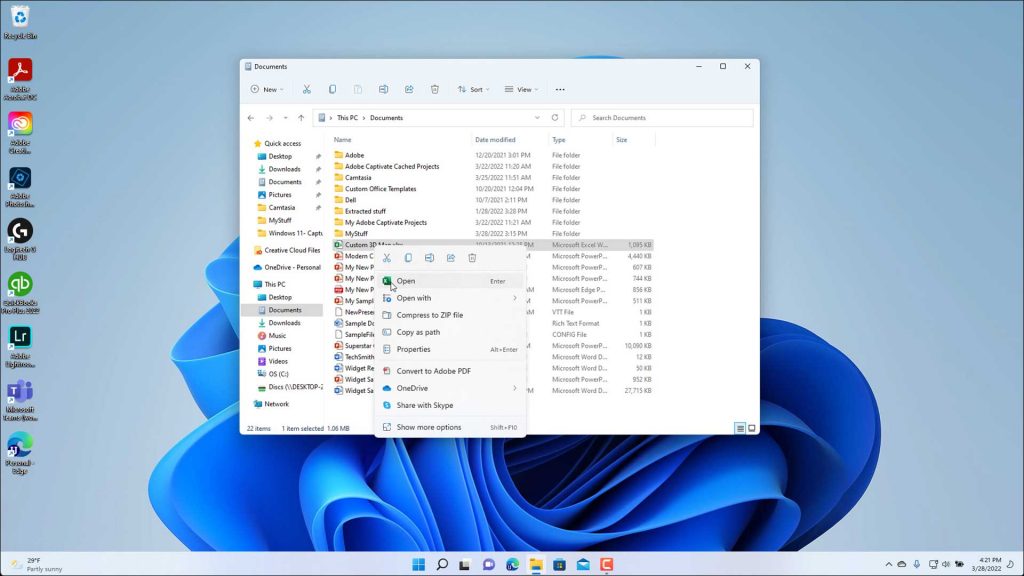
:max_bytes(150000):strip_icc()/004_open-file-explorer-in-windows-11-5192605-583d77510723404cac2defc4da2ce44b.jpg)


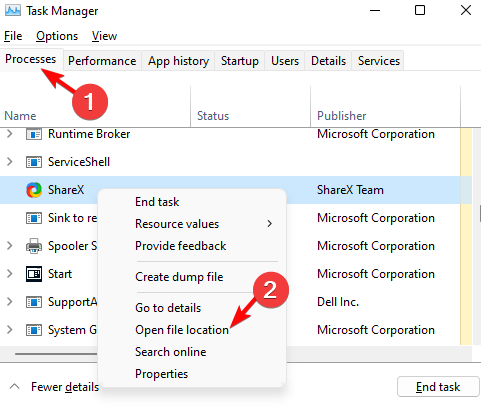
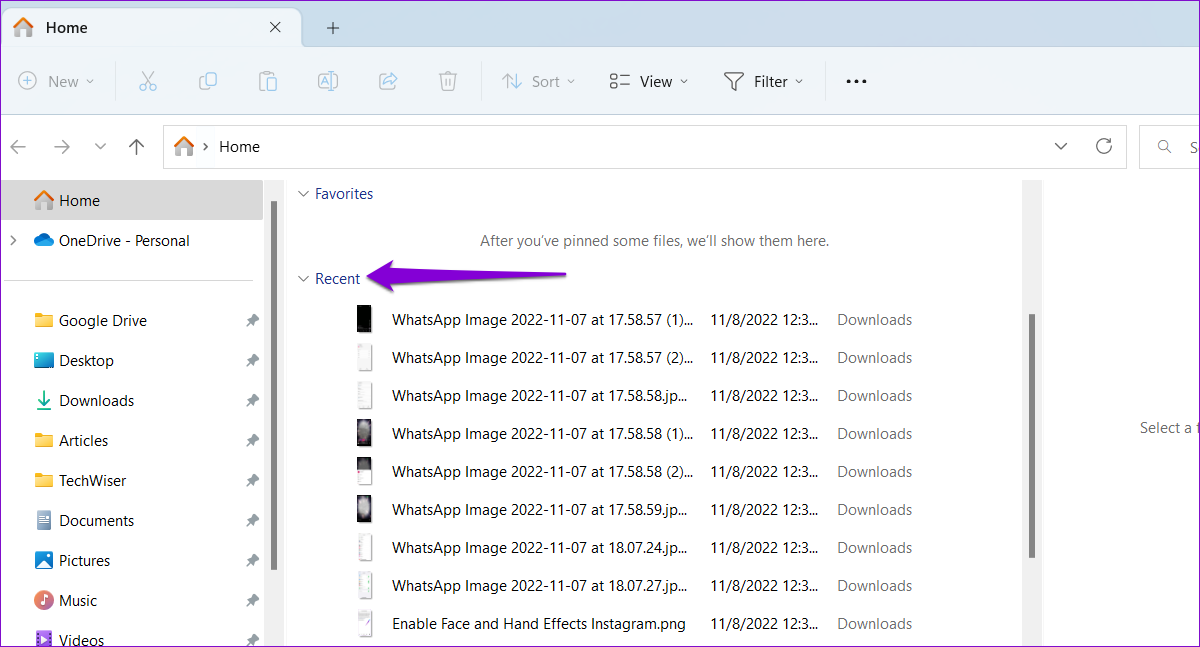
Closure
Thus, we hope this article has provided valuable insights into Unveiling the Open Files Landscape in Windows 11: A Comprehensive Guide. We appreciate your attention to our article. See you in our next article!