Unraveling the Mystery: Why Windows 11 Might Not Be Loading Correctly
Related Articles: Unraveling the Mystery: Why Windows 11 Might Not Be Loading Correctly
Introduction
In this auspicious occasion, we are delighted to delve into the intriguing topic related to Unraveling the Mystery: Why Windows 11 Might Not Be Loading Correctly. Let’s weave interesting information and offer fresh perspectives to the readers.
Table of Content
Unraveling the Mystery: Why Windows 11 Might Not Be Loading Correctly

Windows 11, with its sleek design and enhanced features, promises a smooth and efficient computing experience. However, like any complex software, it can encounter hiccups, leading to situations where the operating system fails to load correctly. These issues can range from minor annoyances, like a delayed startup, to more severe problems that render the system unusable.
Understanding the reasons behind these loading problems is crucial for effectively troubleshooting and resolving them. This article aims to provide a comprehensive guide, exploring the common culprits behind Windows 11 loading issues and offering practical solutions for addressing them.
Common Causes of Windows 11 Loading Problems:
1. Hardware Issues:
- Faulty Hard Drive: A malfunctioning hard drive can prevent Windows 11 from accessing necessary files, leading to loading problems. Symptoms include slow startup, error messages, and system crashes.
- RAM Issues: Insufficient RAM or faulty memory modules can lead to performance issues, including slow loading times and system instability.
- Overheating: Excessive heat can damage hardware components, impacting the system’s overall performance and potentially causing loading failures.
- Outdated Drivers: Outdated or incompatible device drivers can cause conflicts and hinder the smooth operation of Windows 11, leading to loading issues.
2. Software Conflicts:
- Incompatible Applications: Certain software applications, especially older ones, may not be fully compatible with Windows 11, leading to conflicts that affect system performance and loading.
- Corrupted System Files: Crucial system files can become corrupted due to various factors, such as malware infections, improper updates, or hardware failures. These corrupted files can hinder the proper loading of Windows 11.
- Malware Infections: Malware can interfere with system processes, corrupt system files, and cause loading problems.
- Improper System Updates: Incomplete or failed updates can lead to system instability and loading issues.
3. Operating System Errors:
- Boot Sector Issues: The boot sector, responsible for initiating the boot process, can become corrupted, preventing Windows 11 from loading correctly.
- Incorrect Boot Order: The BIOS or UEFI settings might have an incorrect boot order, preventing Windows 11 from being selected as the primary operating system.
- File System Errors: Errors in the file system, such as inconsistencies or damaged files, can hinder the loading process.
4. External Factors:
- Power Supply Issues: An unstable or inadequate power supply can cause system instability and loading problems.
- Network Connectivity Issues: Network problems, such as slow internet speeds or connection interruptions, can hinder the loading of Windows 11, especially during updates or online activations.
Troubleshooting and Solutions:
1. Hardware Diagnosis:
- Run Hardware Diagnostics: Utilize built-in diagnostic tools or third-party software to check the health of your hard drive, RAM, and other hardware components.
- Check for Overheating: Monitor system temperatures using dedicated software. If overheating is detected, ensure proper cooling mechanisms are functioning correctly.
- Update Device Drivers: Regularly update device drivers to ensure compatibility with Windows 11. Use the Windows Update feature or visit the manufacturer’s website for the latest drivers.
2. Software Troubleshooting:
- Uninstall Incompatible Applications: Remove any recently installed software that might be causing conflicts with Windows 11.
- Run System File Checker (SFC): This utility scans and repairs corrupted system files. Open Command Prompt as administrator and run the command "sfc /scannow".
- Scan for Malware: Use a reputable antivirus program to scan your system for malware and remove any detected threats.
- Perform a Clean Boot: This starts Windows 11 with a minimal set of drivers and services, allowing you to identify any software conflicts causing loading problems.
- Reinstall Windows 11: If other troubleshooting steps fail, reinstalling Windows 11 can resolve issues related to corrupted files or software conflicts.
3. Operating System Fixes:
- Repair Boot Sector: Use the Windows Recovery Environment to repair the boot sector. Access this environment by restarting your computer and pressing the appropriate key (usually F8 or Shift + F8) during startup.
- Check Boot Order: Access the BIOS or UEFI settings and ensure Windows 11 is set as the primary boot device.
- Run Disk Check: Use the "chkdsk" command in Command Prompt to scan and repair file system errors.
4. Addressing External Factors:
- Check Power Supply: Ensure the power supply unit is functioning correctly and providing sufficient power to the system.
- Optimize Network Connection: Improve network connectivity by restarting your modem and router, checking internet speed, and resolving any network issues.
FAQs: Addressing Common Questions
Q: What if Windows 11 loads but freezes after the login screen?
A: This could indicate a hardware issue, a corrupted user profile, or a driver conflict. Try booting into Safe Mode to see if the issue persists. If it does not, troubleshoot driver conflicts. If the issue persists in Safe Mode, consider reinstalling Windows 11.
Q: How do I access the Windows Recovery Environment?
A: You can access the Windows Recovery Environment by restarting your computer and pressing the appropriate key during startup. This key varies depending on your computer manufacturer. It is often F8, Shift + F8, or a specific function key.
Q: Can I use a USB drive to install Windows 11 if it won’t load?
A: Yes, you can create a bootable USB drive with the Windows 11 installation media and use it to reinstall the operating system. This is a good option if other troubleshooting steps fail.
Tips for Preventing Loading Problems:
- Regularly Update Windows 11: Keep your operating system up-to-date with the latest patches and security updates.
- Monitor System Resources: Regularly check your system resources, including CPU, RAM, and hard drive space, to ensure they are not overloaded.
- Use Reputable Software: Download software only from trusted sources to minimize the risk of malware infections.
- Perform Regular System Maintenance: Regularly clean up temporary files, defragment your hard drive, and run system scans to optimize performance.
Conclusion:
While Windows 11 loading problems can be frustrating, understanding the potential causes and implementing the appropriate troubleshooting steps can resolve most issues. By carefully examining hardware, software, operating system errors, and external factors, you can identify the root cause and take the necessary actions to restore your system’s functionality. Remember to prioritize regular system maintenance, update drivers, and use reputable software to prevent future loading problems and ensure a smooth and reliable Windows 11 experience.




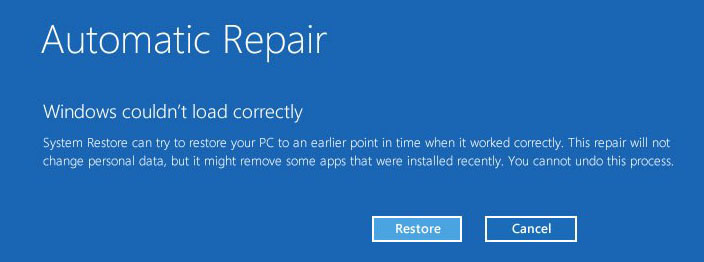



Closure
Thus, we hope this article has provided valuable insights into Unraveling the Mystery: Why Windows 11 Might Not Be Loading Correctly. We hope you find this article informative and beneficial. See you in our next article!