Unraveling the Mystery of Missing Rounded Corners in Windows 11
Related Articles: Unraveling the Mystery of Missing Rounded Corners in Windows 11
Introduction
In this auspicious occasion, we are delighted to delve into the intriguing topic related to Unraveling the Mystery of Missing Rounded Corners in Windows 11. Let’s weave interesting information and offer fresh perspectives to the readers.
Table of Content
Unraveling the Mystery of Missing Rounded Corners in Windows 11
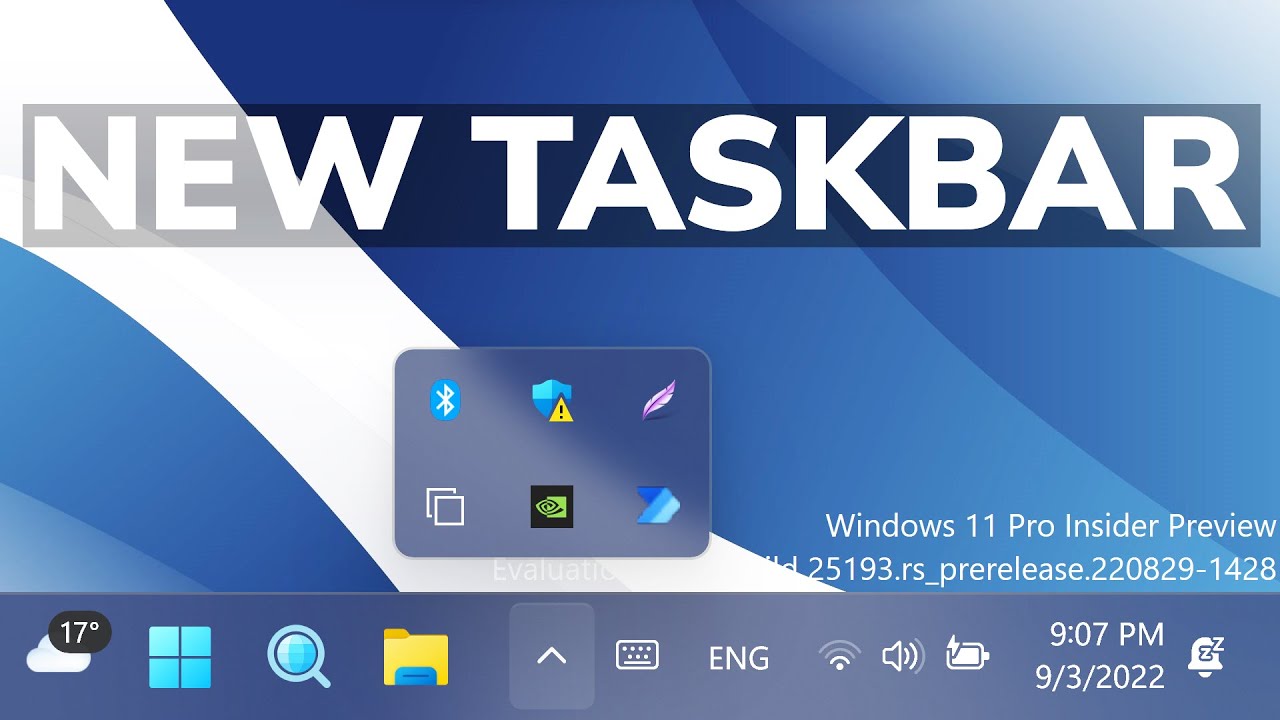
Windows 11, with its fresh aesthetic, promises a modern, visually appealing experience. A key element of this design philosophy is the introduction of rounded corners, softening the edges of windows and creating a more cohesive visual flow. However, some users encounter a frustrating issue – their Windows 11 windows stubbornly refuse to adopt the rounded corners, leaving a jarring inconsistency in their user interface. This article delves into the reasons behind this issue, exploring potential causes and offering solutions to restore the intended visual harmony.
Understanding the Importance of Rounded Corners
Rounded corners in Windows 11 are not merely a cosmetic feature. They contribute significantly to the overall user experience:
- Aesthetic Appeal: Rounded corners align with the contemporary design trends, enhancing the visual appeal of the operating system. They create a sense of modernity and sophistication, contributing to a more polished and visually engaging user interface.
- Improved User Flow: The rounded edges create a smoother visual transition between different elements, guiding the user’s eye seamlessly through the interface. This contributes to a more intuitive and efficient user experience.
- Enhanced Readability: Rounded corners can subtly improve the readability of text, particularly in applications with large blocks of text. The rounded edges help to break up the monotony of rectangular shapes, making the text appear less dense and more inviting to read.
- Consistency with Modern Design: Rounded corners are a common design element in modern applications and websites, contributing to a sense of consistency across different platforms. This consistency fosters a more familiar and comfortable user experience.
Delving into the Causes of Missing Rounded Corners
The absence of rounded corners in Windows 11 can stem from various factors, each requiring a specific approach to resolution:
- Incompatible Graphics Drivers: Outdated or incompatible graphics drivers can lead to rendering issues, potentially preventing the correct display of rounded corners.
- Software Conflicts: Certain applications or third-party software might interfere with the rendering of rounded corners, causing them to disappear or appear incorrectly.
- Windows Settings: Incorrectly configured Windows settings, particularly those related to visual effects and display scaling, can also contribute to the issue.
- System Files Corruption: Corrupted system files, often caused by faulty software installations or hardware failures, can disrupt the proper functioning of the operating system, including the rendering of rounded corners.
- Hardware Limitations: While less common, some older hardware might not be capable of fully supporting the visual effects of Windows 11, including rounded corners.
Troubleshooting Steps to Reclaim Rounded Corners
Restoring rounded corners in Windows 11 requires a systematic approach, starting with the simplest solutions and progressively moving towards more advanced troubleshooting steps:
1. Update Graphics Drivers:
- Identify Your Graphics Card: Determine the manufacturer and model of your graphics card. This information can usually be found in the Device Manager (accessible through the Start menu search bar).
- Download the Latest Drivers: Visit the official website of your graphics card manufacturer (e.g., NVIDIA, AMD, Intel) and download the latest drivers compatible with your operating system and hardware.
- Install the Drivers: Run the downloaded driver installation file and follow the on-screen instructions.
- Restart Your Computer: After installing the new drivers, restart your computer to ensure the changes take effect.
2. Disable Conflicting Software:
- Identify Suspect Software: If the issue arises after installing a new application, consider temporarily disabling it to see if it resolves the problem.
- Disable Startup Programs: Open Task Manager (by pressing Ctrl+Shift+Esc) and navigate to the Startup tab. Disable any unnecessary programs from starting automatically.
- Clean Boot: Perform a clean boot by following the steps outlined in the Microsoft support article "How to perform a clean boot in Windows". This will temporarily disable all non-essential programs and services, helping to identify any conflicts.
3. Adjust Windows Settings:
- Enable Visual Effects: Open Control Panel and navigate to System and Security > System. Click on Advanced system settings and select the Advanced tab. Under Performance, click on Settings and ensure that "Adjust for best performance" is not selected. Enable the desired visual effects, including "Smooth edges of screen fonts" and "Use visual styles on windows and buttons".
- Check Display Scaling: Open Settings and navigate to System > Display. Ensure that the scaling level is set to 100%. If you are using a high-resolution display, you might need to adjust the scaling level to achieve optimal results.
4. Repair System Files:
- Run System File Checker (SFC): Open Command Prompt as administrator (by searching for "cmd" in the Start menu and right-clicking on the result to choose "Run as administrator"). Type "sfc /scannow" and press Enter. The SFC tool will scan your system files and attempt to repair any corrupted files.
- Run DISM: If the SFC scan fails to resolve the issue, run the Deployment Image Servicing and Management (DISM) tool. In Command Prompt, type "DISM /Online /Cleanup-Image /RestoreHealth" and press Enter. This command will repair corrupted system files and restore them to their original state.
5. Check Hardware Compatibility:
- Review System Requirements: Refer to the official Windows 11 system requirements to ensure your hardware meets the minimum specifications.
- Contact Hardware Manufacturer: If your system falls short of the requirements, contact your hardware manufacturer for support. They might offer updated drivers or compatibility information for your specific hardware.
FAQs Regarding Missing Rounded Corners in Windows 11
Q: Why are rounded corners missing on some windows, but not others?
A: This could be due to the specific application or window being affected. Certain applications might not be fully compatible with the rounded corner feature, leading to inconsistencies. Additionally, some windows might have specific settings that override the default rounded corner behavior.
Q: Is there a way to force rounded corners on all windows?
A: While there are no official settings to force rounded corners on all windows, you can explore third-party applications or registry tweaks to achieve this. However, these methods can be complex and might not be fully compatible with all Windows 11 versions.
Q: Can I use a third-party tool to restore rounded corners?
A: There are various third-party tools available that claim to restore rounded corners in Windows 11. However, proceed with caution as these tools might not be officially supported and could potentially introduce instability or security risks.
Tips for Preventing Missing Rounded Corners
- Keep Drivers Up-to-Date: Regularly update your graphics drivers to ensure compatibility with the latest Windows updates and features.
- Avoid Unnecessary Software: Be cautious about installing software from unknown sources or with questionable reputations.
- Monitor System Health: Regularly run system checks and scan for potential malware or viruses that could corrupt system files.
- Back Up Your System: Create regular system backups to ensure you have a restore point in case of unexpected issues.
Conclusion
The absence of rounded corners in Windows 11 can be a frustrating experience, detracting from the visual appeal and consistency of the operating system. By systematically addressing the potential causes, from outdated drivers to software conflicts, you can effectively troubleshoot and restore the intended rounded corner design. Remember to prioritize official solutions and proceed with caution when considering third-party tools. A well-maintained and optimized Windows 11 system will reward you with a visually pleasing and seamless user experience, showcasing the full potential of its modern design philosophy.
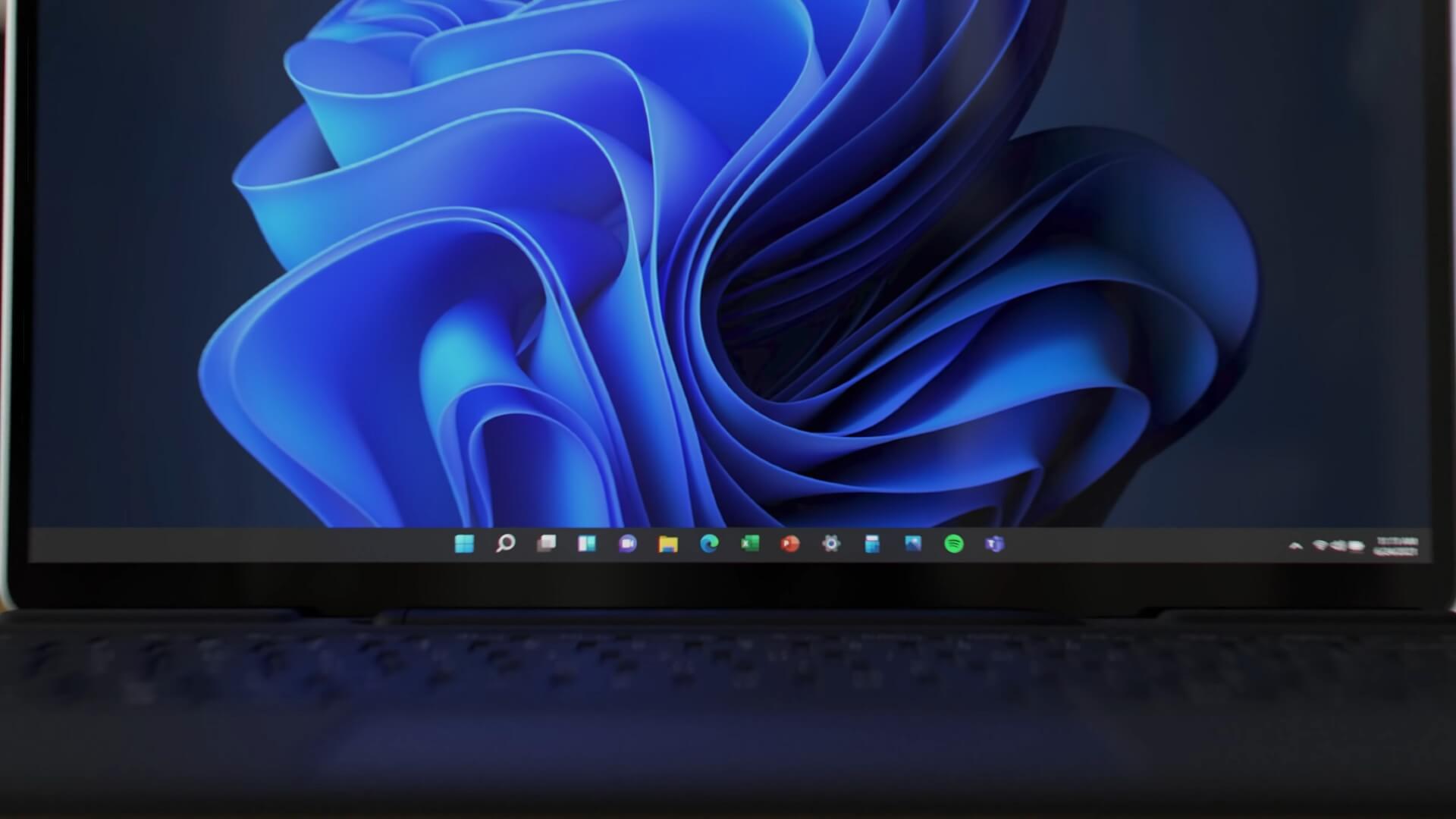

![Disable Rounded Corners in Windows 11 [Tested Methods 2022]](https://10scopes.com/wp-content/uploads/2022/07/disable-rounded-corners-in-windows-11.jpg)

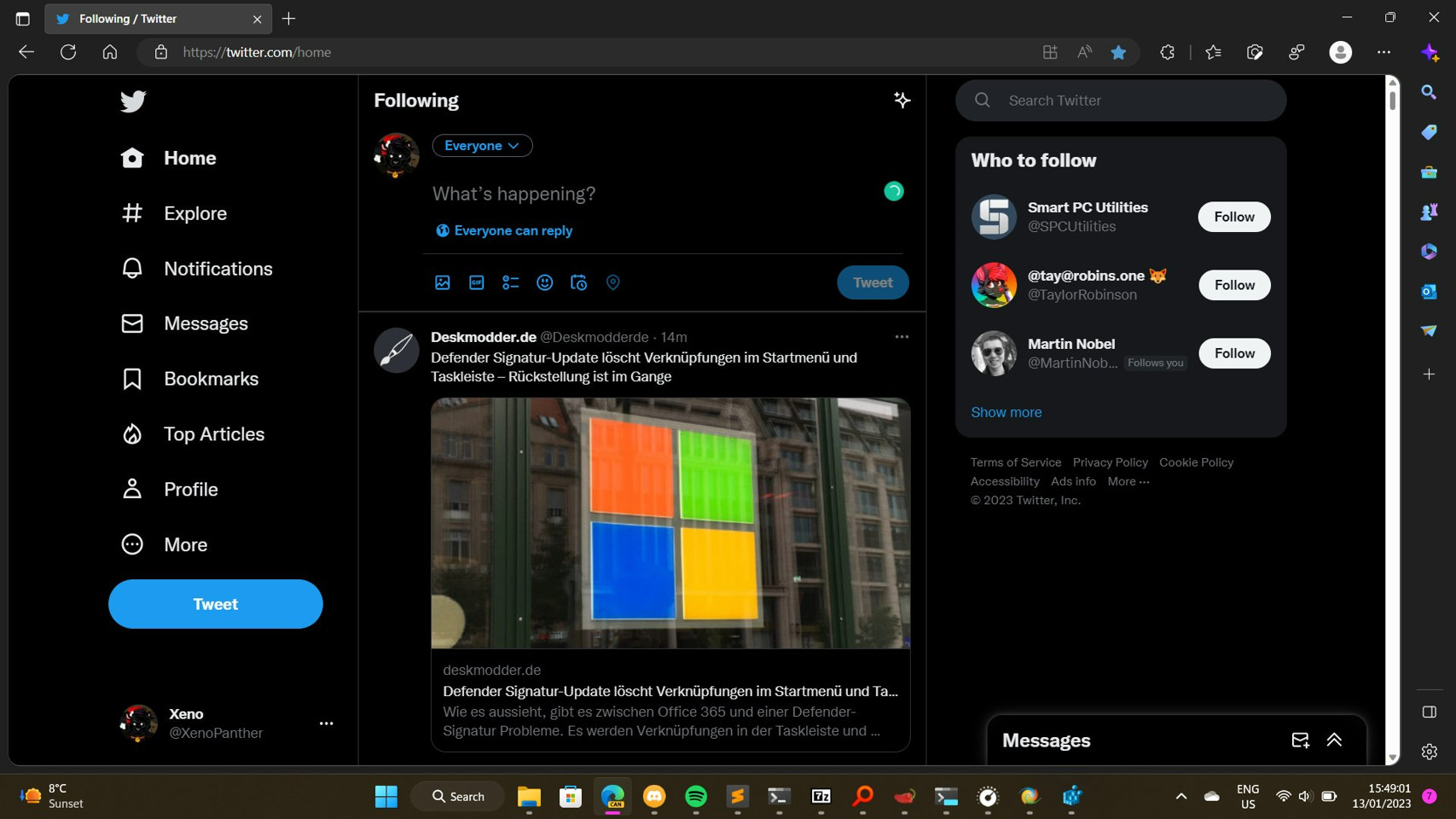

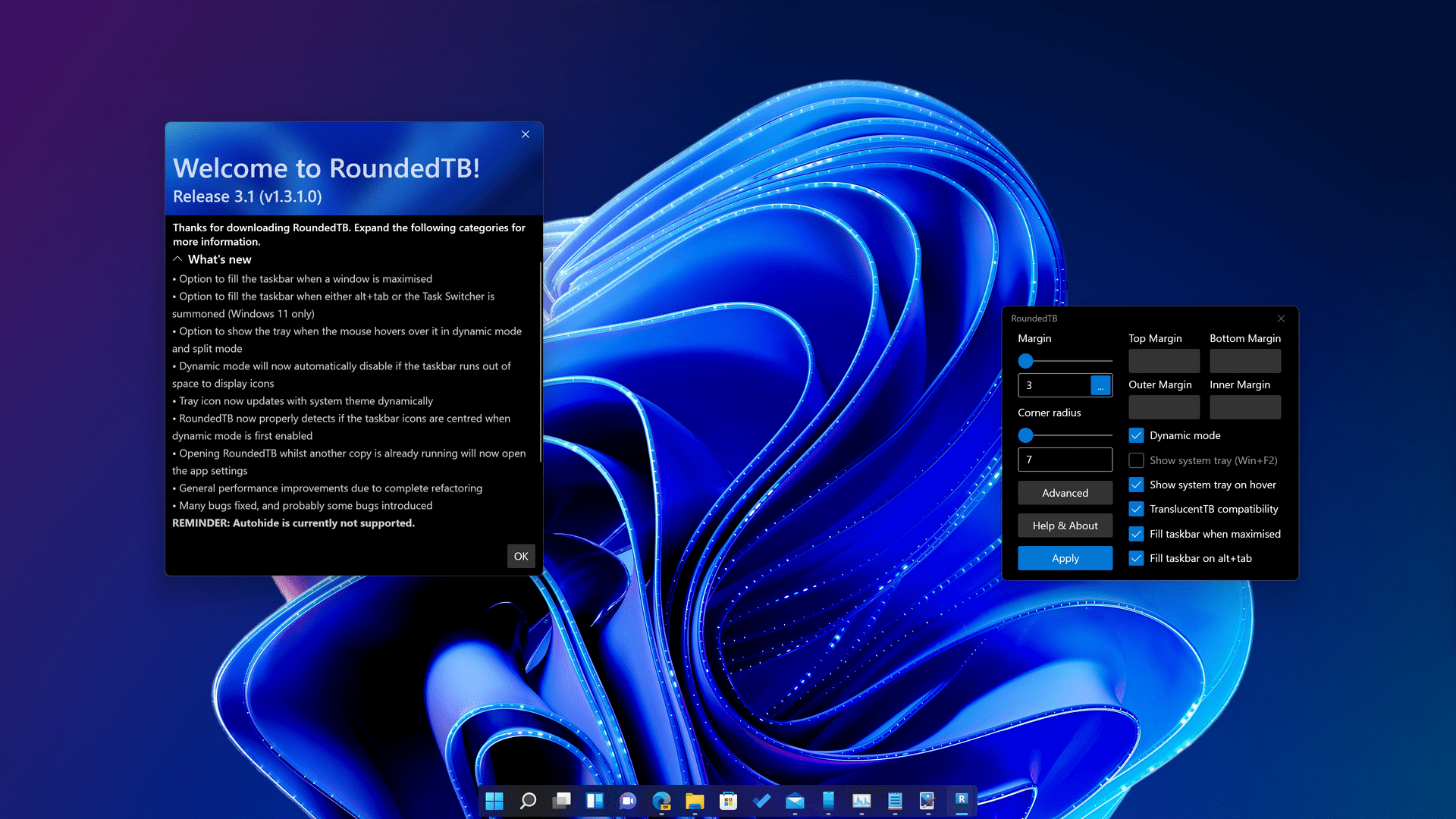

Closure
Thus, we hope this article has provided valuable insights into Unraveling the Mystery of Missing Rounded Corners in Windows 11. We appreciate your attention to our article. See you in our next article!