Unraveling the Enigma of Slow Performance in Windows 11
Related Articles: Unraveling the Enigma of Slow Performance in Windows 11
Introduction
In this auspicious occasion, we are delighted to delve into the intriguing topic related to Unraveling the Enigma of Slow Performance in Windows 11. Let’s weave interesting information and offer fresh perspectives to the readers.
Table of Content
Unraveling the Enigma of Slow Performance in Windows 11

Windows 11, with its sleek interface and enhanced features, has captivated many users. However, a common complaint among some is a noticeable decrease in system responsiveness, leading to a frustratingly slow user experience. This article delves into the potential causes behind this performance degradation, providing insights into the underlying factors and offering practical solutions to restore optimal system speed.
Understanding the Roots of Slowdown
The sluggishness experienced in Windows 11 can stem from a multitude of factors, ranging from hardware limitations to software conflicts. Identifying the root cause is crucial for implementing effective solutions.
1. Hardware Constraints:
- Insufficient RAM: Windows 11, like its predecessors, demands ample RAM for smooth operation. If your system is equipped with insufficient RAM, it can lead to constant swapping of data between RAM and hard drive, resulting in significant performance lag.
- Outdated or Failing Hard Drive: A slow or failing hard drive can significantly impact system responsiveness. The time taken to access data on a failing drive can lead to noticeable delays in program launches, file operations, and overall system performance.
- Overheating: Excessive heat generated by the CPU can trigger thermal throttling, where the CPU automatically reduces its performance to prevent damage. This can manifest as noticeable slowdowns, particularly during demanding tasks.
- Outdated Drivers: Outdated or incompatible drivers can cause conflicts and hinder system performance. Drivers are essential software components that enable communication between hardware and software, and outdated versions can lead to instability and reduced efficiency.
2. Software Conflicts and Issues:
- Bloatware and Unnecessary Programs: Pre-installed software, often referred to as bloatware, can consume valuable system resources and contribute to slowdowns. Similarly, unnecessary programs running in the background can strain system performance.
- Malware and Viruses: Malicious software can consume system resources, slow down internet connections, and compromise data security. This can significantly impact system performance and lead to a sluggish user experience.
- Background Processes: Numerous programs and services run in the background, consuming system resources. While some are essential for system functionality, others might be unnecessary and contribute to slowdowns.
- Corrupted System Files: Damaged or corrupted system files can disrupt normal system operations, leading to performance issues.
3. System Settings and Configuration:
- Visual Effects: Windows 11 offers various visual effects that enhance the user interface. However, enabling too many visual effects can strain system resources, particularly on older or less powerful hardware.
- Startup Programs: Programs configured to launch automatically at startup can contribute to a slow boot time and overall system sluggishness.
- Disk Fragmentation: Over time, file fragments can become scattered across the hard drive, leading to increased access time and slower performance.
- Insufficient Disk Space: Limited disk space can lead to slower performance as the system struggles to store and access data effectively.
Diagnosing the Problem:
Once you understand the potential causes of slow performance, it’s essential to identify the specific culprits affecting your system. Several tools and techniques can help diagnose the problem:
- Task Manager: The Task Manager provides a comprehensive overview of system performance, including CPU usage, memory utilization, and disk activity. It allows you to identify resource-intensive processes and terminate unnecessary programs.
- Resource Monitor: A more detailed tool than Task Manager, the Resource Monitor offers real-time insights into system resource usage, including CPU, memory, disk, and network activity.
- System Information: The System Information tool provides detailed hardware and software specifications, which can help identify potential performance bottlenecks.
- Event Viewer: This tool logs system events, including errors and warnings. Examining the Event Viewer can reveal clues about software conflicts or hardware malfunctions contributing to slowdowns.
Remedies for Slow Performance:
Once you have identified the root cause of slow performance, you can implement appropriate solutions to restore optimal system speed.
1. Hardware-Related Solutions:
- Upgrade RAM: If your system is running low on RAM, consider upgrading to a higher capacity. This will provide more space for programs to run efficiently and reduce the need for data swapping, leading to faster performance.
- Replace Hard Drive: If your hard drive is failing or outdated, replacing it with a solid-state drive (SSD) can significantly boost system performance. SSDs offer much faster read and write speeds compared to traditional hard drives, leading to quicker program launches, faster file access, and a more responsive system.
- Ensure Proper Cooling: Ensure adequate cooling for your computer to prevent overheating. Clean fans, dust vents, and consider using a cooling pad to maintain optimal temperatures and prevent thermal throttling.
- Update Drivers: Regularly update drivers for all hardware components, including graphics card, network adapter, and motherboard. This ensures compatibility and optimizes performance.
2. Software-Related Solutions:
- Uninstall Unnecessary Programs: Remove bloatware and programs you don’t use to free up system resources and reduce background processes.
- Run Malware Scans: Use reputable antivirus software to scan your system for malware and viruses. Removing these threats can significantly improve system performance.
- Manage Background Processes: Use the Task Manager or other tools to identify and disable unnecessary background processes that consume system resources.
- Repair System Files: Use the System File Checker (SFC) tool to scan for and repair corrupted system files.
- Optimize Disk Space: Regularly clean up your hard drive by deleting temporary files, unused programs, and large files you no longer need.
3. System Settings and Configuration:
- Adjust Visual Effects: Reduce or disable visual effects to alleviate the strain on system resources.
- Manage Startup Programs: Use the Task Manager or other tools to disable unnecessary programs that launch at startup.
- Defragment Hard Drive: Regularly defragment your hard drive to optimize file organization and improve access times.
- Ensure Sufficient Disk Space: Ensure that your hard drive has enough free space for optimal performance.
FAQs about Slow Windows 11 Performance:
Q: Why is my Windows 11 laptop so slow?
A: Slow performance in Windows 11 laptops can be attributed to factors like insufficient RAM, outdated or failing hard drive, overheating, outdated drivers, background processes, malware, or insufficient disk space. Diagnosing the specific cause will help you implement targeted solutions.
Q: Is my computer too old for Windows 11?
A: While Windows 11 has minimum system requirements, older computers might struggle to meet the performance demands of the operating system. If your computer meets the minimum requirements but still experiences slowdowns, consider upgrading hardware components like RAM or hard drive.
Q: How do I speed up Windows 11 without reinstalling?
A: Several solutions can improve Windows 11 performance without reinstalling. These include managing background processes, uninstalling unnecessary programs, updating drivers, optimizing disk space, and adjusting visual effects.
Q: What is the best way to clean up my Windows 11 computer?
A: Regularly clean up your Windows 11 computer by removing temporary files, unused programs, and large files you no longer need. Use disk cleanup tools, antivirus software, and system optimization utilities to ensure a clean and efficient system.
Tips for Optimizing Windows 11 Performance:
- Monitor System Resources: Regularly monitor your system’s CPU, memory, and disk usage to identify potential bottlenecks.
- Prioritize System Updates: Regularly install system updates and security patches to ensure optimal performance and security.
- Use a System Optimization Tool: Consider using a system optimization tool to analyze and optimize system settings, clean up disk space, and manage startup programs.
- Avoid Excessive Program Installations: Install only necessary programs and avoid installing software that you don’t actively use.
- Regularly Clean Up: Regularly clean up your system by deleting temporary files, unused programs, and large files you no longer need.
Conclusion:
Slow performance in Windows 11 can be a frustrating experience, but it’s often solvable. By understanding the potential causes, diagnosing the problem, and implementing appropriate solutions, you can restore optimal system speed and enjoy a seamless user experience. Remember to be proactive in maintaining your system, regularly updating drivers, managing background processes, and optimizing disk space for a smooth and responsive Windows 11 experience.

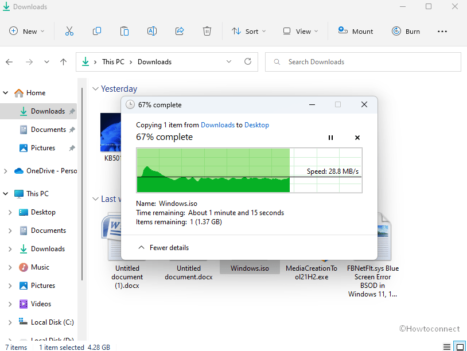




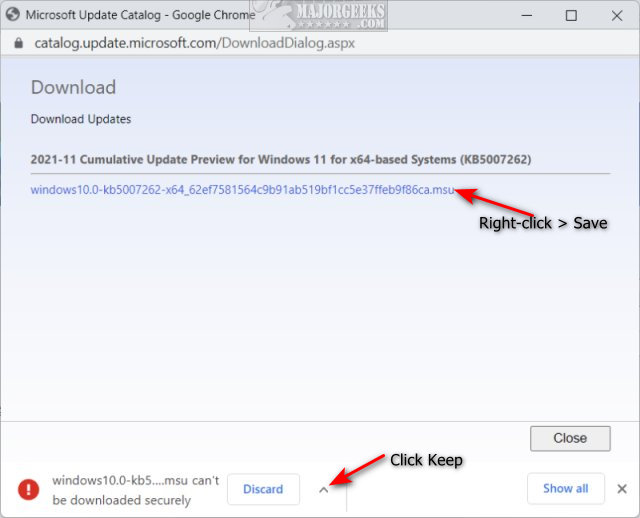

Closure
Thus, we hope this article has provided valuable insights into Unraveling the Enigma of Slow Performance in Windows 11. We hope you find this article informative and beneficial. See you in our next article!