Unlocking Windows 11’s Potential: A Comprehensive Guide to Exiting S Mode
Related Articles: Unlocking Windows 11’s Potential: A Comprehensive Guide to Exiting S Mode
Introduction
With great pleasure, we will explore the intriguing topic related to Unlocking Windows 11’s Potential: A Comprehensive Guide to Exiting S Mode. Let’s weave interesting information and offer fresh perspectives to the readers.
Table of Content
Unlocking Windows 11’s Potential: A Comprehensive Guide to Exiting S Mode

Windows 11 S Mode, designed for enhanced security and streamlined performance, presents a simplified user experience with limitations on app installation and customization. While this approach appeals to certain users, many find the restrictions inhibiting, desiring the flexibility and freedom offered by the full Windows 11 experience. This guide aims to provide a comprehensive understanding of exiting S Mode, detailing its advantages, the process, and potential considerations.
Understanding the Limitations of S Mode
Windows 11 S Mode operates within a confined environment, restricting users to apps available through the Microsoft Store. This approach ensures a secure and optimized system, safeguarding against malicious software and offering a smooth user experience. However, this restriction comes at a cost:
- Limited App Selection: Users are confined to the Microsoft Store’s app catalog, which may not include all desired software. This can be particularly challenging for developers and users requiring specialized tools.
- Customization Restrictions: S Mode limits system modifications, hindering users’ ability to personalize their operating system. This includes limitations on changing default apps, disabling features, or installing custom drivers.
- Software Compatibility: Certain software, particularly those requiring specific configurations or accessing system-level functionalities, may be incompatible with S Mode.
The Advantages of Exiting S Mode
Switching from S Mode to the full Windows 11 experience unlocks a world of possibilities:
- Expanded App Access: Users gain access to a vast array of applications, including those not available in the Microsoft Store. This expands the range of software options, catering to diverse needs and preferences.
- Enhanced Customization: Exiting S Mode removes restrictions on system personalization. Users can customize their desktop, change default apps, install custom drivers, and fine-tune their system to meet their specific requirements.
- Increased Flexibility: The full Windows 11 experience provides greater control over the operating system, enabling users to manage system settings, modify security configurations, and adjust performance parameters.
The Process of Exiting S Mode
Exiting S Mode is a straightforward process, requiring a simple one-time switch. Here’s a step-by-step guide:
- Open the Microsoft Store: Navigate to the Microsoft Store application on your Windows 11 device.
- Search for "Switch out of S Mode": Use the search bar to locate the "Switch out of S Mode" application.
- Install the Application: Click on the "Get" button to download and install the application.
- Restart Your Device: Once the installation is complete, restart your computer.
- Enjoy the Full Windows 11 Experience: After restarting, you will be greeted with the full Windows 11 experience, complete with expanded app access and customization options.
Important Considerations
While exiting S Mode offers numerous advantages, there are some points to consider:
- Security: Exiting S Mode removes the inherent security limitations of S Mode, requiring users to exercise caution and employ robust security practices. This includes keeping software up-to-date, using strong passwords, and being mindful of potential threats.
- Performance: Exiting S Mode may lead to a slightly less streamlined user experience, as the full Windows 11 environment offers greater flexibility and requires more resources. This difference in performance is generally minimal and may not be noticeable for most users.
- Reverting to S Mode: Once you exit S Mode, there is no straightforward method to revert back to the S Mode environment. While technically possible, it requires a clean installation of Windows 11 S Mode, potentially leading to data loss.
Frequently Asked Questions
Q: Can I exit S Mode without losing my data?
A: Exiting S Mode does not result in data loss. Your files, applications, and settings will remain intact.
Q: Is it possible to revert back to S Mode after exiting?
A: While technically possible, reverting to S Mode requires a clean installation of Windows 11 S Mode, potentially leading to data loss.
Q: Does exiting S Mode affect the warranty of my device?
A: Exiting S Mode does not impact the warranty of your device. It is a standard operating system configuration change.
Q: Can I exit S Mode on all Windows 11 devices?
A: Exiting S Mode is only possible on devices that were initially configured with Windows 11 S Mode.
Q: Are there any hidden costs associated with exiting S Mode?
A: Exiting S Mode is a free process, requiring no additional purchases or subscriptions.
Tips for Exiting S Mode
- Back up your data: Before exiting S Mode, it is recommended to back up your important data to ensure its safety.
- Review your security settings: After exiting S Mode, ensure your security settings are up-to-date and robust to protect your system.
- Install necessary software: Once you have exited S Mode, install any required applications that were unavailable in the Microsoft Store.
- Explore customization options: Take advantage of the increased customization options available in the full Windows 11 experience.
Conclusion
Exiting S Mode in Windows 11 empowers users with expanded app access, enhanced customization, and greater flexibility. While it removes the inherent security limitations of S Mode, it unlocks the full potential of the Windows 11 operating system. By understanding the process, considerations, and benefits, users can make an informed decision about whether exiting S Mode aligns with their needs and preferences. The decision to exit S Mode is ultimately a personal one, guided by individual requirements and priorities. By carefully weighing the pros and cons, users can harness the full power of Windows 11 and unlock a world of possibilities.
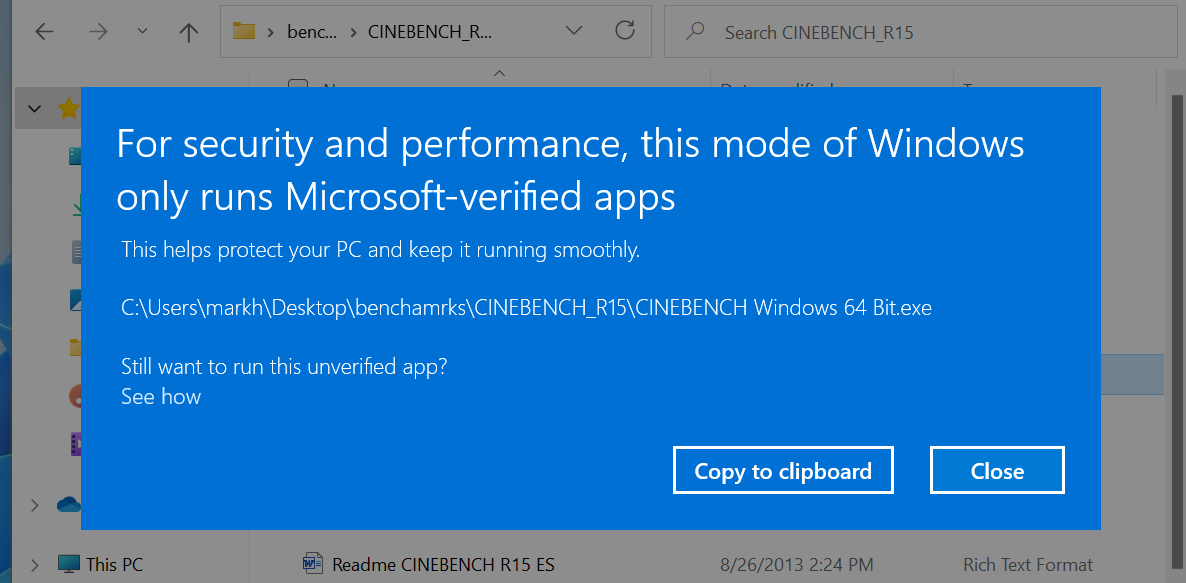
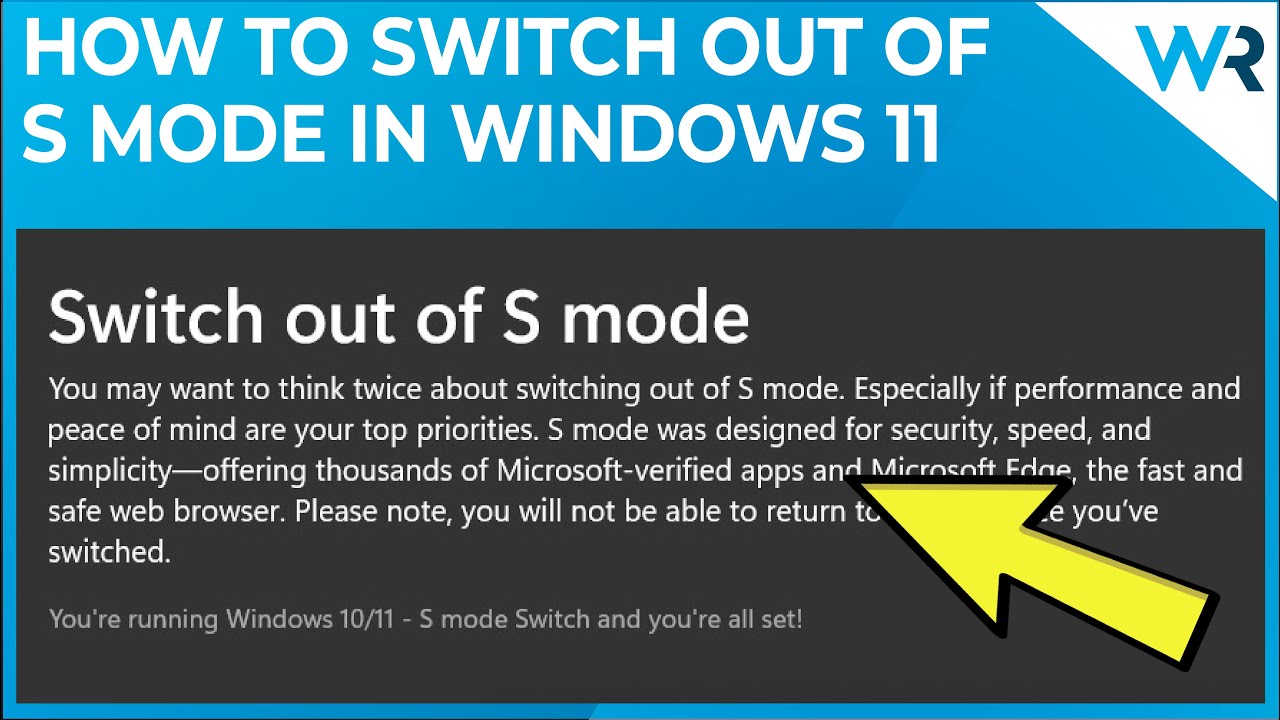


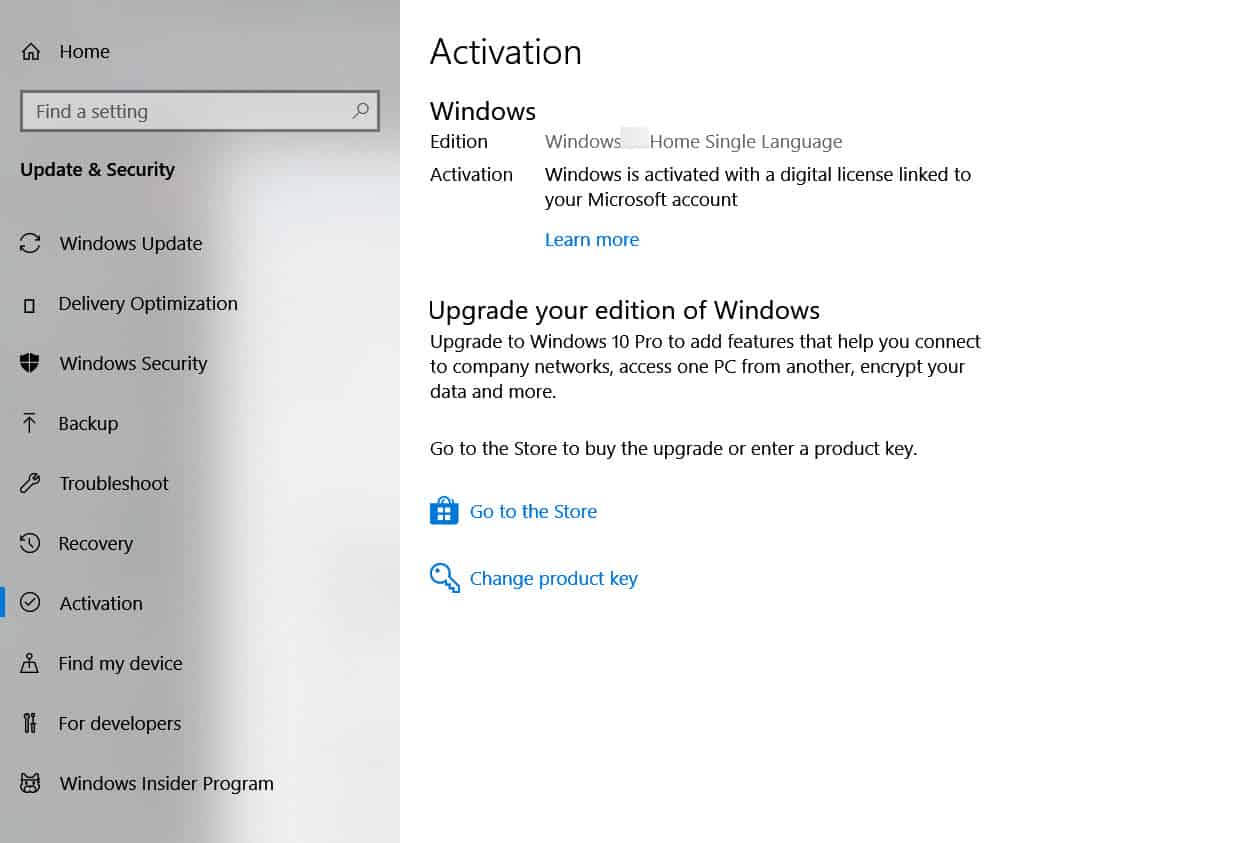
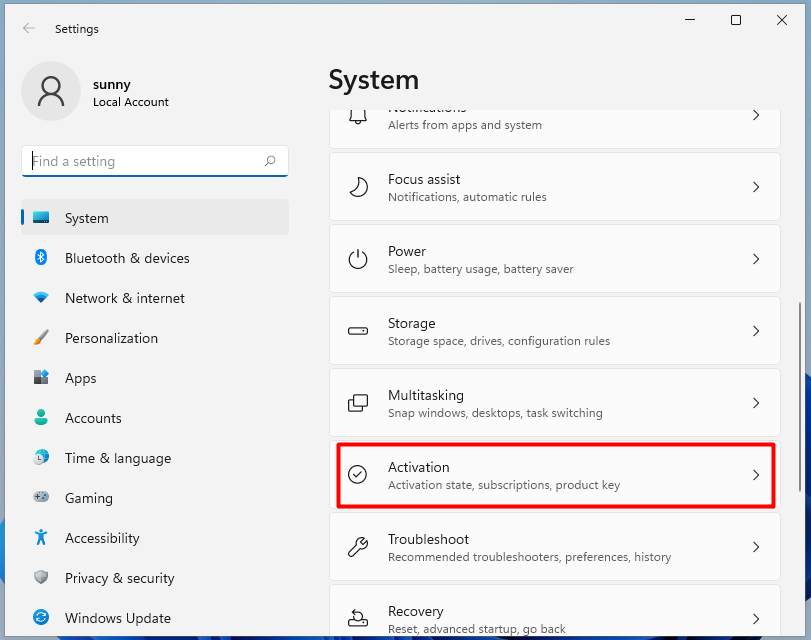


Closure
Thus, we hope this article has provided valuable insights into Unlocking Windows 11’s Potential: A Comprehensive Guide to Exiting S Mode. We thank you for taking the time to read this article. See you in our next article!