Unlocking the Potential: Troubleshooting Windows 11’s Inability to Detect a Second Display
Related Articles: Unlocking the Potential: Troubleshooting Windows 11’s Inability to Detect a Second Display
Introduction
With great pleasure, we will explore the intriguing topic related to Unlocking the Potential: Troubleshooting Windows 11’s Inability to Detect a Second Display. Let’s weave interesting information and offer fresh perspectives to the readers.
Table of Content
Unlocking the Potential: Troubleshooting Windows 11’s Inability to Detect a Second Display
![Windows 11 Won't Detect Second Monitor - How To Fix [Tutorial] - YouTube](https://i.ytimg.com/vi/NjhRHWBHAS0/maxresdefault.jpg?sqp=-oaymwEmCIAKENAF8quKqQMa8AEB-AHUBoAC4AOKAgwIABABGGUgZShlMA8=u0026rs=AOn4CLB_V69_hsBe6n6EjKDhGYxmtVfAEw)
In today’s digital landscape, multi-monitor setups are increasingly common, offering users enhanced productivity and a more immersive experience. However, when Windows 11 fails to recognize a second display, it can be a frustrating obstacle, hindering workflows and diminishing user satisfaction. This article delves into the various reasons behind this issue, providing comprehensive troubleshooting steps and insightful solutions to restore seamless multi-monitor functionality.
Understanding the Importance of a Second Display
The benefits of a multi-monitor setup are undeniable:
-
Enhanced Productivity: Having a second display allows users to expand their workspace, enabling them to run multiple applications simultaneously without the need for constant window switching. This can significantly improve task management, particularly for professionals in fields like graphic design, programming, or content creation.
-
Improved Workflow: By separating tasks across multiple displays, users can streamline their workflow, eliminating distractions and enhancing focus. This can lead to increased efficiency and productivity, as users can easily switch between tasks without disrupting their train of thought.
-
Immersive Multimedia Experience: A second display can transform multimedia consumption, providing a more expansive viewing area for movies, games, and other visual content. This creates a more immersive and engaging experience, particularly for those who enjoy gaming or watching videos.
-
Enhanced Collaboration: In collaborative environments, a second display can be invaluable for sharing information, presentations, or documents with colleagues or clients. This can foster better communication and facilitate more effective teamwork.
Common Culprits: Why Windows 11 Might Not Recognize a Second Display
The inability of Windows 11 to detect a second display can stem from a variety of factors, ranging from simple connectivity issues to more complex software or hardware problems. Here are some of the most common culprits:
1. Connectivity Issues:
- Loose or Incorrect Connections: Ensure that both the display cable (HDMI, DisplayPort, or VGA) and the connecting ports on both the computer and the monitor are securely plugged in.
- Damaged or Incompatible Cables: A faulty or incompatible cable can hinder signal transmission, preventing the computer from recognizing the display. Try using a different cable or a cable of a different type.
- Incorrect Port Selection: Verify that the display cable is connected to the correct output port on the computer. Some computers have multiple ports, and using the wrong one can lead to detection issues.
2. Display Driver Problems:
- Outdated or Corrupted Drivers: Outdated or corrupted display drivers can cause compatibility issues and prevent Windows 11 from recognizing the second display.
- Incorrect Driver Installation: Installing the wrong display driver can lead to conflicts and impede proper detection.
3. Hardware Issues:
- Monitor Power Problems: Ensure that the monitor is properly turned on and receiving power.
- Monitor Resolution Settings: Some monitors may require specific resolution settings for proper detection.
- Faulty Monitor: If all other troubleshooting steps have been exhausted, the monitor itself might be faulty.
4. Software Issues:
- Windows 11 Settings: Incorrect display settings in Windows 11 can prevent the second display from being recognized.
- Third-Party Software Conflicts: Certain third-party applications can interfere with display settings and prevent proper detection.
5. System Configuration Issues:
- Multiple Displays Connected: Connecting multiple displays simultaneously can sometimes lead to detection problems. Try disconnecting all but the second display to isolate the issue.
- Sleep Mode: If the monitor is in sleep mode, Windows 11 may not detect it. Ensure the monitor is fully powered on and awake.
Troubleshooting Strategies: Resolving the Second Display Detection Issue
Once you have identified the potential cause of the issue, you can proceed with the following troubleshooting steps:
1. Basic Connectivity Checks:
- Verify Connections: Ensure that all cables are securely connected to the appropriate ports on both the computer and the monitor.
- Try Different Cables: Use a different display cable to rule out a faulty cable as the cause.
- Check Power Source: Ensure that the monitor is properly powered on and receiving power.
2. Update or Reinstall Display Drivers:
- Update Drivers: Go to the "Device Manager" in Windows 11 (search for "Device Manager" in the search bar), expand "Display Adapters," right-click on your graphics card, and select "Update driver."
- Reinstall Drivers: If updating drivers doesn’t resolve the issue, try reinstalling the drivers. Right-click on your graphics card in "Device Manager," select "Uninstall device," and follow the on-screen instructions. After uninstalling, restart your computer, and Windows 11 will automatically reinstall the drivers.
- Download Latest Drivers: Visit the manufacturer’s website for your graphics card (e.g., NVIDIA, AMD, Intel) and download the latest drivers for your specific model. Install the downloaded drivers to ensure compatibility and optimal performance.
3. Adjust Display Settings:
- Windows 11 Display Settings: Go to "Settings" > "System" > "Display." Ensure that the second display is detected and enabled. Adjust the resolution and orientation as needed.
- Monitor Settings: Access the monitor’s on-screen menu (usually accessed using buttons on the front of the monitor) and check the resolution settings. Ensure that the resolution is compatible with the monitor’s capabilities.
4. Troubleshoot Software Conflicts:
- Disable Third-Party Software: Temporarily disable any recently installed software or applications that might be interfering with display settings.
- Run Windows 11 in Safe Mode: Boot your computer into Safe Mode to eliminate the influence of third-party software. If the second display is detected in Safe Mode, it indicates a software conflict.
5. Check System Configuration:
- Disconnect Other Displays: If multiple displays are connected, try disconnecting all but the second display to isolate the issue.
- Wake Up Monitor: Ensure that the monitor is fully powered on and awake.
6. Advanced Troubleshooting:
- Check BIOS Settings: Some BIOS settings can affect display detection. Consult your computer’s manual for instructions on accessing the BIOS and checking relevant settings.
- Perform a System Restore: If the issue is recent, you can try restoring your system to a previous point in time when the second display was working correctly.
- Run a Hardware Diagnostic Test: If all other troubleshooting steps have been exhausted, consider running a hardware diagnostic test to identify potential hardware problems.
FAQs: Addressing Common Concerns
Q: What if my computer has only one HDMI port, but I have two displays, both with HDMI connections?
A: In this case, you would need a device that can split the HDMI signal to two outputs, such as an HDMI splitter or a docking station with multiple HDMI ports.
Q: My second display is detected, but the image is blurry or distorted. What should I do?
A: This could be a resolution issue. Adjust the resolution settings for the second display in Windows 11 or the monitor’s on-screen menu to match its capabilities.
Q: My second display is detected, but the colors are incorrect. How can I fix this?
A: This might be a color profile issue. Check the color profile settings in Windows 11 or the monitor’s on-screen menu. You may need to adjust the color settings or calibrate the monitor for optimal color accuracy.
Q: I’ve tried all the troubleshooting steps, but the problem persists. What should I do next?
A: If you’ve exhausted all troubleshooting options, it’s advisable to contact your computer manufacturer or a qualified technician for further assistance. They can help diagnose the issue and provide a more tailored solution.
Tips for Avoiding Second Display Detection Problems in the Future:
- Use High-Quality Cables: Invest in high-quality display cables to ensure reliable signal transmission.
- Keep Drivers Up-to-Date: Regularly update your display drivers to ensure compatibility and optimal performance.
- Avoid Software Conflicts: Be cautious when installing new software, as it might interfere with display settings.
- Perform Regular Maintenance: Keep your computer clean and free of dust to prevent hardware issues.
Conclusion: Reclaiming Seamless Multi-Monitor Functionality
While Windows 11’s inability to detect a second display can be frustrating, it is often a solvable problem. By understanding the common causes and following the outlined troubleshooting steps, users can effectively identify and address the issue, restoring seamless multi-monitor functionality and unlocking the full potential of their digital workspace.
Remember, patience and persistence are key in troubleshooting technical issues. By systematically working through the provided solutions, users can regain control of their multi-monitor setup and enjoy the benefits of an expanded digital workspace.
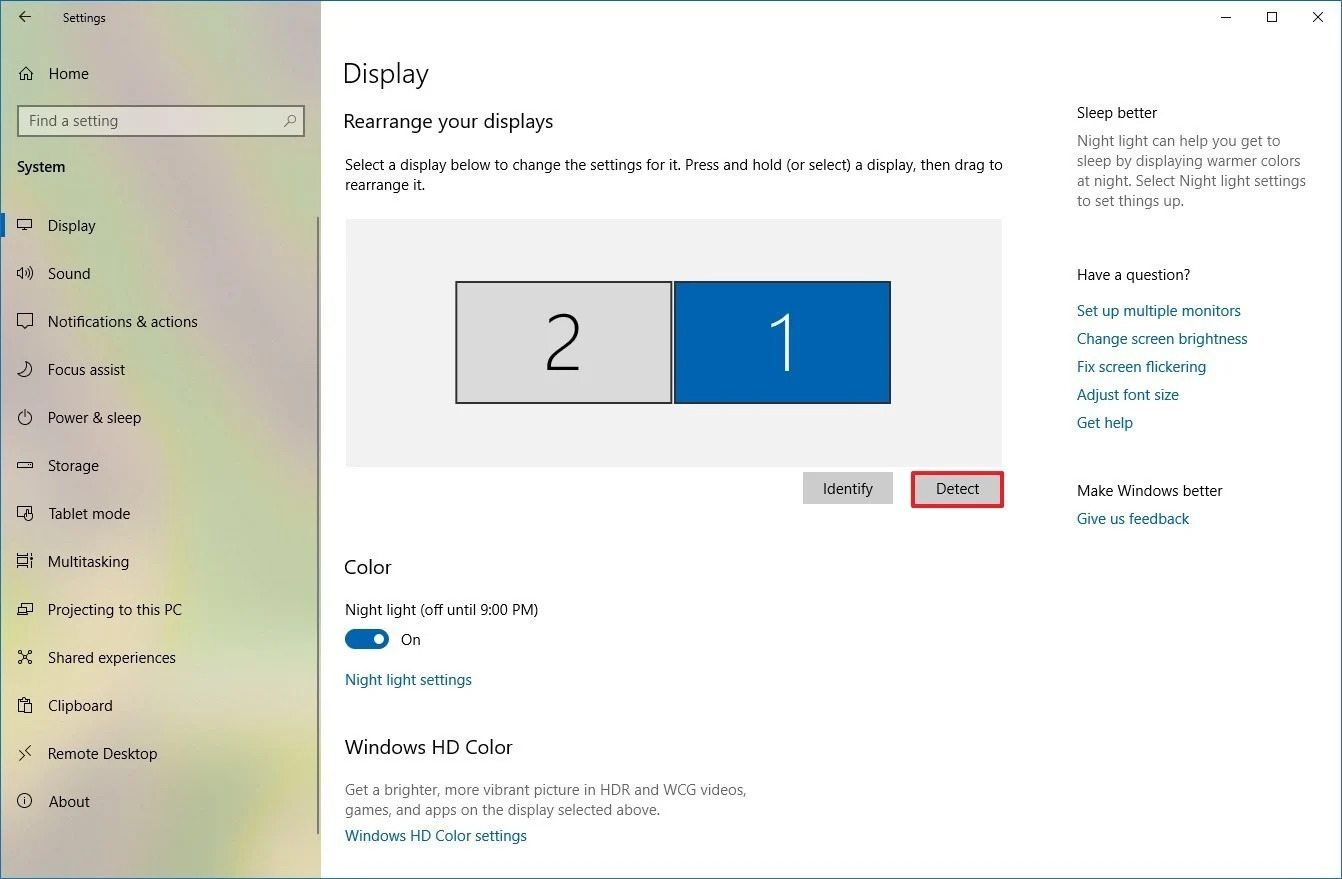

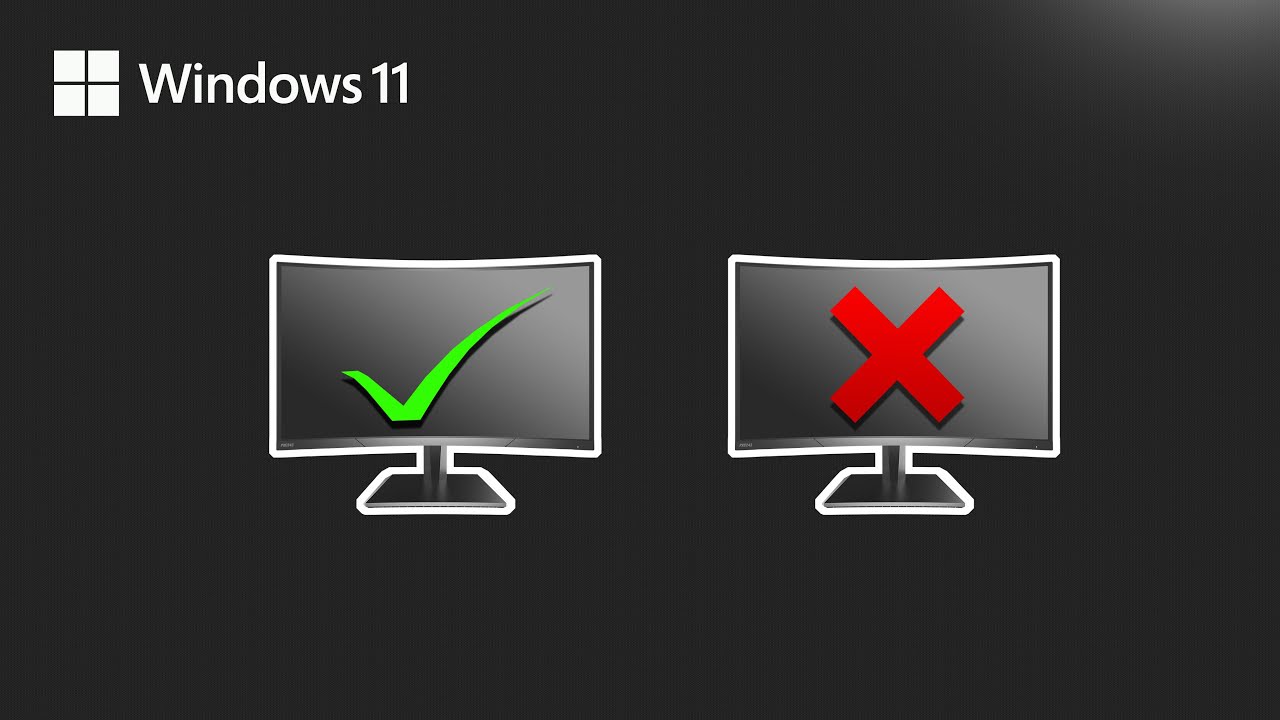
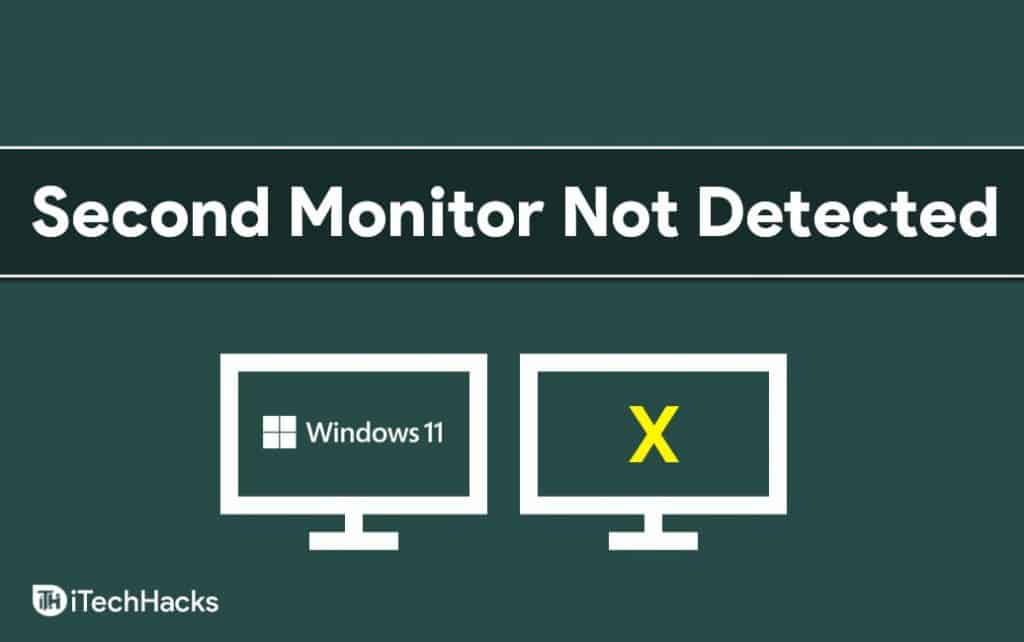
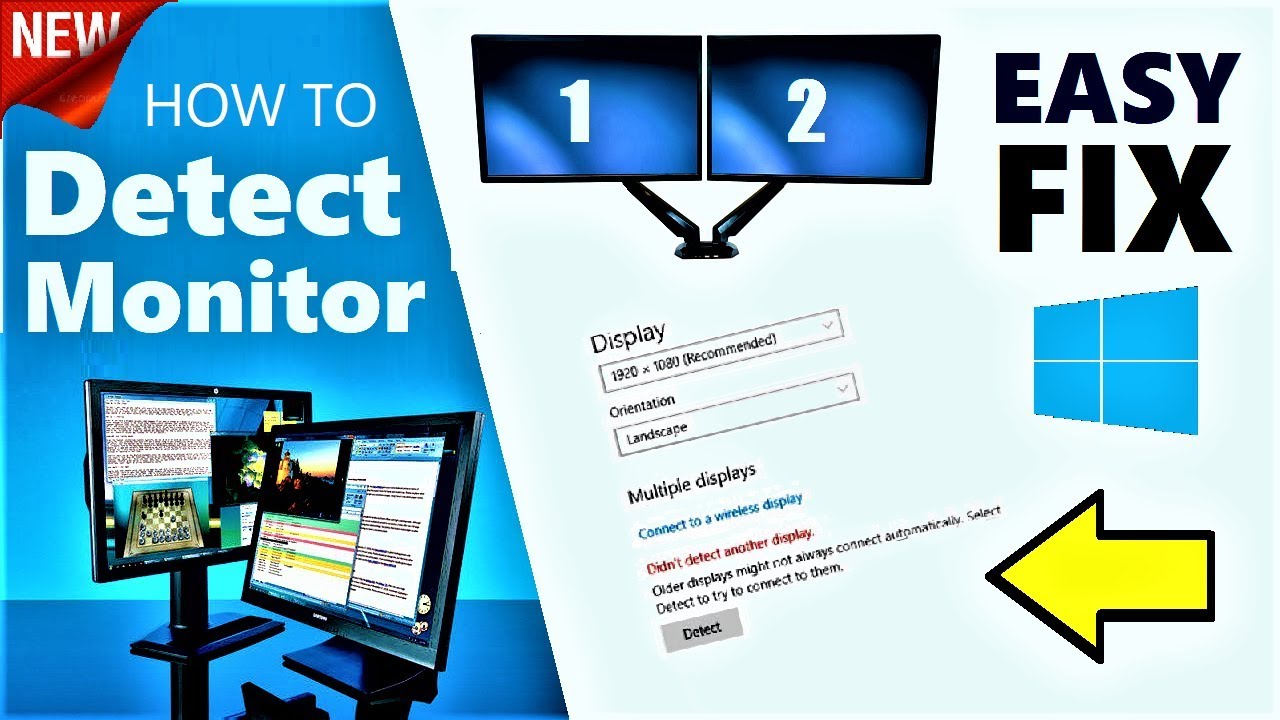


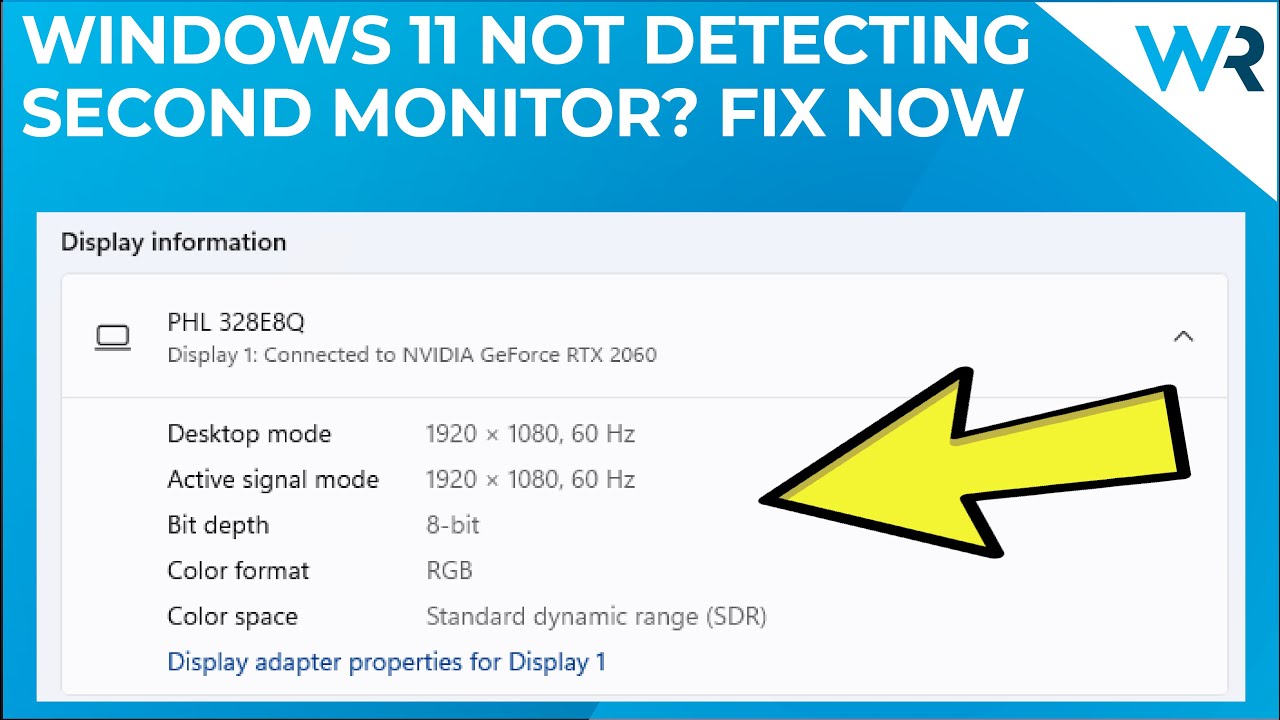
Closure
Thus, we hope this article has provided valuable insights into Unlocking the Potential: Troubleshooting Windows 11’s Inability to Detect a Second Display. We hope you find this article informative and beneficial. See you in our next article!