Unlocking the Potential: Troubleshooting Windows 11’s Inability to Detect 5G Wi-Fi
Related Articles: Unlocking the Potential: Troubleshooting Windows 11’s Inability to Detect 5G Wi-Fi
Introduction
With enthusiasm, let’s navigate through the intriguing topic related to Unlocking the Potential: Troubleshooting Windows 11’s Inability to Detect 5G Wi-Fi. Let’s weave interesting information and offer fresh perspectives to the readers.
Table of Content
Unlocking the Potential: Troubleshooting Windows 11’s Inability to Detect 5G Wi-Fi
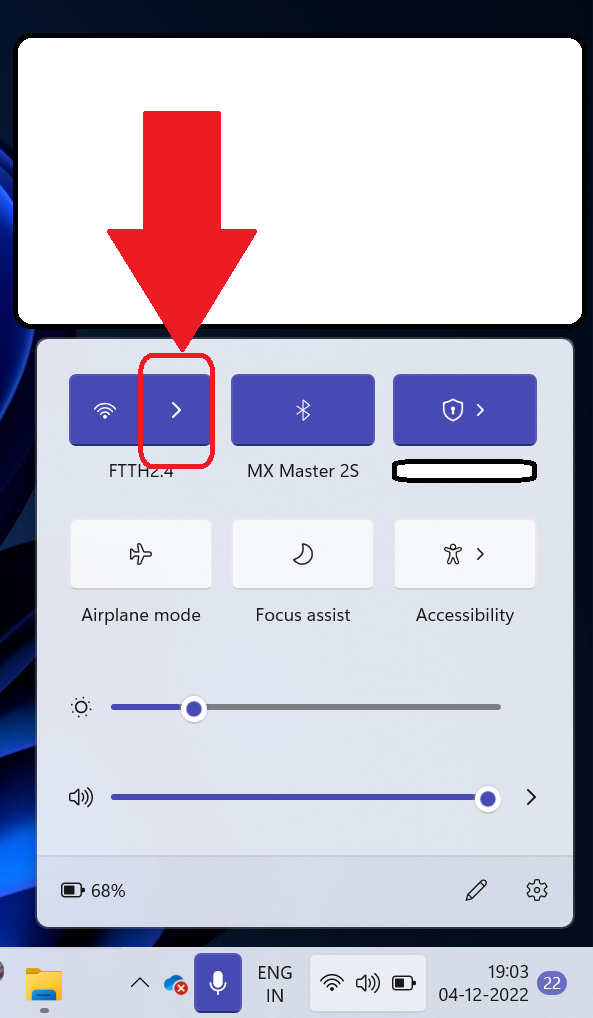
In an era where seamless connectivity is paramount, the frustration of encountering a Windows 11 system that fails to recognize a 5G Wi-Fi network can be significant. This issue, while seemingly simple, can stem from a variety of factors, ranging from driver incompatibility to network configuration complexities. This article aims to provide a comprehensive understanding of the underlying causes, offering practical solutions and guidance to overcome this hurdle.
Understanding the Importance of 5G Wi-Fi
Before delving into troubleshooting, it is essential to recognize the advantages of utilizing a 5G Wi-Fi network. 5G technology, the latest generation of wireless communication, offers several key benefits over its predecessors:
- Enhanced Speed: 5G networks deliver significantly faster download and upload speeds, enabling smoother streaming, faster file transfers, and improved online gaming experiences.
- Lower Latency: Reduced latency, the time delay between a request and a response, translates to more responsive online interactions, crucial for applications like real-time gaming and video conferencing.
- Increased Capacity: 5G networks can handle a greater number of devices simultaneously, ensuring reliable connectivity even in crowded environments.
- Improved Reliability: 5G networks are designed for greater stability and resilience, minimizing network interruptions and ensuring consistent connectivity.
Common Causes for Windows 11 Failing to Detect 5G Wi-Fi
Several factors can contribute to a Windows 11 system not recognizing a 5G Wi-Fi network. These include:
- Driver Incompatibility: Outdated or incompatible network drivers can prevent the system from correctly detecting and connecting to 5G networks.
- Network Configuration Issues: Incorrectly configured network settings, including the SSID (network name) or security protocols, can hinder connection establishment.
- Hardware Limitations: Older devices may lack the necessary hardware components to support 5G Wi-Fi.
- Network Interference: Interference from other wireless devices or electromagnetic signals can disrupt the 5G signal, leading to detection issues.
- Windows 11 Update Issues: Occasionally, Windows 11 updates can introduce compatibility problems that affect Wi-Fi functionality.
Troubleshooting Steps: A Practical Guide
Addressing the inability of Windows 11 to detect 5G Wi-Fi requires a systematic approach. The following steps provide a comprehensive guide to troubleshooting the issue:
1. Verify Network Availability and Hardware Compatibility:
- Network Availability: Confirm that the 5G Wi-Fi network is active and broadcasting correctly. Check with the network administrator or service provider to ensure there are no outages or technical difficulties.
- Hardware Compatibility: Ensure that your device is equipped with a Wi-Fi adapter that supports 5G technology. Refer to the device specifications or consult the manufacturer’s website for confirmation.
2. Update Network Drivers:
- Automatic Updates: Windows 11 typically handles driver updates automatically. However, manually checking for updates can be beneficial. Access the Device Manager by searching for it in the Start menu, expand the "Network adapters" section, right-click on the Wi-Fi adapter, and select "Update driver."
- Manufacturer Website: Visit the manufacturer’s website for your device or Wi-Fi adapter and download the latest drivers specifically for Windows 11. Install the drivers following the provided instructions.
3. Check Network Settings:
- SSID Visibility: Ensure that the 5G Wi-Fi network’s SSID (network name) is visible and not hidden. If hidden, you will need to manually enter the SSID during the connection process.
- Security Protocol: Verify that the 5G network uses a security protocol compatible with your device. Common protocols include WPA2/WPA3.
- Network Band: Some routers allow users to configure the Wi-Fi network to operate on specific bands (2.4 GHz or 5 GHz). Ensure that the 5G network is broadcasting on the correct band.
4. Troubleshoot Network Interference:
- Device Placement: Move your device closer to the Wi-Fi router or relocate the router to a less congested area.
- Interfering Devices: Identify any other devices operating on the same frequency band and temporarily disable them to assess their impact on the 5G signal.
- Wireless Channels: If your router allows for channel selection, try switching to a different channel to minimize interference from other wireless networks.
5. Reset Network Settings:
- Network Reset: Resetting network settings can resolve various connectivity issues. In the Windows 11 Settings app, navigate to "Network & internet" > "Advanced network settings" > "Network reset."
- Router Reset: Resetting your router to its factory settings can address configuration issues. Refer to your router’s documentation for instructions on performing a factory reset.
6. Run Network Troubleshooter:
- Windows 11 Troubleshooter: Windows 11 includes a built-in network troubleshooter that can automatically diagnose and resolve common network issues. Access it by searching for "Troubleshoot" in the Start menu and selecting "Network troubleshooter."
7. Check for Windows 11 Updates:
- Latest Updates: Ensure that your Windows 11 system is up to date with the latest updates. Updates often include bug fixes and driver improvements that can address connectivity problems.
8. Contact Support:
- Manufacturer Support: If the issue persists, contact the manufacturer of your device or Wi-Fi adapter for assistance.
- Network Provider Support: Reach out to your internet service provider for support if the problem lies with the 5G network itself.
FAQs: Addressing Common Questions
Q: Why is my Windows 11 laptop not detecting my 5G Wi-Fi network, while other devices can connect?
A: This could be due to driver incompatibility, network settings, or hardware limitations. Ensure your laptop’s Wi-Fi adapter supports 5G, update drivers, and check network configurations.
Q: I’ve tried all the troubleshooting steps, but my Windows 11 PC still can’t detect 5G Wi-Fi. What should I do?
A: If all else fails, consider seeking support from your device manufacturer or internet service provider. They can provide specialized assistance and potentially identify unique hardware or network-related issues.
Q: Is it possible that my router is not broadcasting the 5G Wi-Fi signal correctly?
A: Yes, it is possible. Check your router’s settings to ensure that the 5G network is enabled and broadcasting on the correct frequency band. You may need to consult your router’s documentation or contact the manufacturer for support.
Q: Can I use a USB Wi-Fi adapter to connect to 5G Wi-Fi if my built-in adapter doesn’t support it?
A: Yes, a compatible USB Wi-Fi adapter can be a solution. Ensure that the adapter explicitly supports 5G technology before purchasing.
Tips for Maintaining Reliable 5G Wi-Fi Connectivity
- Regular Driver Updates: Keep your Wi-Fi drivers up to date to ensure optimal performance and compatibility.
- Network Optimization: Regularly check your router’s settings to optimize network performance and address potential interference issues.
- Device Placement: Position your device and router strategically to minimize signal interference and maximize signal strength.
- Network Security: Employ robust security protocols like WPA3 to protect your network from unauthorized access.
Conclusion
The inability of Windows 11 to detect 5G Wi-Fi can be frustrating, but it is not insurmountable. By systematically addressing potential causes and applying the troubleshooting steps outlined in this article, users can effectively identify and resolve the issue. Remember to regularly update drivers, check network settings, and consider seeking professional assistance if necessary. By understanding the underlying factors and employing the appropriate solutions, users can unlock the full potential of 5G Wi-Fi connectivity on their Windows 11 systems.



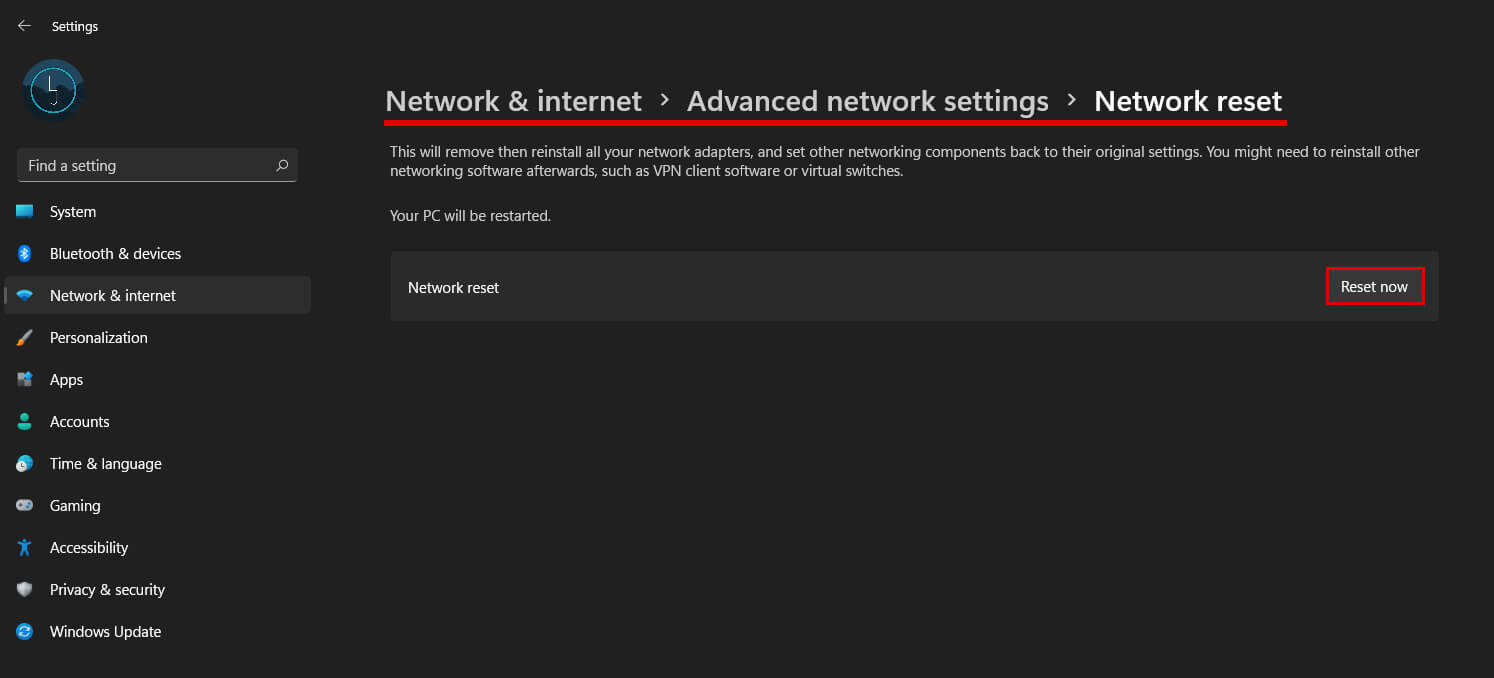
![Fix 5GHz WiFi Not Showing Up In Windows 10/11 [Resolved]](https://thegeekpage.com/wp-content/uploads/2018/07/preferred_band_5ghz_wifi_not_showing_up_windows_10.png)
![Fix 5GHz WiFi Not Showing Up In Windows 10/11 [Resolved]](https://thegeekpage.com/wp-content/uploads/2018/07/802.11n_enable_5ghz_wifi_not_showing_up_windows_10.png)
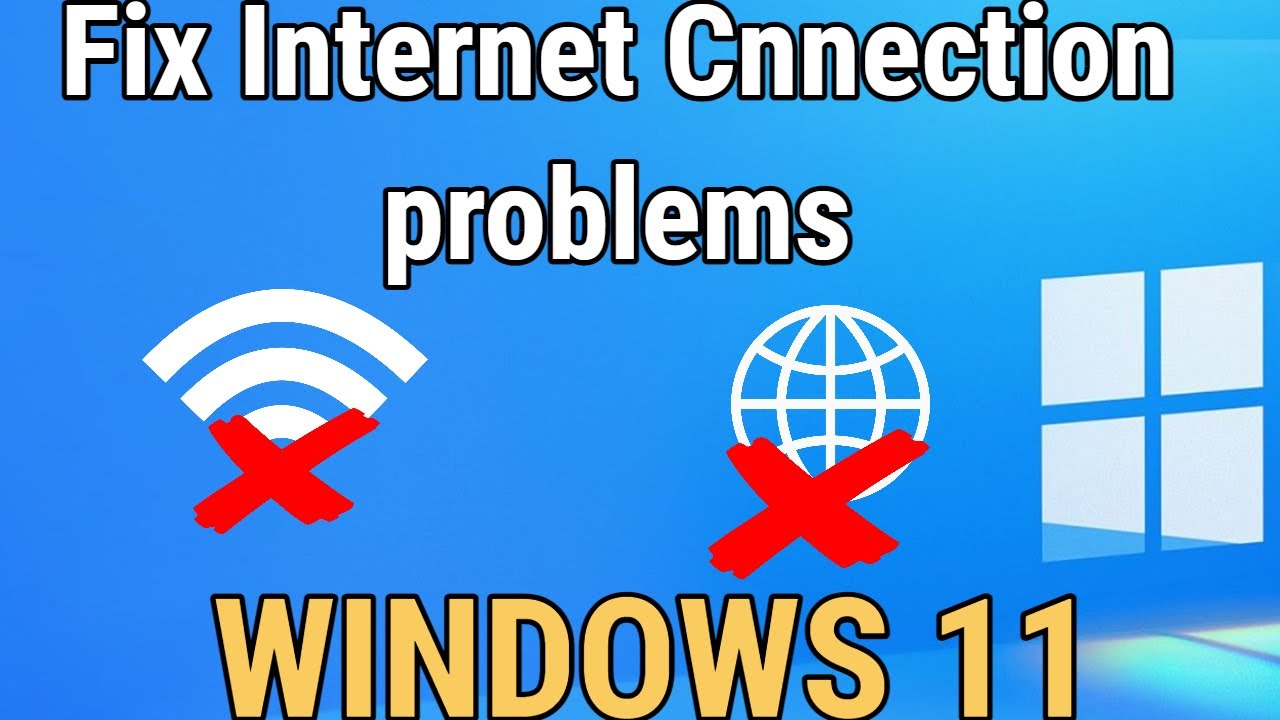
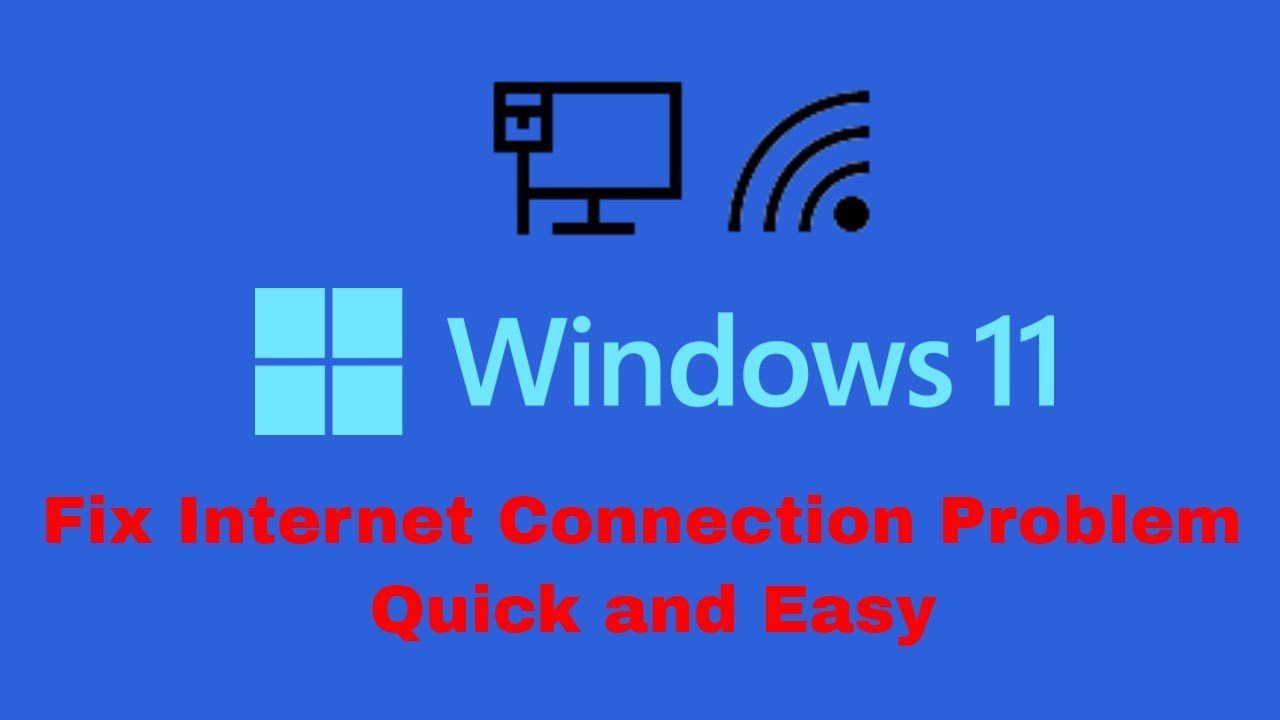
Closure
Thus, we hope this article has provided valuable insights into Unlocking the Potential: Troubleshooting Windows 11’s Inability to Detect 5G Wi-Fi. We thank you for taking the time to read this article. See you in our next article!