Unlocking the Potential: A Comprehensive Guide to Switching from Windows 11 S Mode to Home
Related Articles: Unlocking the Potential: A Comprehensive Guide to Switching from Windows 11 S Mode to Home
Introduction
With enthusiasm, let’s navigate through the intriguing topic related to Unlocking the Potential: A Comprehensive Guide to Switching from Windows 11 S Mode to Home. Let’s weave interesting information and offer fresh perspectives to the readers.
Table of Content
Unlocking the Potential: A Comprehensive Guide to Switching from Windows 11 S Mode to Home
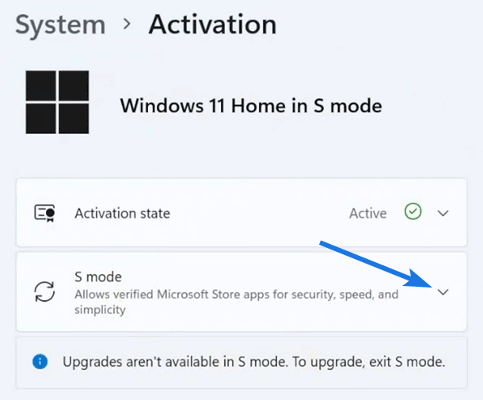
Windows 11 S Mode, initially designed to offer a streamlined and secure experience, has evolved to encompass a wider range of user needs. This specialized mode, while offering advantages like enhanced security and performance, often presents limitations in terms of software compatibility and customization. For users seeking greater flexibility and control, the transition from S Mode to Windows 11 Home offers a compelling pathway.
This comprehensive guide delves into the intricacies of switching from S Mode to Home, clarifying the process, outlining the benefits, and addressing common concerns.
Understanding Windows 11 S Mode and its Limitations
Windows 11 S Mode is a restricted version of Windows 11, designed for a simplified and secure user experience. It primarily focuses on Microsoft Store apps, offering a closed ecosystem that minimizes the risk of malware and security vulnerabilities. This approach, while promoting a clean and efficient environment, can also present limitations:
- App Restrictions: S Mode restricts users to installing applications exclusively from the Microsoft Store. This limitation can hinder access to a broader range of software, including popular productivity tools, specialized design programs, or even certain games.
- Customization Constraints: S Mode restricts customization options, limiting users’ ability to modify system settings or install alternative browsers or antivirus programs.
- Limited Control: The lack of flexibility in S Mode can be a significant drawback for users seeking advanced configuration options or desiring a more personalized computing experience.
The Advantages of Switching to Windows 11 Home
Switching from Windows 11 S Mode to Windows 11 Home unlocks a world of possibilities, empowering users with greater control and flexibility:
- Unrestricted App Installation: Windows 11 Home allows users to install applications from any source, including websites, downloaded executables, and external drives. This opens the door to a vast library of software, catering to diverse user needs and preferences.
- Enhanced Customization: Windows 11 Home offers a wider range of customization options, enabling users to personalize their desktop environment, install third-party themes, and adjust system settings to their liking.
- Greater Control: Users can fully control their system, installing and uninstalling programs, modifying system settings, and choosing their preferred browser and security software.
The Switching Process: A Step-by-Step Guide
Switching from Windows 11 S Mode to Windows 11 Home is a straightforward process:
- Check for Eligibility: Ensure your device is compatible with Windows 11 Home. Most devices originally shipped with Windows 11 S Mode are eligible for the switch.
- Access the Settings Menu: Open the Windows Settings app (press Windows key + I).
- Navigate to Activation: Select "System" and then "Activation."
- Initiate the Switch: Click on the "Switch to Windows 11 Home" option.
- Confirm the Action: A prompt will appear confirming the switch. Click "Confirm" to proceed.
- Restart the Device: The system will restart, and the transition to Windows 11 Home will be completed.
Important Considerations Before Switching
Before making the switch, consider these key points:
- Data Preservation: The transition from S Mode to Home will not erase your data. All your files, applications, and settings will be preserved.
- Potential Performance Impact: Switching to Home might result in a slight performance decrease, as the system now supports a wider range of applications and functionalities.
- Security Implications: Switching to Home requires greater user vigilance regarding security, as it allows for the installation of applications from various sources. It’s crucial to install and maintain a robust antivirus solution.
Frequently Asked Questions
Q: Can I switch back to S Mode after switching to Home?
A: No, once you switch from S Mode to Home, you cannot revert to S Mode.
Q: Is there a cost associated with switching to Home?
A: Switching from S Mode to Home is typically free. However, your device might have a pre-installed license for Windows 11 Home, which may require activation.
Q: Will I lose my existing apps after switching?
A: No, your existing apps will remain installed. However, some apps might require updates or adjustments to function properly in the Home environment.
Q: Can I switch to Home if my device was originally shipped with Windows 11 Home?
A: No, if your device came with Windows 11 Home, you are already in the Home environment and cannot switch to S Mode.
Tips for a Smooth Transition
- Back Up Your Data: Before switching, create a backup of your important files and data to ensure data security.
- Update Your Apps: Update your existing apps to ensure compatibility with Windows 11 Home.
- Install Antivirus Software: Immediately install a reputable antivirus program to protect your device from malware and security threats.
- Explore New Apps: Take advantage of the expanded app library available in Home and explore new software that aligns with your needs.
Conclusion
Switching from Windows 11 S Mode to Windows 11 Home provides users with greater flexibility, control, and access to a wider range of applications. This transition, while straightforward, requires careful consideration and planning. By understanding the advantages, limitations, and steps involved, users can confidently unlock the full potential of their Windows 11 experience. The choice between S Mode and Home ultimately depends on individual needs and preferences, with each mode offering distinct benefits for different users. By embracing the power of customization and control, users can tailor their Windows 11 experience to suit their unique requirements, maximizing productivity, creativity, and enjoyment.
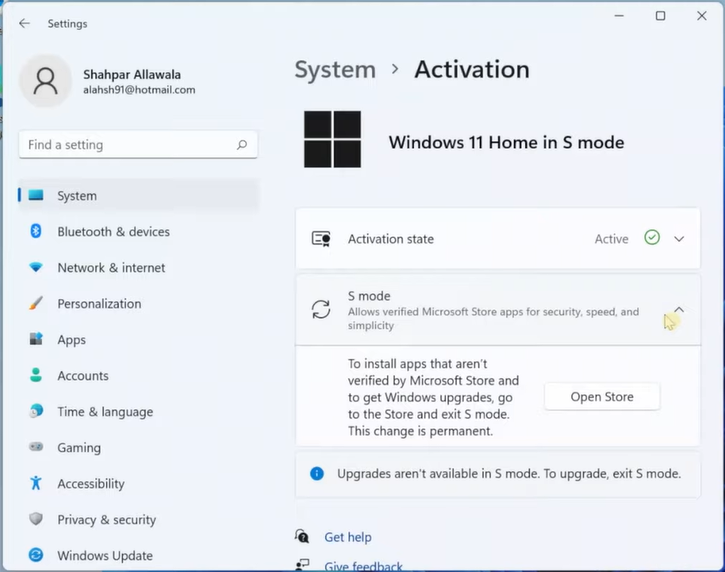
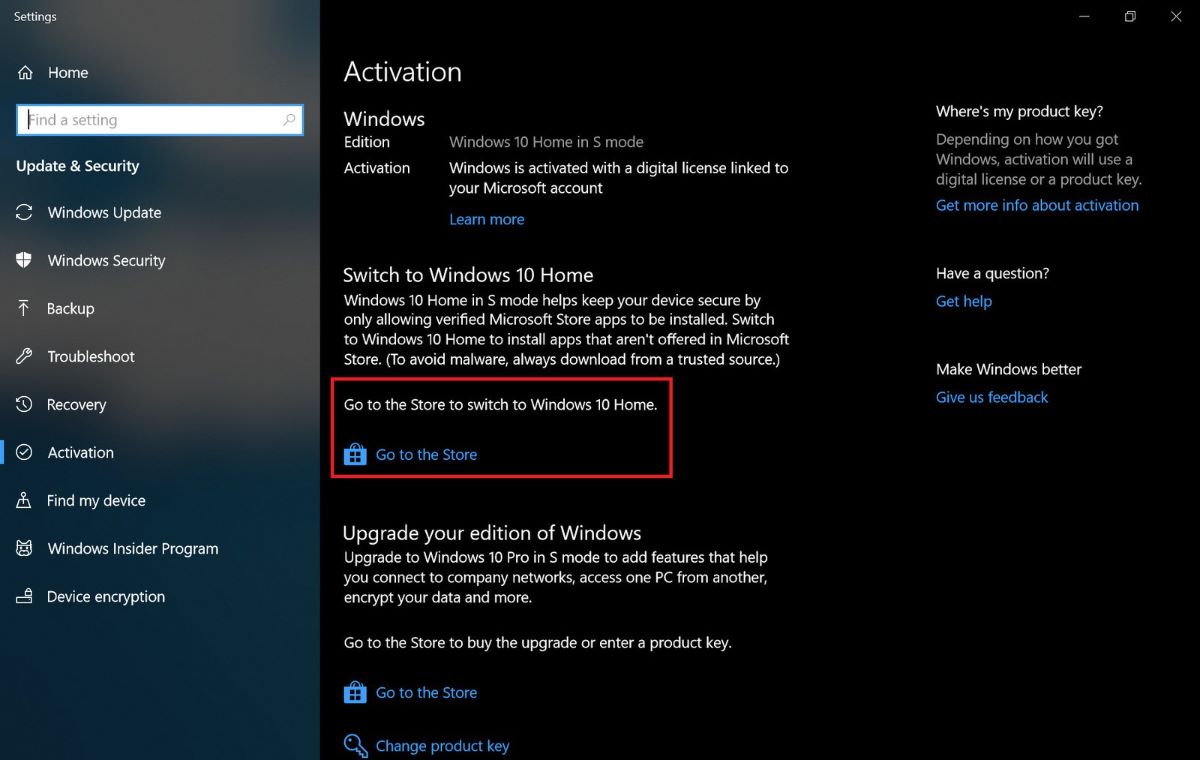
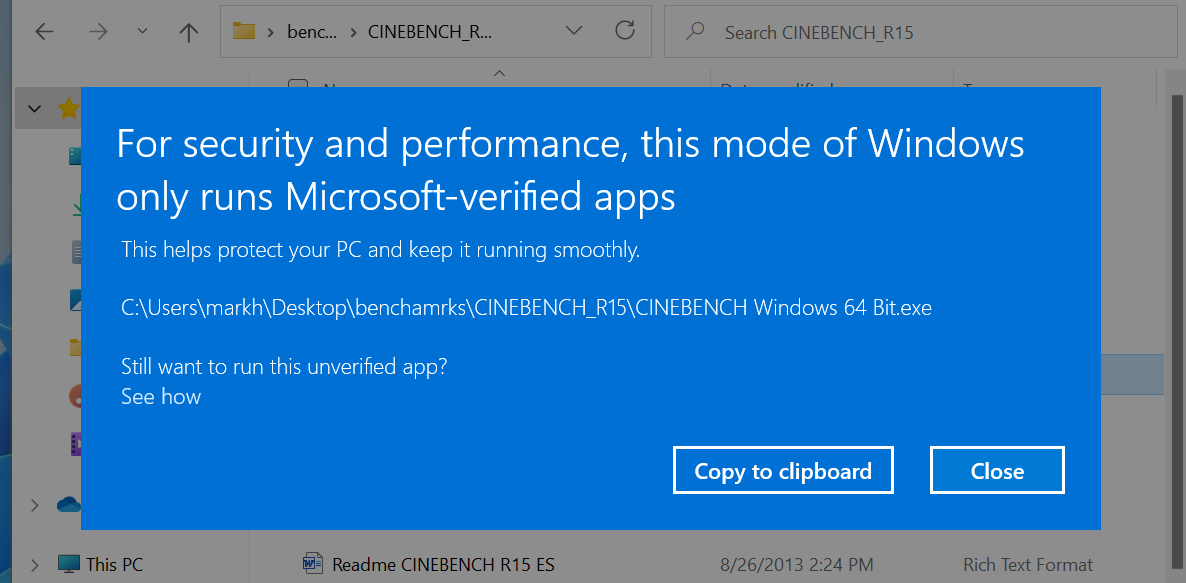



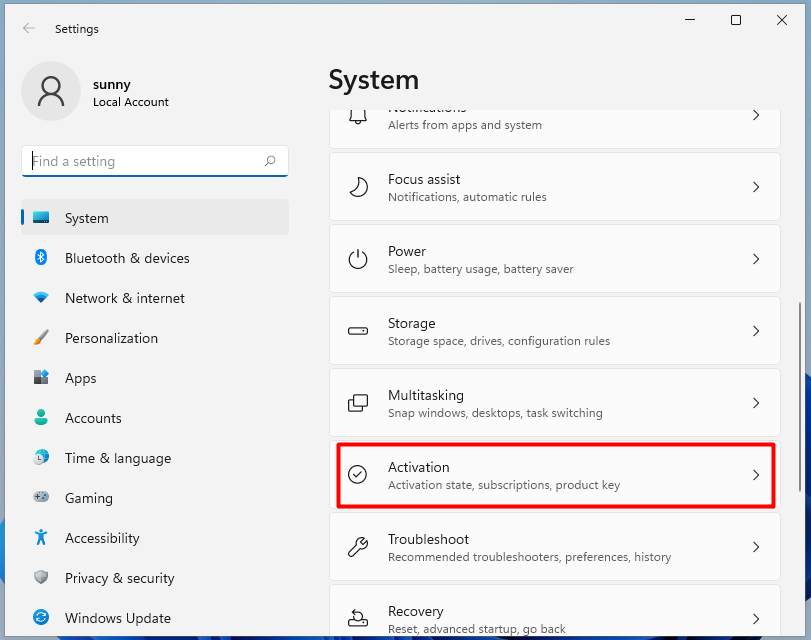

Closure
Thus, we hope this article has provided valuable insights into Unlocking the Potential: A Comprehensive Guide to Switching from Windows 11 S Mode to Home. We thank you for taking the time to read this article. See you in our next article!