Unlocking the Mystery: Why Windows 11 Fails to Copy Files
Related Articles: Unlocking the Mystery: Why Windows 11 Fails to Copy Files
Introduction
In this auspicious occasion, we are delighted to delve into the intriguing topic related to Unlocking the Mystery: Why Windows 11 Fails to Copy Files. Let’s weave interesting information and offer fresh perspectives to the readers.
Table of Content
Unlocking the Mystery: Why Windows 11 Fails to Copy Files
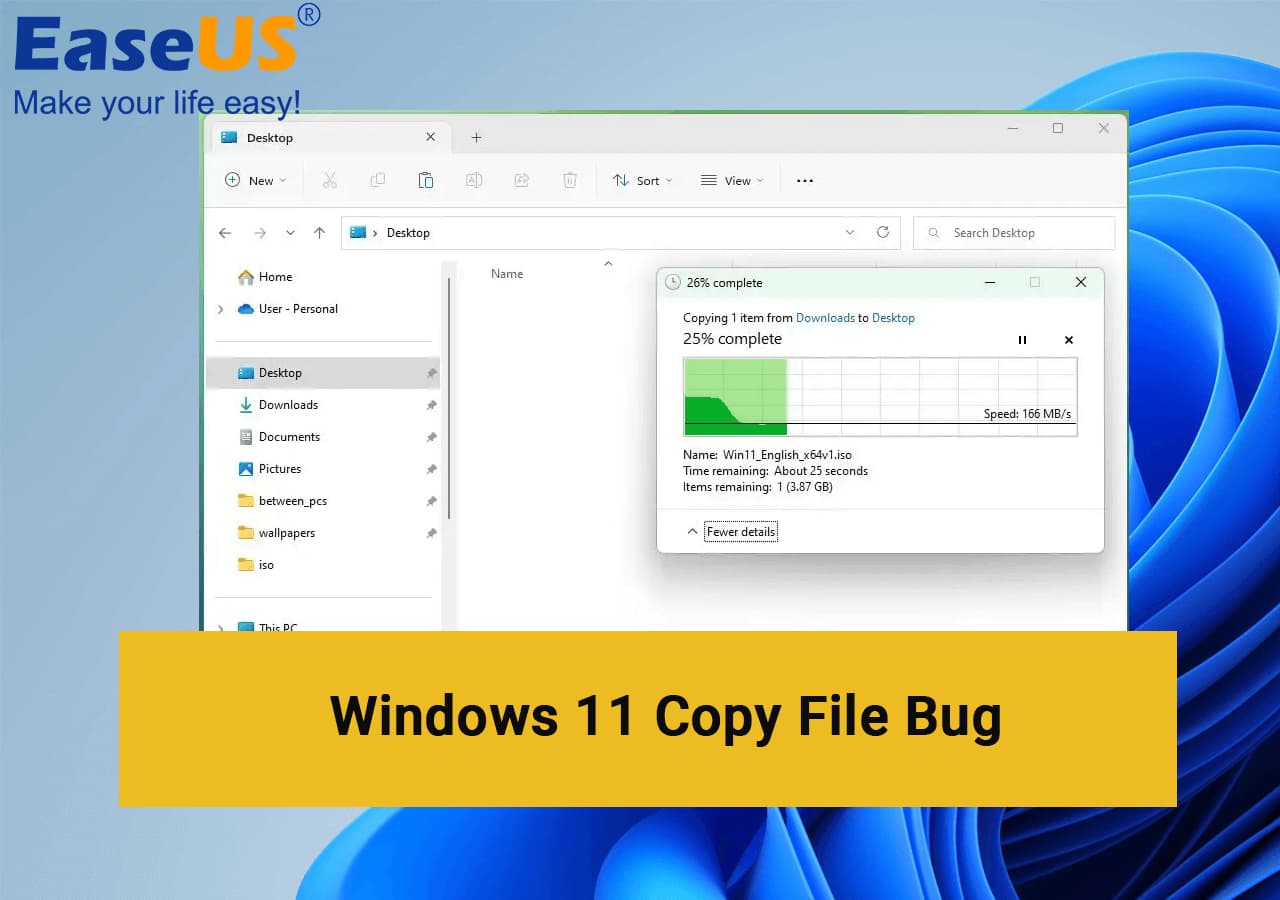
The seamless transfer of files is an essential aspect of modern computing. However, users occasionally encounter a frustrating roadblock: Windows 11 inexplicably refuses to copy files. This seemingly simple task can become a source of significant frustration, hindering productivity and impacting workflow. This article delves into the complexities behind this issue, providing a comprehensive understanding of the various causes and offering practical solutions to overcome this challenge.
Understanding the Underlying Causes
The inability to copy files in Windows 11 can stem from a multitude of factors, ranging from simple user errors to complex system malfunctions. To effectively address this issue, it is crucial to understand the potential root causes:
1. Disk Space Limitations:
The most common and straightforward reason for failed file copying is insufficient disk space. When the target drive lacks the necessary free space to accommodate the files being copied, the process will halt. This is particularly relevant for large files or folders containing numerous files.
2. File Permissions and Access Restrictions:
Windows operates on a hierarchical system of permissions, granting users different levels of access to files and folders. If the user attempting to copy files lacks the necessary permissions for the target location, the process will be blocked. This can occur when attempting to copy files to system-protected folders or when dealing with shared network drives.
3. Corrupted or Damaged Files:
Damaged or corrupted files can prevent successful copying. If the source file is corrupted, the operating system might be unable to read its contents accurately, leading to errors during the copy process.
4. Disk Errors and File System Issues:
Errors within the file system or physical disk can disrupt file copying operations. These errors can range from minor inconsistencies to severe data corruption, impacting the integrity of the file system and hindering file transfers.
5. Software Conflicts and Malware:
Third-party software or malicious programs can interfere with file copying processes. Antivirus software, file synchronization tools, or even malware can potentially disrupt the normal operation of file copying mechanisms.
6. Hardware Malfunctions:
While less common, hardware failures, such as faulty hard drives or malfunctioning USB ports, can lead to file copying errors. These issues can result in data corruption, read/write errors, and ultimately hinder file transfers.
7. Network Connectivity Issues:
When copying files over a network, connectivity problems can interrupt the process. Network issues such as unstable connections, slow speeds, or network outages can lead to failed file copying attempts.
Troubleshooting Steps: A Practical Guide
Once the potential causes are identified, it’s time to implement practical troubleshooting steps to resolve the issue. Here’s a systematic approach:
1. Verify Disk Space Availability:
Begin by checking the available disk space on the target drive. Navigate to "This PC" or "My Computer," right-click on the target drive, and select "Properties." The "General" tab will display the total disk space and the remaining free space. If insufficient space is available, free up space by deleting unnecessary files or transferring them to a different location.
2. Review File Permissions:
Ensure the user has appropriate permissions for the target location. Right-click on the target folder, select "Properties," and navigate to the "Security" tab. Verify that the user account has the necessary permissions, such as "Read" and "Write," to perform copying operations. If permissions are restricted, adjust them accordingly to grant the required access.
3. Scan for File Corruption:
Utilize the built-in Windows tools to scan for corrupted files. Open "File Explorer," navigate to the source folder, and select the files you wish to copy. Right-click on the selected files, select "Properties," and navigate to the "General" tab. If the "File is corrupted" message appears, attempt to repair or recover the file using data recovery software.
4. Run System File Checker (SFC):
System File Checker (SFC) is a powerful tool built into Windows that scans and repairs corrupted system files. Open "Command Prompt" as administrator and execute the command "sfc /scannow." This command will scan for system file integrity issues and attempt to repair them.
5. Check Disk (CHKDSK):
"Check Disk" is another built-in tool designed to scan for and repair errors within the file system and physical disk. Open "Command Prompt" as administrator and execute the command "chkdsk /f /r". This command will perform a thorough scan and attempt to repair any detected errors.
6. Disable Antivirus and Firewall Temporarily:
Antivirus software and firewalls can sometimes interfere with file copying operations. To rule out conflicts, temporarily disable your antivirus and firewall. However, remember to re-enable them afterward to maintain system security.
7. Update Windows and Drivers:
Outdated operating system versions or device drivers can lead to file copying issues. Ensure your Windows operating system and device drivers are up to date. Windows Update automatically checks for and installs updates, while driver updates can be obtained from the device manufacturer’s website.
8. Run a Malware Scan:
Malicious software can interfere with file copying processes. Run a comprehensive malware scan using a reputable antivirus program to detect and remove any potential threats.
9. Check Hardware Connections:
If the issue involves external drives or USB devices, ensure proper hardware connections. Verify that the devices are securely connected and that the ports are functioning correctly.
10. Troubleshoot Network Connectivity:
For network-based file copying, ensure a stable and reliable network connection. Check for network outages, unstable internet connections, or slow network speeds. Run network troubleshooting tools or contact your internet service provider for assistance.
FAQs: Addressing Common Concerns
Q: Why am I unable to copy files to a USB drive?
A: This issue can be caused by various factors, including insufficient disk space, file permissions, corrupted files, or hardware malfunctions. Follow the troubleshooting steps outlined above to identify and address the specific cause.
Q: Why are files being copied slowly?
A: Slow file copying speeds can be attributed to factors such as network bottlenecks, insufficient disk space, corrupted files, or hardware limitations. Optimize network settings, ensure sufficient disk space, scan for file corruption, and consider upgrading hardware components for faster performance.
Q: Why do I get an error message when copying files?
A: Error messages during file copying can indicate various issues, such as file permissions, disk errors, corrupted files, or software conflicts. Refer to the specific error message and consult online resources or contact technical support for guidance.
Tips for Preventing File Copying Issues
1. Regularly Back Up Data:
Implement a regular data backup strategy to safeguard against data loss due to file corruption or hardware failures. Utilize cloud storage services, external hard drives, or other backup methods to ensure data redundancy.
2. Monitor Disk Space:
Regularly monitor available disk space to prevent insufficient space from hindering file copying operations. Delete unnecessary files, transfer data to other drives, or consider expanding storage capacity if necessary.
3. Maintain System Health:
Keep your Windows operating system and device drivers up to date to ensure optimal system performance and minimize the risk of file copying errors.
4. Use Reputable Antivirus Software:
Protect your system from malware that can disrupt file copying processes by installing and regularly updating a reputable antivirus program.
5. Avoid Overloading USB Drives:
Limit the number of files copied to USB drives to prevent overloading and potential data corruption.
Conclusion: Recovering Seamless File Transfer
The inability to copy files in Windows 11 can be a frustrating experience, but understanding the underlying causes and implementing appropriate troubleshooting steps can effectively address this issue. By systematically exploring potential causes, checking system health, and utilizing available tools, users can regain seamless file transfer functionality and maintain a smooth workflow. Remember, a proactive approach to system maintenance and data backup can significantly reduce the likelihood of encountering these issues in the future.




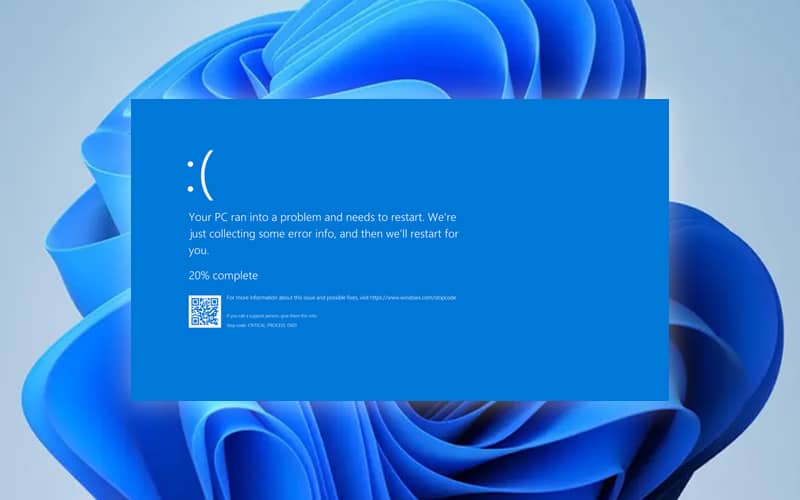
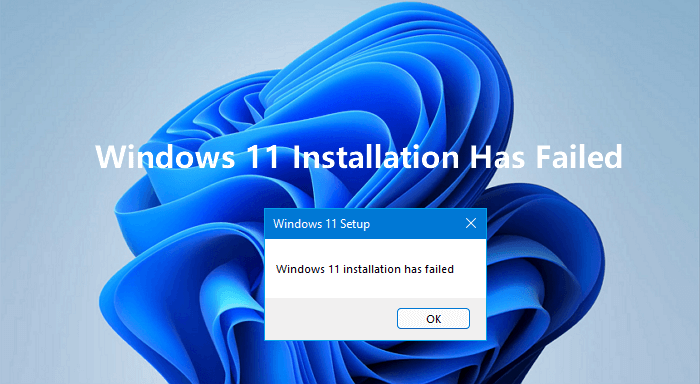
![How to Copy File Path on Windows 10/11? [Detailed Steps] - MiniTool](https://www.minitool.com/images/uploads/news/2023/04/copy-file-path-windows/copy-file-path-windows-3.png)
Closure
Thus, we hope this article has provided valuable insights into Unlocking the Mystery: Why Windows 11 Fails to Copy Files. We thank you for taking the time to read this article. See you in our next article!
