Unlocking the Mystery: Why Windows 11 Doesn’t Recognize Your External Drive
Related Articles: Unlocking the Mystery: Why Windows 11 Doesn’t Recognize Your External Drive
Introduction
In this auspicious occasion, we are delighted to delve into the intriguing topic related to Unlocking the Mystery: Why Windows 11 Doesn’t Recognize Your External Drive. Let’s weave interesting information and offer fresh perspectives to the readers.
Table of Content
Unlocking the Mystery: Why Windows 11 Doesn’t Recognize Your External Drive
![External Hard Drive Not Showing up in Windows 11 [Fix]](https://cdn.windowsreport.com/wp-content/uploads/2022/04/explorer_FVrF9nxhK1.jpg)
In the digital landscape, external drives are indispensable tools for data storage, backup, and file transfer. However, encountering a scenario where Windows 11 fails to recognize an external drive can be frustrating and disruptive. This article delves into the common reasons behind this issue, providing comprehensive solutions to restore connectivity and regain access to your data.
Understanding the Problem
When Windows 11 fails to detect an external drive, it can manifest in several ways:
- The drive doesn’t appear in File Explorer: This is the most common symptom, indicating that the operating system cannot identify the drive.
- The drive appears but is inaccessible: While the drive may be listed in File Explorer, accessing its contents might be impossible, displaying error messages like "Access Denied" or "Drive not formatted."
- The drive appears but with limited capacity: The drive may be recognized, but its available storage space is significantly lower than its actual capacity.
Common Culprits and Solutions
The inability of Windows 11 to recognize an external drive can stem from a multitude of factors, each requiring a specific approach for resolution.
1. Hardware Malfunctions:
- Loose Connection: Ensure the external drive is securely connected to the computer’s USB port. A loose connection can disrupt data transfer and prevent recognition.
- Damaged Cable: A faulty USB cable can hinder data transmission. Try a different cable or test the drive on a different computer to rule out this possibility.
- Drive Failure: In rare cases, the external drive itself might be faulty, experiencing physical damage or malfunctioning components. This scenario often requires professional data recovery services.
2. Software-Related Issues:
- Driver Conflicts: Outdated or incompatible drivers can cause communication issues between the drive and Windows 11. Updating or reinstalling the drive’s drivers can resolve this problem.
- File System Errors: The drive’s file system might be corrupted, preventing Windows 11 from accessing its contents. Running a file system check or formatting the drive can rectify this issue.
- Disk Management Errors: Windows 11’s Disk Management tool can display errors related to the external drive, such as unallocated space or missing partitions. Correcting these errors can restore drive functionality.
- Power Management Settings: Windows 11’s power management settings might be configured to disconnect external drives to conserve energy, leading to the drive being unrecognized. Adjusting these settings can ensure continuous power supply.
- Antivirus Interference: Certain antivirus programs might mistakenly identify the external drive as a threat and block its access. Temporarily disabling the antivirus or adding an exception for the drive can resolve this issue.
3. Other Considerations:
- Incorrect Partitioning: If the external drive has multiple partitions, Windows 11 might not recognize the partition containing the data. Checking the drive’s partitioning scheme and assigning a drive letter to the desired partition can address this.
- USB Hub Issues: If using a USB hub, the hub itself might be malfunctioning or overloaded, preventing the drive from being recognized. Try connecting the drive directly to the computer’s USB port.
- Operating System Issues: In rare cases, the issue might stem from a Windows 11 bug or incompatibility. Updating the operating system or performing a clean install might be necessary.
Troubleshooting Techniques
- Check Device Manager: Open Device Manager (search for "Device Manager" in the Windows search bar) and inspect the "Disk Drives" section. Any exclamation mark or question mark next to the drive indicates a driver or hardware issue.
- Run Disk Management: Access Disk Management (right-click "This PC" > "Manage" > "Disk Management") to check the drive’s status, partitions, and any errors.
- Use Command Prompt: Open an elevated command prompt and run the "chkdsk /f /r [drive letter]" command to check and repair file system errors on the drive.
- Update Drivers: Navigate to the drive manufacturer’s website and download the latest drivers for your specific model. Install the drivers and restart your computer.
- Format the Drive: If all else fails, formatting the drive can resolve file system errors and restore its functionality. However, this will erase all data on the drive, so ensure a backup is available.
FAQs
Q: My external drive is recognized but inaccessible. What could be the reason?
A: This could be due to file system errors, access permissions, or drive encryption. Run a file system check, ensure the drive’s permissions are set correctly, or check if the drive is password-protected.
Q: How can I tell if the external drive is faulty?
A: If the drive makes unusual noises, exhibits physical damage, or consistently fails to be recognized across different computers, it’s likely faulty.
Q: My external drive is showing as "unallocated space." What does this mean?
A: This indicates that the drive’s storage space hasn’t been assigned to a specific partition. You can create a new partition using Disk Management to make the space usable.
Q: Can I recover data from a faulty external drive?
A: Data recovery is possible from faulty drives, but it requires specialized software and expertise. Contact a professional data recovery service for assistance.
Tips
- Regularly back up your data: Backups protect you from data loss in case of drive failure or accidental deletion.
- Use a reliable external drive: Invest in a reputable brand and ensure the drive has good reviews.
- Keep drivers updated: Regularly update your drive’s drivers to ensure compatibility and optimal performance.
- Avoid using USB hubs: Connect your drive directly to your computer’s USB port whenever possible.
- Handle drives with care: Avoid dropping or subjecting the drive to extreme temperatures or moisture.
Conclusion
Encountering a situation where Windows 11 doesn’t recognize an external drive can be a significant inconvenience. However, by understanding the potential causes and implementing the appropriate troubleshooting techniques, you can often resolve the issue and regain access to your vital data. Remember to prioritize data backup and maintain your drives to prevent future problems and ensure the longevity of your digital assets.
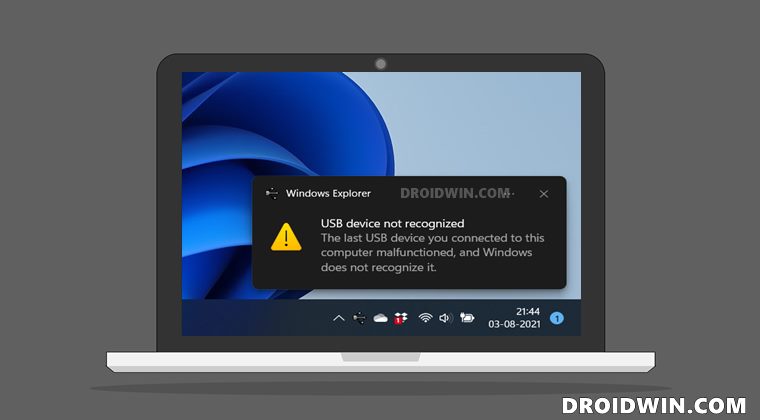
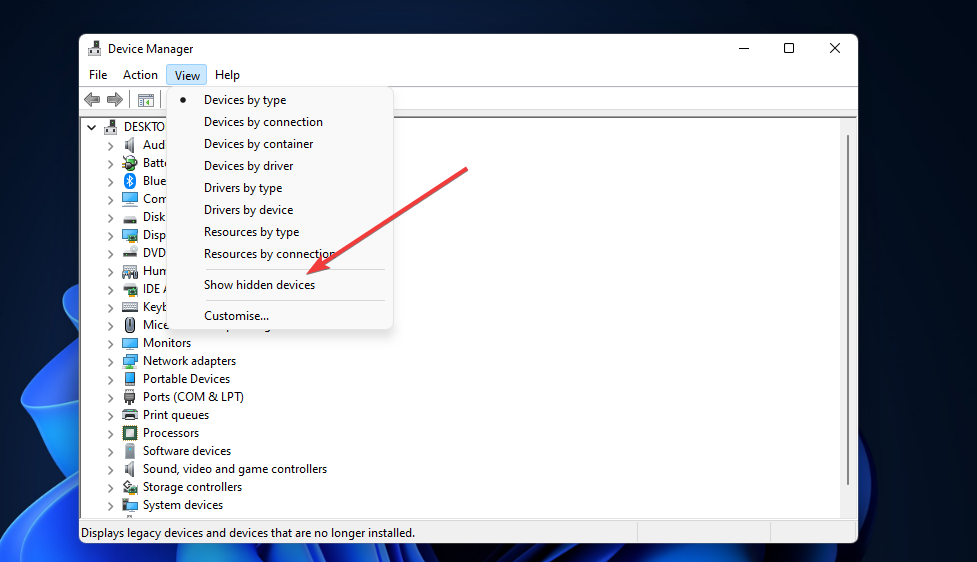
![External Hard Drive Not Showing up in Windows 11 [Fix]](https://cdn.windowsreport.com/wp-content/uploads/2022/04/mmc_W5TCl69RYX.png)

![External Hard Drive Not Showing up in Windows 11 [Fix]](https://cdn.windowsreport.com/wp-content/uploads/2022/04/windows-11-wont-recognize-external-hard-drive-886x590.jpg)
![Windows 11 Won't Recognize External Hard Drive [7 Easy Fixes]](https://mspoweruser.com/wp-content/uploads/2024/02/Untitled-design-1-700x394.png)


Closure
Thus, we hope this article has provided valuable insights into Unlocking the Mystery: Why Windows 11 Doesn’t Recognize Your External Drive. We hope you find this article informative and beneficial. See you in our next article!