Unlocking the Mysteries of Windows 11 Outlook Search: A Comprehensive Guide to Troubleshooting
Related Articles: Unlocking the Mysteries of Windows 11 Outlook Search: A Comprehensive Guide to Troubleshooting
Introduction
With great pleasure, we will explore the intriguing topic related to Unlocking the Mysteries of Windows 11 Outlook Search: A Comprehensive Guide to Troubleshooting. Let’s weave interesting information and offer fresh perspectives to the readers.
Table of Content
- 1 Related Articles: Unlocking the Mysteries of Windows 11 Outlook Search: A Comprehensive Guide to Troubleshooting
- 2 Introduction
- 3 Unlocking the Mysteries of Windows 11 Outlook Search: A Comprehensive Guide to Troubleshooting
- 3.1 Understanding the Importance of Outlook Search
- 3.2 Common Causes of Outlook Search Problems in Windows 11
- 3.3 Troubleshooting Outlook Search Problems in Windows 11
- 3.4 Frequently Asked Questions (FAQs)
- 3.5 Conclusion
- 4 Closure
Unlocking the Mysteries of Windows 11 Outlook Search: A Comprehensive Guide to Troubleshooting

The ability to efficiently search for information within Microsoft Outlook is a cornerstone of productivity for many users. However, encountering a malfunctioning Outlook search function in Windows 11 can significantly impede workflow and frustrate users. This article aims to provide a comprehensive understanding of the various factors that can lead to Outlook search issues in Windows 11, offering practical solutions and strategies for restoring its functionality.
Understanding the Importance of Outlook Search
Outlook search is a powerful tool that enables users to quickly locate emails, contacts, appointments, tasks, and other information within their Outlook data. Its efficiency stems from its ability to index and analyze vast amounts of data, allowing for precise and rapid retrieval of relevant information. A malfunctioning Outlook search can have several detrimental impacts:
- Time Loss: Inefficient search processes lead to wasted time spent manually sifting through emails, contacts, or calendars. This can significantly impact productivity, especially for individuals who rely heavily on Outlook for their work.
- Missed Opportunities: Crucial information, including important emails, meeting details, or contact information, might be overlooked due to the inability to effectively search for them. This can lead to missed deadlines, missed connections, or lost opportunities.
- Frustration and Reduced Efficiency: A broken search function can be extremely frustrating, leading to increased stress and impacting overall user experience.
Common Causes of Outlook Search Problems in Windows 11
While a multitude of factors can contribute to Outlook search malfunctions, some common culprits emerge:
1. Indexing Issues:
Outlook relies on an indexing process to create a searchable database of its contents. Errors in this indexing process can lead to incomplete or inaccurate search results. Several factors can contribute to indexing issues:
- Corrupted Index: The Outlook index can become corrupted due to software conflicts, improper shutdowns, or even hardware issues.
- Incomplete Indexing: The indexing process might be interrupted, leaving parts of the Outlook data unindexed, resulting in incomplete search results.
- Indexing Conflicts: Other applications or processes might interfere with the Outlook indexing process, leading to inconsistencies and errors.
2. Search Settings:
Misconfigured search settings within Outlook can hinder the search process. This might involve:
- Incorrect Search Scope: The search might be limited to a specific folder or section, preventing access to the entire Outlook data.
- Unnecessary Search Filters: Specific search filters might be unintentionally enabled, limiting the scope of the search and excluding relevant information.
- Outdated Search Options: Outdated or incompatible search settings can lead to search failures, especially when using newer versions of Windows or Outlook.
3. Software Conflicts:
Software conflicts, particularly with antivirus programs or other email clients, can interfere with Outlook’s search functionality. These conflicts might:
- Block Access to Outlook Data: Antivirus programs might mistakenly identify Outlook files as potential threats, preventing them from being accessed by the search engine.
- Interfere with Indexing Processes: Other email clients or software might interfere with the indexing process, leading to incomplete or inaccurate search results.
4. Hardware Issues:
Hardware issues, such as a failing hard drive or insufficient RAM, can also contribute to Outlook search problems. These issues might:
- Slow Down Indexing: A slow hard drive can significantly hinder the indexing process, leading to delayed search results or incomplete indexing.
- Limit System Resources: Insufficient RAM can cause the system to struggle with resource-intensive tasks like indexing, leading to search failures or slow performance.
5. Corrupted Outlook Data:
Corrupted Outlook data files can lead to a variety of issues, including search failures. This corruption might occur due to:
- Improper Shutdowns: Abruptly shutting down the computer while Outlook is running can lead to data corruption.
- Virus Infections: Viruses can damage Outlook data files, leading to search problems and other issues.
- Software Errors: Software bugs or errors within Outlook itself can lead to data corruption.
Troubleshooting Outlook Search Problems in Windows 11
Addressing Outlook search problems requires a systematic approach, involving troubleshooting steps that address the various potential causes:
1. Restart Outlook and Windows:
A simple restart of both Outlook and Windows can resolve minor glitches or temporary errors that might be affecting the search functionality.
2. Reindex Outlook:
Rebuilding the Outlook index can resolve issues caused by corrupted or incomplete index files. This can be done through the following steps:
- Open Outlook: Launch the Outlook application.
- Navigate to Search Options: Go to File > Options > Search (in older versions, this might be located under Tools > Options > Search Options).
- Rebuild Index: Click on the Indexing Options button and then select Rebuild.
- Wait for Completion: Allow the indexing process to complete. This might take some time depending on the size of your Outlook data.
3. Check Search Settings:
Ensure that the search settings within Outlook are correctly configured. This involves verifying:
- Search Scope: Confirm that the search scope is set to include all relevant folders and data.
- Search Filters: Check for unnecessary filters that might be restricting the search results.
- Search Options: Review the search options and ensure they are up-to-date and compatible with the current version of Windows and Outlook.
4. Disable Antivirus Software Temporarily:
Temporarily disabling antivirus software can help identify if it is interfering with Outlook’s search functionality. If the search works properly with the antivirus disabled, it might be necessary to adjust antivirus settings or consider using a different antivirus program.
5. Repair Outlook:
Repairing Outlook can resolve issues caused by corrupted data files or software errors. This can be done through the following steps:
- Open Control Panel: Access the Control Panel.
- Navigate to Programs: Go to Programs and Features.
- Select Outlook: Locate Microsoft Outlook in the list of installed programs.
- Choose Repair: Right-click on Outlook and select Change or Repair.
- Follow Instructions: Follow the on-screen instructions to complete the repair process.
6. Run a System File Checker (SFC) Scan:
The System File Checker (SFC) tool can scan for and repair corrupted system files that might be affecting Outlook’s search functionality. This can be done through the following steps:
- Open Command Prompt: Open Command Prompt as administrator.
- Run SFC Scan: Type sfc /scannow and press Enter.
- Wait for Completion: Allow the scan to complete. This might take some time.
7. Check for Windows Updates:
Outdated Windows updates can sometimes lead to compatibility issues with Outlook. Installing the latest Windows updates might resolve search problems.
8. Consider a Clean Install of Windows:
In extreme cases where other troubleshooting steps have failed, a clean install of Windows might be necessary to eliminate potential software conflicts or corrupted system files.
Frequently Asked Questions (FAQs)
1. Why is my Outlook search so slow?
Slow Outlook search can be caused by several factors, including a large mailbox size, indexing issues, insufficient RAM, or a slow hard drive.
2. How do I clear the Outlook search history?
To clear the Outlook search history, follow these steps:
- Open Outlook: Launch the Outlook application.
- Go to Search Options: Click on the Search tab and then select Search Options.
- Clear History: Click on the Clear Search History button.
3. Can I index specific folders in Outlook?
Yes, you can choose to index specific folders in Outlook by going to File > Options > Search > Indexing Options and selecting the folders you want to include in the index.
4. What are some tips for improving Outlook search performance?
To improve Outlook search performance, consider:
- Reducing Mailbox Size: Delete unnecessary emails and attachments to reduce the size of your mailbox.
- Optimize Hard Drive: Defragment your hard drive and ensure it has enough free space.
- Increase RAM: If you have limited RAM, consider upgrading your system.
- Disable Unnecessary Add-ins: Disable any unnecessary add-ins that might be slowing down Outlook.
- Use Search Operators: Utilize advanced search operators to refine your searches and get more accurate results.
5. How can I prevent Outlook search problems in the future?
To prevent future Outlook search problems, consider:
- Regularly Reindex Outlook: Reindex Outlook periodically to ensure the index is up-to-date.
- Keep Software Updated: Install the latest updates for Windows and Outlook to avoid compatibility issues.
- Back Up Outlook Data: Regularly back up your Outlook data to prevent data loss in case of corruption.
- Monitor System Resources: Ensure your system has enough RAM and free hard drive space to support Outlook’s indexing process.
- Avoid Abrupt Shutdowns: Always shut down your computer properly to prevent data corruption.
Conclusion
While Outlook search problems can be frustrating, understanding the potential causes and implementing the appropriate troubleshooting steps can often restore its functionality. By systematically addressing indexing issues, search settings, software conflicts, hardware limitations, and data corruption, users can effectively tackle Outlook search problems in Windows 11 and regain control over their digital information. Remember, a functioning Outlook search is a vital tool for productivity and efficiency in the digital age.
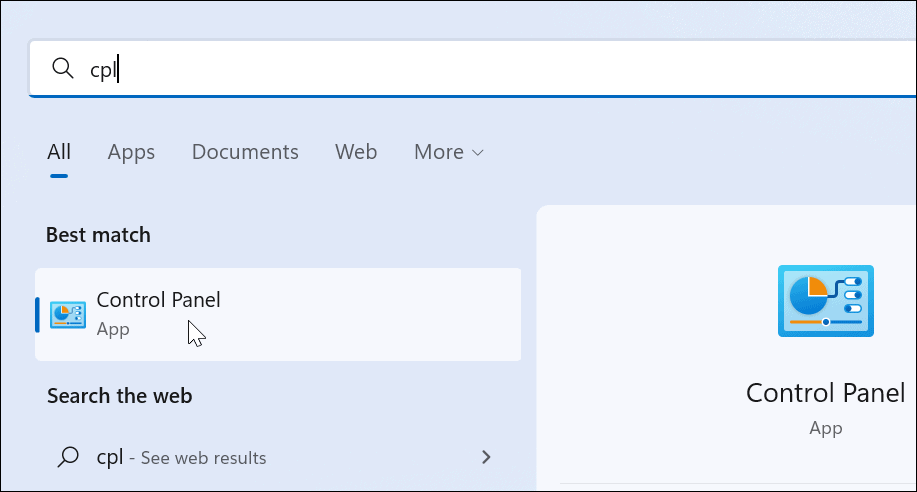

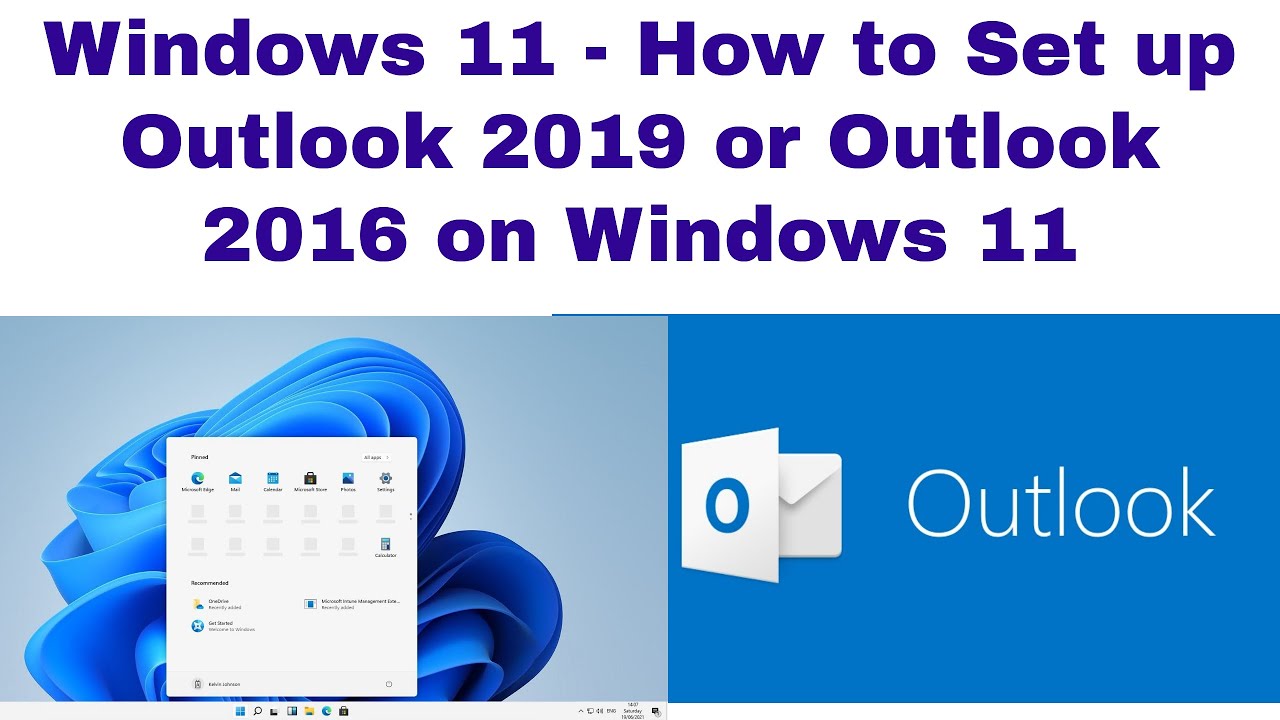
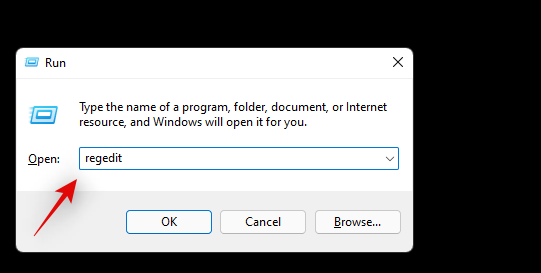
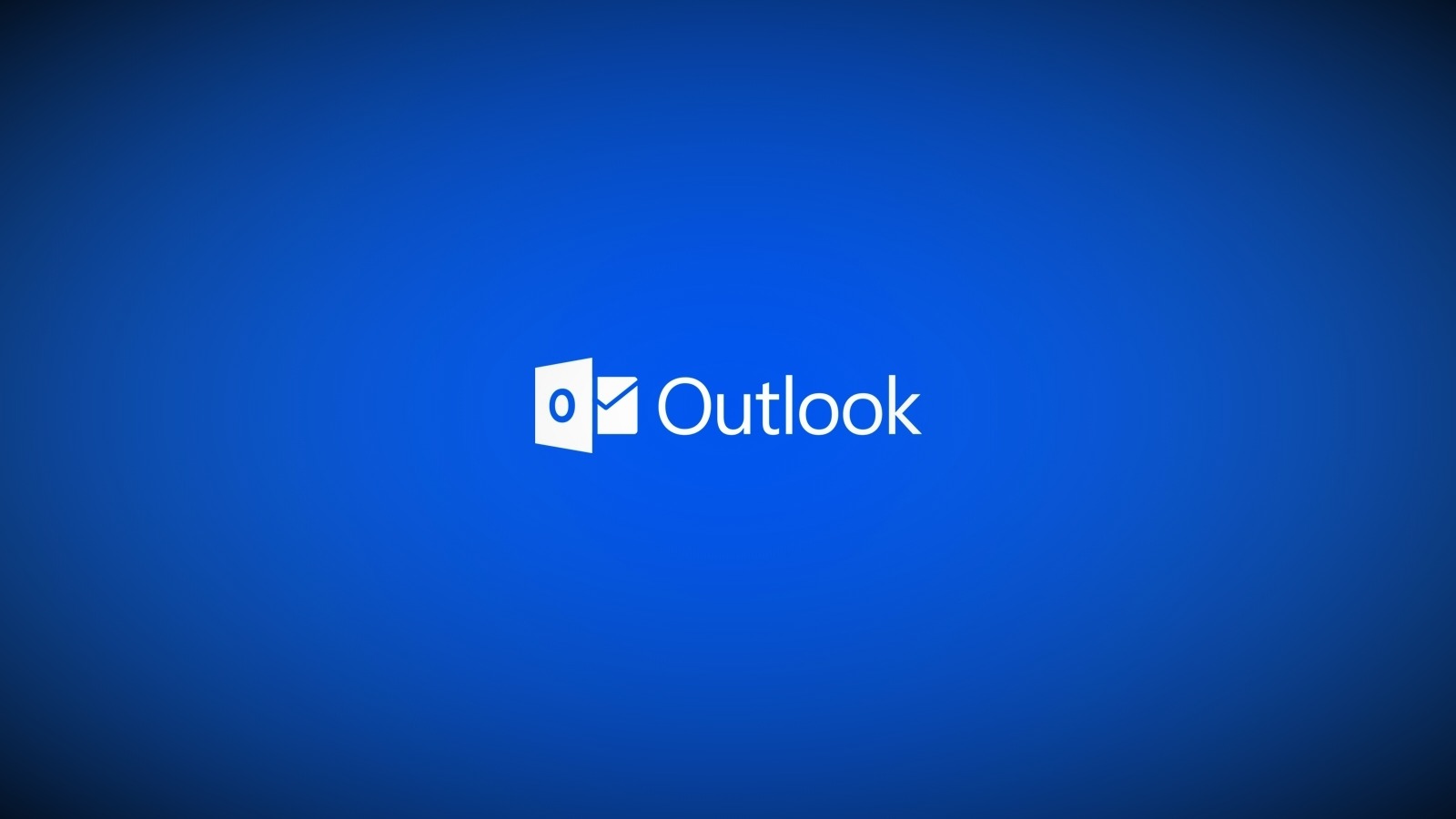


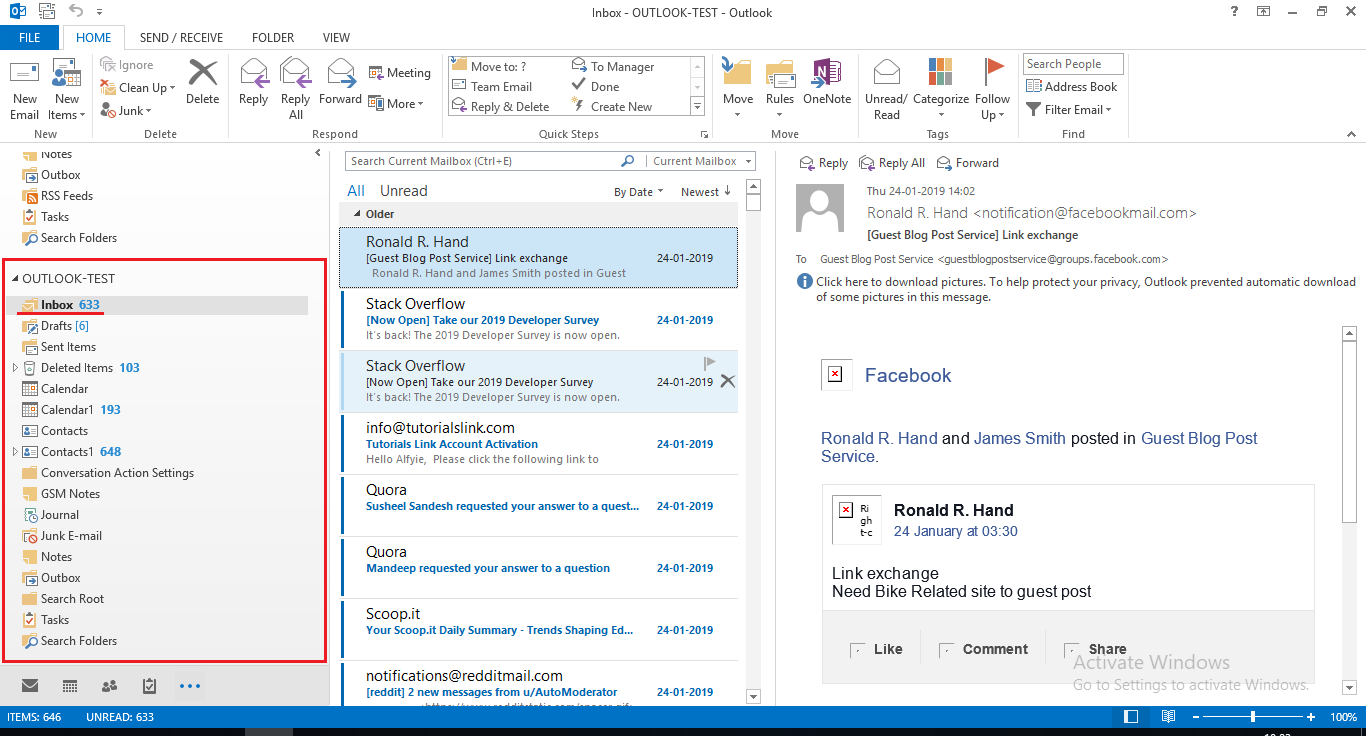
Closure
Thus, we hope this article has provided valuable insights into Unlocking the Mysteries of Windows 11 Outlook Search: A Comprehensive Guide to Troubleshooting. We hope you find this article informative and beneficial. See you in our next article!