Unlocking the Full Potential of Windows 11: Understanding and Disabling S Mode
Related Articles: Unlocking the Full Potential of Windows 11: Understanding and Disabling S Mode
Introduction
In this auspicious occasion, we are delighted to delve into the intriguing topic related to Unlocking the Full Potential of Windows 11: Understanding and Disabling S Mode. Let’s weave interesting information and offer fresh perspectives to the readers.
Table of Content
Unlocking the Full Potential of Windows 11: Understanding and Disabling S Mode

Windows 11 S Mode, introduced as a streamlined and secure operating system experience, has been a subject of debate among users. While it offers advantages like enhanced security and a simplified user interface, it also imposes limitations on software installation and customization, potentially hindering productivity for certain users. This article delves into the intricacies of S Mode, exploring its functionality, benefits, and drawbacks, and ultimately providing a comprehensive guide on how to disable it and unlock the full potential of Windows 11.
Understanding the Essence of Windows 11 S Mode
Windows 11 S Mode is a specialized version of Windows 11 designed for enhanced security and stability. It restricts users to installing applications solely from the Microsoft Store, aiming to prevent the installation of potentially harmful software. This approach promotes a clean and secure environment, ideal for individuals prioritizing safety and simplicity.
However, this restriction comes with limitations. Users in S Mode cannot install applications from external sources, including websites or executable files. This limitation can be a significant constraint for individuals who rely on specialized software not available in the Microsoft Store or require the flexibility to install software from various sources.
Benefits of Windows 11 S Mode
While S Mode imposes limitations, it also offers several benefits:
- Enhanced Security: The restriction on software installation from external sources significantly reduces the risk of malware infection. This is particularly beneficial for users who are less tech-savvy or frequently handle sensitive data.
- Improved Performance: S Mode’s streamlined environment, with its focus on Microsoft Store applications, often leads to faster boot times and smoother performance. This is particularly advantageous for devices with limited resources.
- Simplified User Interface: S Mode’s interface is designed to be intuitive and user-friendly, making it ideal for beginners or individuals seeking a clutter-free experience.
- Automatic Updates: S Mode devices automatically receive updates, ensuring users always have the latest security patches and features. This eliminates the need for manual updates and minimizes security risks.
Drawbacks of Windows 11 S Mode
Despite its benefits, S Mode also presents certain drawbacks:
- Limited Software Availability: The Microsoft Store, while expanding, may not offer all the software required by users, especially those working in specialized fields or needing specific functionalities.
- Customization Restrictions: S Mode restricts customization options, limiting users’ ability to personalize their experience or install specific drivers.
- Potential for Compatibility Issues: Some software might not function correctly in S Mode due to its limitations, leading to compatibility issues.
Disabling S Mode: Unlocking the Full Potential of Windows 11
For users who find the limitations of S Mode restrictive, disabling it is a straightforward process. It unlocks the full functionality of Windows 11, allowing users to install software from any source and customize their experience to their liking.
Step-by-Step Guide to Disabling S Mode:
- Open Settings: Navigate to the "Settings" app by searching for it in the Start menu.
- Access Activation: Go to "System" and then "Activation."
- Switch to Windows 11 Home: Locate the option "Switch to Windows 11 Home" and click on it.
- Confirm Disabling S Mode: A pop-up window will appear confirming the process. Click "Continue" to proceed.
- Restart Your Device: After the process completes, your device will restart. Upon restarting, you will be running Windows 11 in its standard Home edition, free from the limitations of S Mode.
Frequently Asked Questions (FAQs)
Q: Is disabling S Mode free?
A: Disabling S Mode is a free process. It does not require any additional payments or subscriptions.
Q: Will I lose my data after disabling S Mode?
A: Disabling S Mode does not erase your data. All your files, settings, and applications will remain intact.
Q: Can I re-enable S Mode after disabling it?
A: Once S Mode is disabled, it cannot be re-enabled on the same device.
Q: What happens to the applications installed from the Microsoft Store after disabling S Mode?
A: Applications installed from the Microsoft Store will continue to function normally after disabling S Mode. You can still access and use them as before.
Q: Can I disable S Mode on all Windows 11 devices?
A: Disabling S Mode is possible on all devices running Windows 11 S Mode. However, some manufacturers may impose restrictions or limitations.
Tips for Disabling S Mode and Maximizing Windows 11 Experience
- Back up your data: Before disabling S Mode, it’s always a good practice to back up your important data to prevent any potential loss.
- Check for compatibility: Before installing any software from external sources, ensure it’s compatible with Windows 11.
- Use reputable sources: When downloading software from external sources, use trusted websites and avoid suspicious links or downloads.
- Keep your system updated: Ensure your Windows 11 system is up-to-date with the latest security patches and updates to maintain optimal performance and security.
- Explore customization options: After disabling S Mode, explore the vast customization options available in Windows 11 to personalize your experience.
Conclusion
Windows 11 S Mode offers a secure and streamlined experience, particularly beneficial for users prioritizing safety and simplicity. However, for users requiring advanced software functionality, customization options, or flexibility in software installation, disabling S Mode unlocks the full potential of Windows 11. By understanding the benefits and drawbacks of S Mode, users can make informed decisions about their operating system preferences and maximize their Windows 11 experience. Disabling S Mode is a straightforward process that empowers users to fully utilize the capabilities of Windows 11, allowing them to customize, personalize, and leverage the full spectrum of its features.
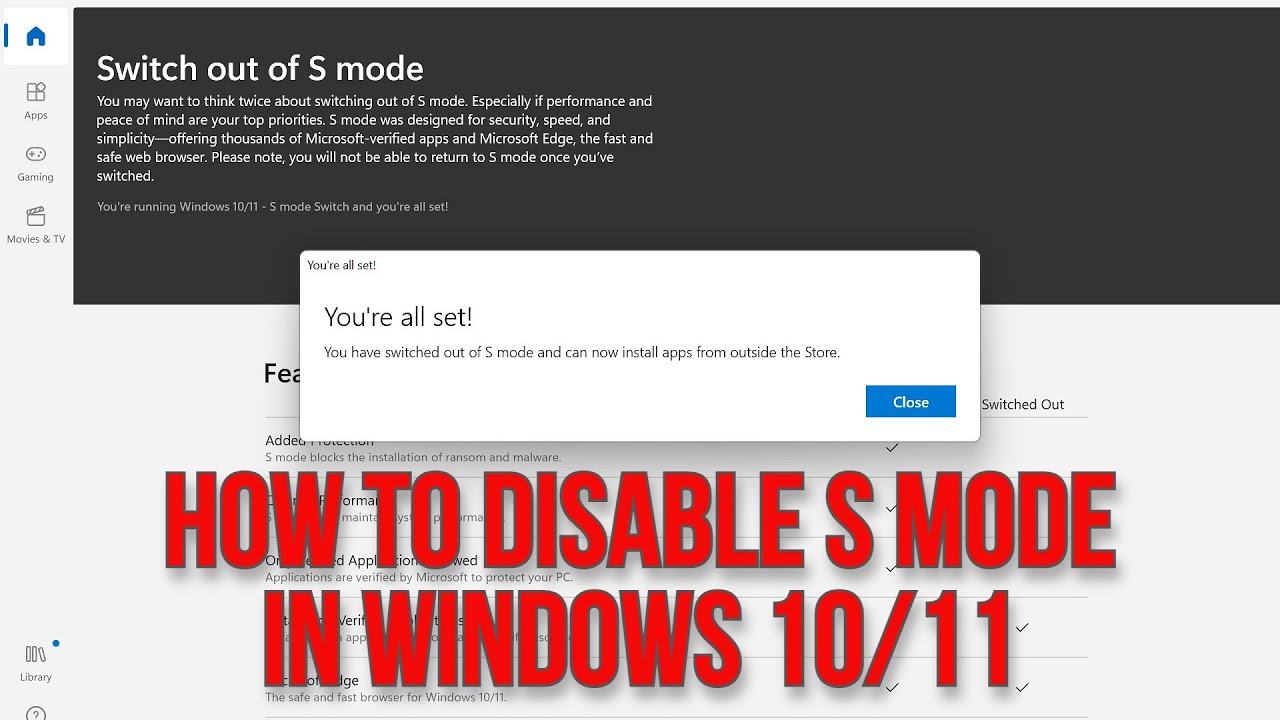
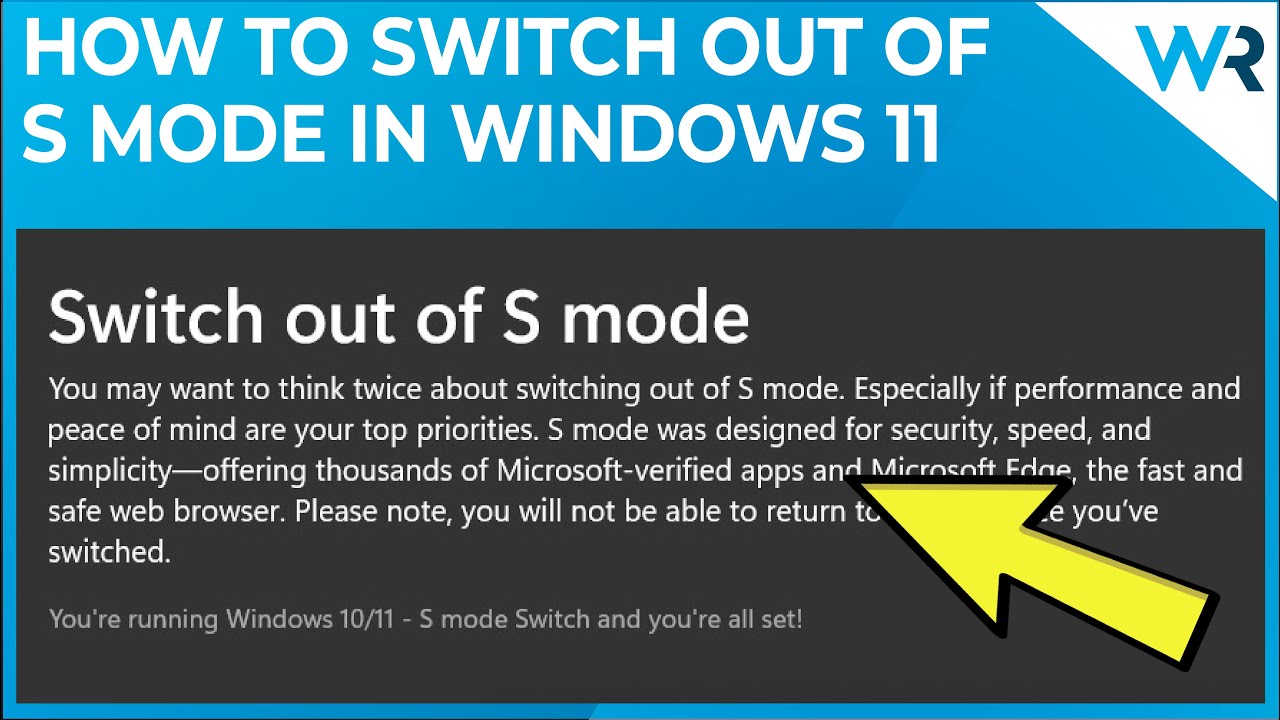
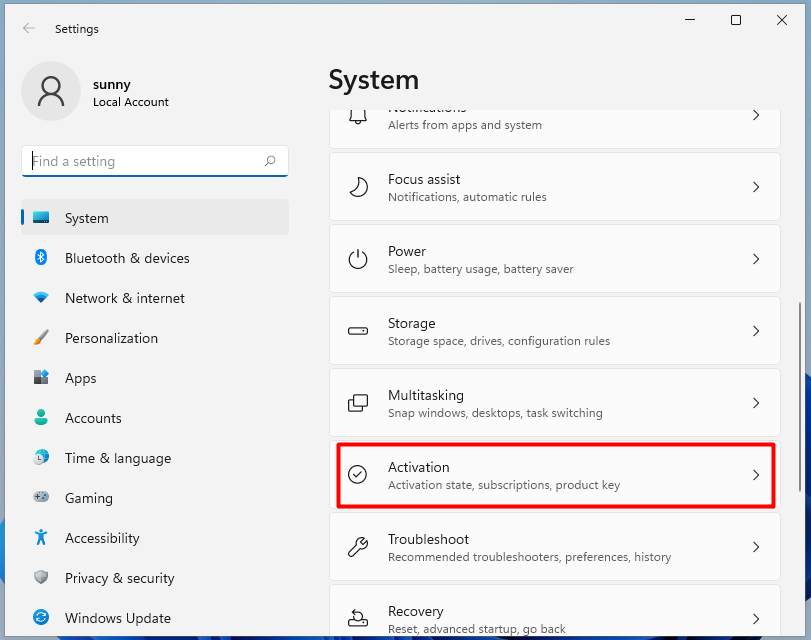
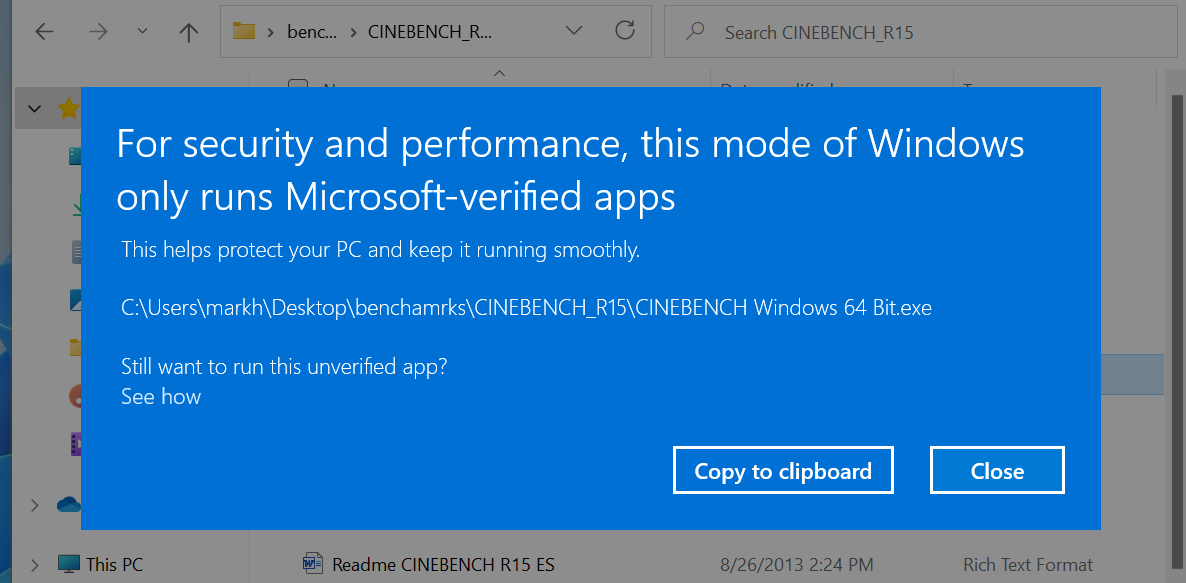
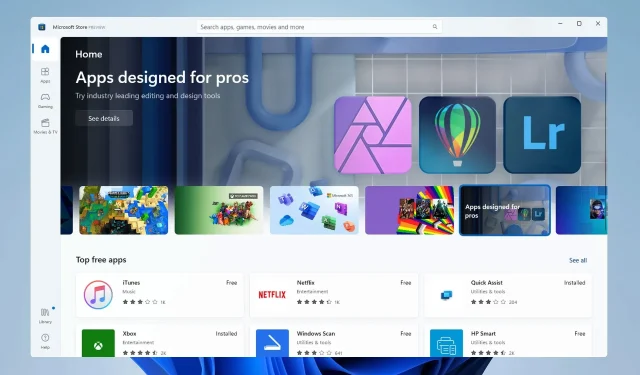
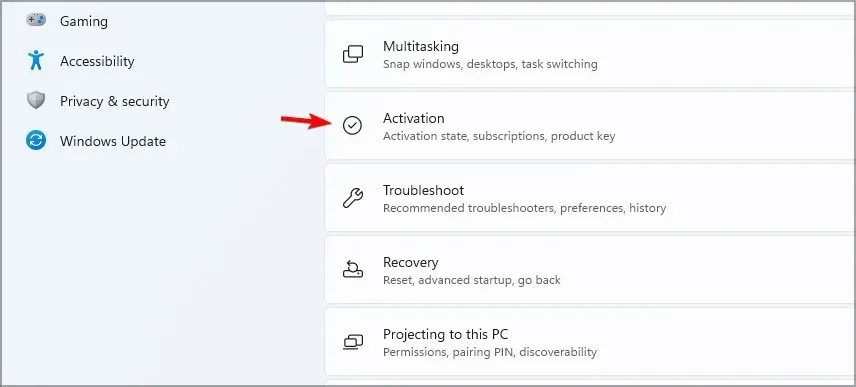
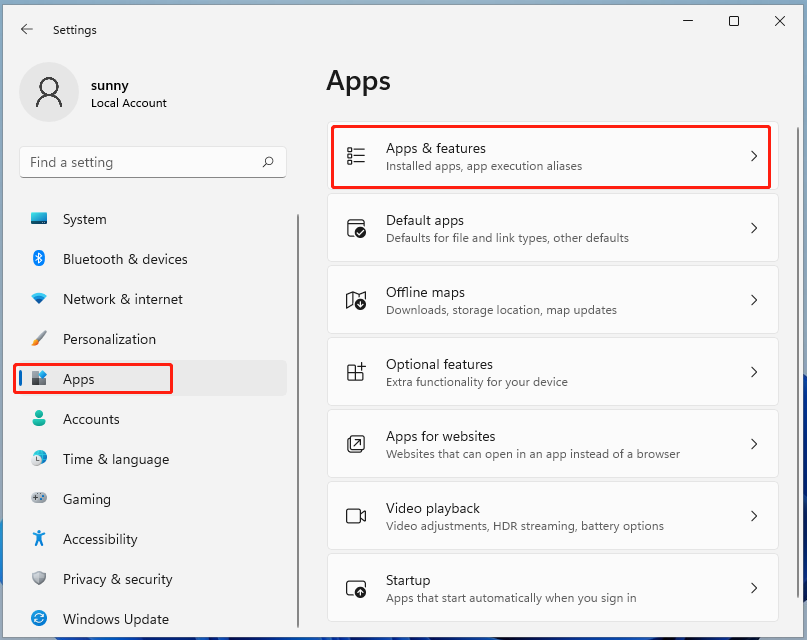

Closure
Thus, we hope this article has provided valuable insights into Unlocking the Full Potential of Windows 11: Understanding and Disabling S Mode. We appreciate your attention to our article. See you in our next article!