Unlocking the Enigma: Troubleshooting the Outlook App on Windows 11
Related Articles: Unlocking the Enigma: Troubleshooting the Outlook App on Windows 11
Introduction
In this auspicious occasion, we are delighted to delve into the intriguing topic related to Unlocking the Enigma: Troubleshooting the Outlook App on Windows 11. Let’s weave interesting information and offer fresh perspectives to the readers.
Table of Content
Unlocking the Enigma: Troubleshooting the Outlook App on Windows 11
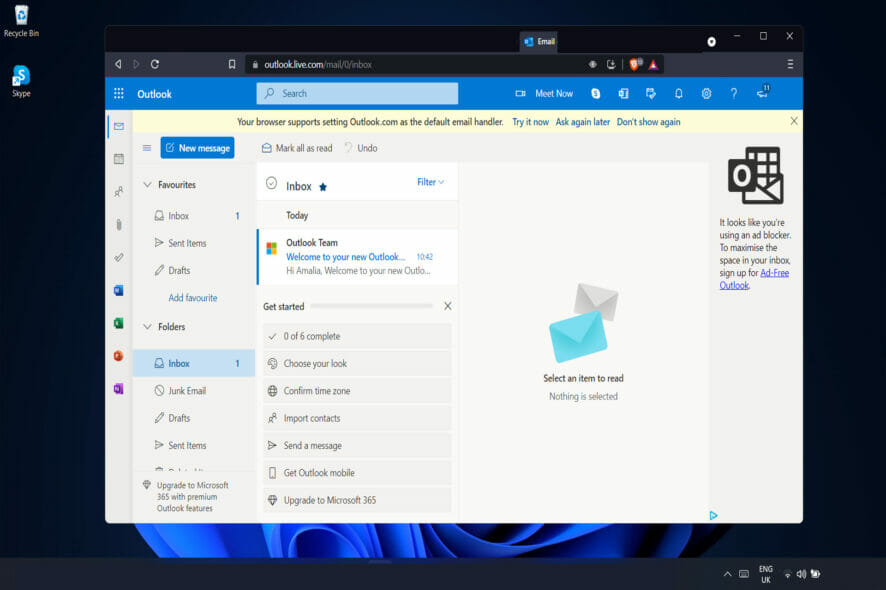
The Outlook app, an integral part of the Microsoft ecosystem, serves as a central hub for email, calendar, contacts, and tasks. Its seamless integration with Windows 11 promises a streamlined and efficient user experience. However, instances where the Outlook app encounters difficulties can disrupt productivity and cause frustration. This article delves into the common reasons behind Outlook app malfunctions on Windows 11, offering a comprehensive guide to troubleshooting and resolution.
Understanding the Importance of a Functioning Outlook App
In today’s digital landscape, email communication remains a cornerstone of professional and personal life. The Outlook app on Windows 11 serves as a critical tool for managing email correspondence, scheduling appointments, organizing contacts, and tracking tasks. A malfunctioning Outlook app can lead to:
- Lost Productivity: Inability to access emails, schedule meetings, or manage tasks can significantly impede workflow and productivity.
- Missed Communication: Delayed or missed email notifications can result in missed opportunities and crucial information.
- Disrupted Workflow: A non-functional Outlook app can disrupt the seamless flow of work, leading to delays and frustration.
- Data Security Concerns: Malfunctions can potentially compromise data security, especially if sensitive information is stored within the app.
Common Causes of Outlook App Malfunctions on Windows 11
Identifying the root cause of Outlook app issues is crucial for effective troubleshooting. Common culprits include:
- Software Conflicts: Compatibility issues with other installed software or conflicting settings can disrupt the Outlook app’s functionality.
- Outdated Software: Using outdated versions of the Outlook app or Windows 11 can lead to bugs and performance issues.
- Network Connectivity Problems: Intermittent or unstable internet connections can hinder the app’s ability to access emails and data.
- Corrupted Data Files: Damaged or corrupted Outlook data files can lead to erratic behavior and data loss.
- Account Synchronization Issues: Problems with account authentication or synchronization can prevent the app from accessing emails and contacts.
- System Resource Constraints: Insufficient system resources, such as RAM or storage space, can slow down the app or cause crashes.
- Virus or Malware Infection: Malware can interfere with the Outlook app’s functionality and potentially compromise data security.
- Windows Updates: Recent Windows updates can sometimes introduce compatibility issues that affect the Outlook app.
Troubleshooting Strategies for a Non-Functional Outlook App
Navigating the complexities of troubleshooting can be daunting. Here’s a systematic approach to addressing Outlook app issues on Windows 11:
1. Check for Updates:
- Outlook App: Ensure the Outlook app is up-to-date by checking for available updates within the app itself or through the Microsoft Store.
- Windows 11: Regularly update Windows 11 to benefit from bug fixes and performance enhancements.
2. Verify Internet Connectivity:
- Network Connection: Confirm that the internet connection is stable and active.
- Firewall and Antivirus: Temporarily disable firewall and antivirus software to rule out interference.
3. Restart the Outlook App and Device:
- Restart Outlook: Close and reopen the Outlook app to reset any temporary issues.
- Restart Device: Restarting the computer can resolve minor glitches and refresh system resources.
4. Repair or Reset the Outlook App:
- Repair: Use the built-in repair function within the Outlook app to attempt to fix corrupted files or configurations.
- Reset: If repair fails, reset the Outlook app to its default settings. This will remove user data, so back up important information beforehand.
5. Troubleshoot Account Synchronization:
- Account Settings: Verify account settings and ensure they are correct.
- Password Reset: If necessary, reset the account password.
- Offline Mode: Temporarily switch to offline mode to see if the issue is related to synchronization.
6. Check for Software Conflicts:
- Recent Installations: Consider any recently installed software that might be interfering with the Outlook app.
- Compatibility Mode: Run the Outlook app in compatibility mode for older Windows versions to see if it resolves the issue.
7. Optimize System Resources:
- Disk Space: Ensure sufficient disk space is available.
- RAM: Consider upgrading RAM if the system is running low on memory.
- Background Processes: Close unnecessary background processes to free up system resources.
8. Scan for Malware:
- Antivirus Software: Run a full system scan using a reliable antivirus program.
- Malware Removal Tools: Use dedicated malware removal tools if necessary.
9. Reinstall the Outlook App:
- Uninstall: Uninstall the Outlook app completely.
- Reinstall: Download and install the latest version of the Outlook app from the Microsoft Store.
10. Seek Professional Help:
- Microsoft Support: Contact Microsoft support for assistance with more complex issues.
- IT Professionals: Consult with an IT professional for advanced troubleshooting and technical support.
FAQs: Unraveling Common Outlook App Issues
Q: Why is my Outlook app constantly crashing?
A: Frequent crashes can be caused by several factors, including outdated software, corrupted data files, software conflicts, or insufficient system resources. Follow the troubleshooting steps outlined above to identify and address the underlying cause.
Q: How do I fix Outlook app not syncing emails?
A: Synchronization issues can arise from incorrect account settings, network connectivity problems, or temporary server outages. Check account settings, verify internet connection, and wait for any potential server downtime to resolve.
Q: Why can’t I send or receive emails in the Outlook app?
A: Inability to send or receive emails can be due to network issues, incorrect account settings, server problems, or blocked ports. Verify network connectivity, check account settings, and contact your email provider for assistance.
Q: How do I recover lost emails from the Outlook app?
A: Lost emails can be recovered from the Deleted Items folder or the Recover Deleted Items folder if they haven’t been permanently deleted. For more complex data recovery, professional data recovery services may be required.
Tips for Maintaining a Healthy Outlook App
- Regular Updates: Maintain the latest versions of the Outlook app and Windows 11 to benefit from bug fixes and security patches.
- Data Backup: Regularly back up important Outlook data to prevent loss in case of malfunctions or data corruption.
- Resource Management: Monitor system resources and optimize performance to prevent the Outlook app from becoming sluggish.
- Antivirus Protection: Keep a reliable antivirus program active to protect against malware infections that can disrupt the app.
- Account Security: Use strong passwords and enable two-factor authentication for enhanced account security.
Conclusion: A Smooth Outlook Experience on Windows 11
The Outlook app on Windows 11 empowers users to manage their digital lives seamlessly. While occasional issues can arise, understanding the common causes and applying the troubleshooting strategies outlined in this article can help users resolve most Outlook app malfunctions. By staying proactive with updates, maintaining system health, and implementing preventive measures, users can enjoy a smooth and efficient Outlook experience on Windows 11.

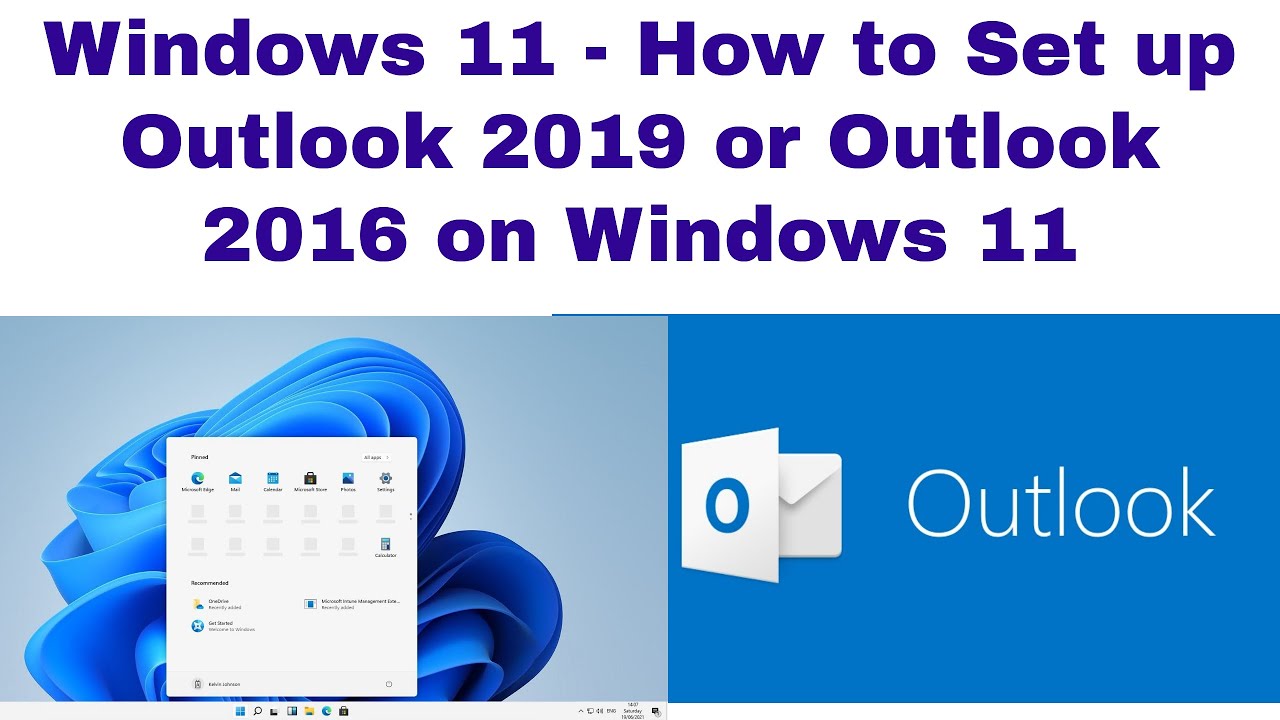


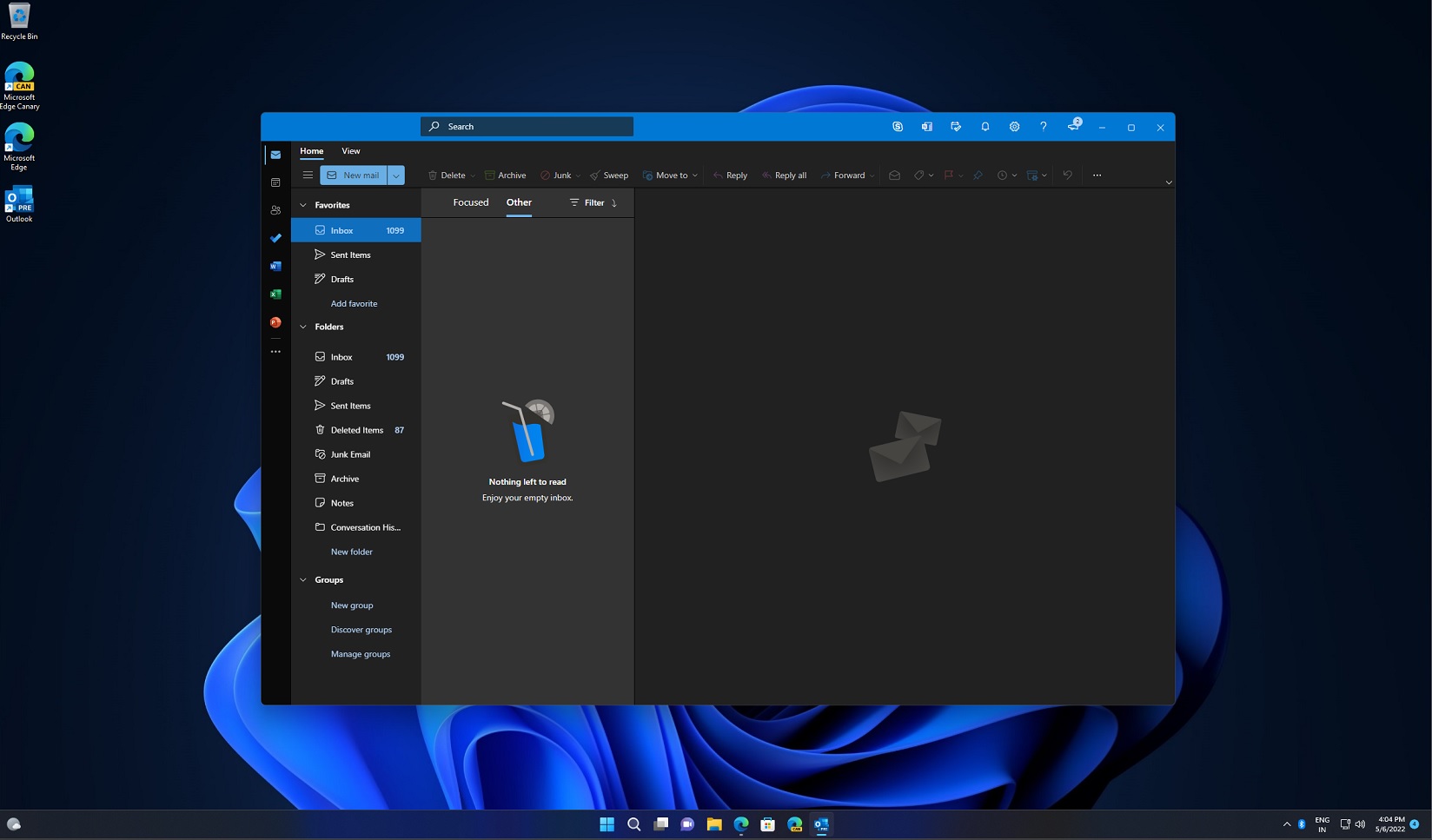
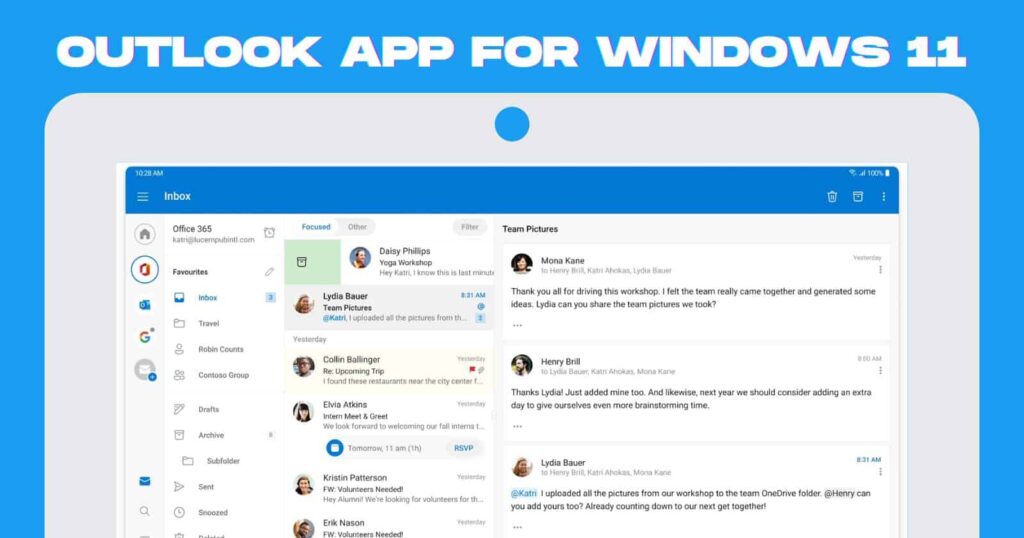

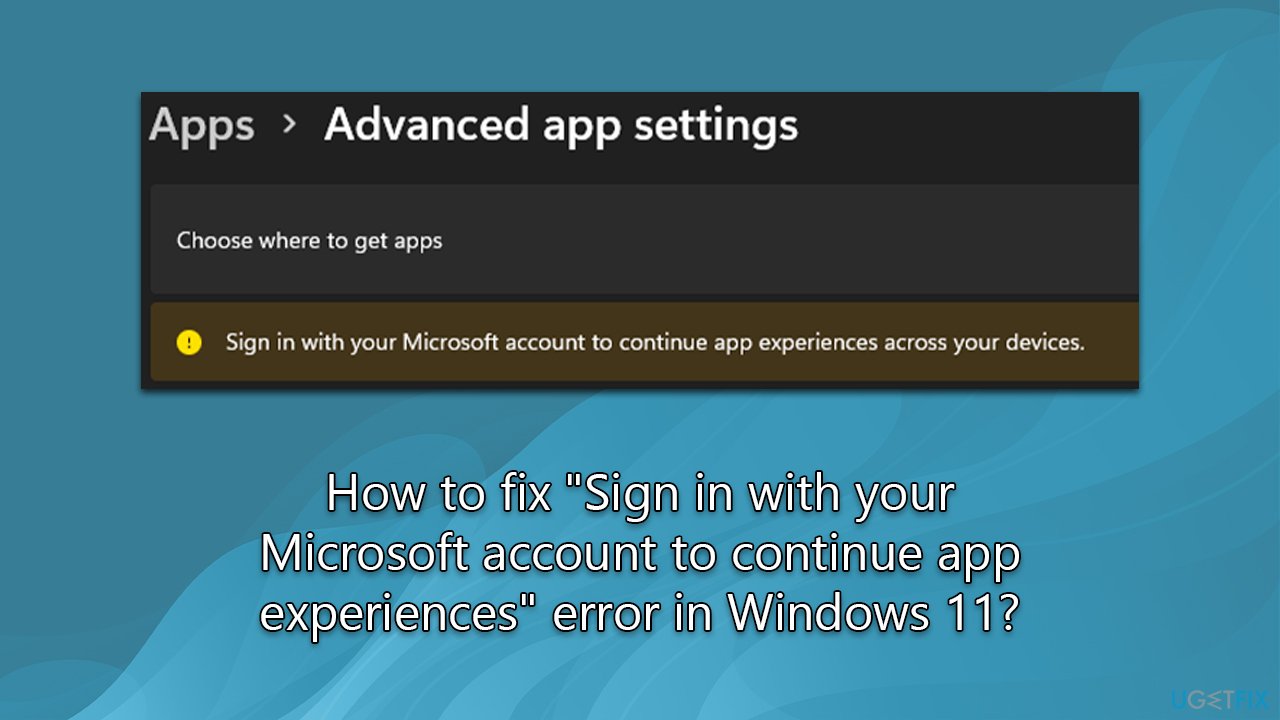
Closure
Thus, we hope this article has provided valuable insights into Unlocking the Enigma: Troubleshooting the Outlook App on Windows 11. We hope you find this article informative and beneficial. See you in our next article!