Unlocking the Convenience: Troubleshooting Windows 11’s Quick Settings Panel
Related Articles: Unlocking the Convenience: Troubleshooting Windows 11’s Quick Settings Panel
Introduction
In this auspicious occasion, we are delighted to delve into the intriguing topic related to Unlocking the Convenience: Troubleshooting Windows 11’s Quick Settings Panel. Let’s weave interesting information and offer fresh perspectives to the readers.
Table of Content
Unlocking the Convenience: Troubleshooting Windows 11’s Quick Settings Panel
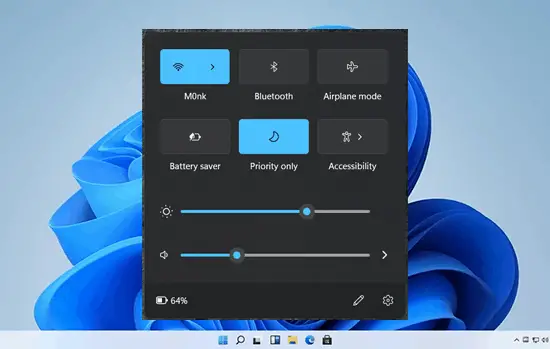
The Windows 11 Quick Settings panel, accessed by clicking the notification icon in the taskbar, is a cornerstone of efficient user interaction. This centralized hub allows users to swiftly adjust system settings like brightness, volume, network connectivity, and more, without navigating through multiple menus. However, instances where this panel malfunctions can significantly hinder user experience. This article delves into the common causes behind a non-functional Quick Settings panel in Windows 11, providing comprehensive troubleshooting steps and insightful solutions.
Understanding the Importance of the Quick Settings Panel
The Quick Settings panel in Windows 11 transcends mere convenience; it embodies a user-centric design philosophy. Its effectiveness lies in its ability to streamline common tasks, enabling users to:
- Control System Settings with Ease: Adjusting brightness, volume, and network connectivity becomes intuitive, eliminating the need to navigate through multiple menus.
- Enhance Productivity: Quickly switching between different display modes, activating focus assist, or accessing the pen settings directly from the taskbar saves valuable time.
- Boost Accessibility: The Quick Settings panel allows users to quickly enable or disable accessibility features like Night Light, Magnifier, and Narrator, promoting inclusivity and improving user experience.
- Streamline Device Management: Users can effortlessly toggle Bluetooth, Wi-Fi, Airplane Mode, and other device-related settings, enhancing control and flexibility.
Common Causes for a Non-Functional Quick Settings Panel
A malfunctioning Quick Settings panel can stem from various factors, ranging from simple software glitches to more complex system issues. Identifying the root cause is crucial for implementing the appropriate solution. Here are some common culprits:
- Software Glitches: Minor software bugs or inconsistencies within the Windows 11 operating system can temporarily disable the Quick Settings panel.
- Corrupted System Files: Damaged or corrupted system files, often resulting from incomplete updates or malware infections, can disrupt the functionality of the Quick Settings panel.
- Conflicting Applications: Certain third-party applications might interfere with the Quick Settings panel’s operation, leading to unexpected behavior.
- Outdated Drivers: Outdated or incompatible drivers, particularly for graphics or display components, can cause conflicts and prevent the Quick Settings panel from functioning correctly.
- System Resource Constraints: Insufficient system resources, such as low RAM or storage space, can hinder the proper operation of the Quick Settings panel.
- Hidden or Disabled Settings: The Quick Settings panel’s visibility and functionality might be affected by hidden or disabled settings within the Windows 11 interface.
Troubleshooting Steps for a Non-Functional Quick Settings Panel
Addressing a non-functional Quick Settings panel requires a systematic approach, starting with simple solutions and progressing to more advanced troubleshooting techniques.
1. Restart Your Computer: A simple restart can often resolve temporary software glitches and reset the system, potentially restoring the Quick Settings panel’s functionality.
2. Check for Updates: Ensure your Windows 11 operating system is up-to-date by checking for available updates. Updates frequently include bug fixes and performance improvements that might address the Quick Settings panel issue.
3. Run System File Checker: The System File Checker (SFC) tool can scan for and repair corrupted system files that might be interfering with the Quick Settings panel. Open Command Prompt as administrator and execute the command "sfc /scannow".
4. Reinstall Drivers: Outdated or incompatible drivers, particularly for display or graphics components, can cause conflicts. Reinstalling the latest drivers for these components can resolve the issue.
5. Temporarily Disable Third-Party Applications: Certain applications, especially those related to system customization or notification management, might interfere with the Quick Settings panel. Temporarily disabling such applications can help determine if they are the cause of the problem.
6. Reset Windows Explorer: Resetting Windows Explorer can resolve issues related to the taskbar and its associated components, including the Quick Settings panel. Open Task Manager, locate Windows Explorer in the Processes tab, right-click it, and select "Restart".
7. Clear Cache and Cookies: Clearing the browser’s cache and cookies can sometimes resolve issues related to web-based components of the Quick Settings panel.
8. Use the Troubleshooter: Windows 11 includes built-in troubleshooters designed to diagnose and resolve common system issues. Running the "Windows Update Troubleshooter" might identify and fix problems related to the Quick Settings panel.
9. Restore System to a Previous Point: If the issue arose recently, restoring the system to a previous restore point can revert changes and potentially resolve the problem.
10. Clean Boot: Performing a clean boot allows you to start Windows 11 with only essential drivers and services, helping isolate the cause of the Quick Settings panel malfunction.
11. Reinstall Windows 11: If all else fails, reinstalling Windows 11 might be necessary to address underlying system issues that are affecting the Quick Settings panel’s functionality.
Frequently Asked Questions (FAQs)
Q: What are the most common causes of a non-functional Quick Settings panel in Windows 11?
A: The most common causes include software glitches, corrupted system files, conflicting applications, outdated drivers, and insufficient system resources.
Q: How can I check for updates for Windows 11?
A: Open Settings > Windows Update and click "Check for updates".
Q: What are some tips for preventing future issues with the Quick Settings panel?
A: Regularly check for and install Windows updates, maintain a clean system by removing unnecessary files and applications, and ensure your drivers are up-to-date.
Q: What are the benefits of using the Quick Settings panel?
A: The Quick Settings panel offers a centralized hub for controlling system settings, enhancing productivity, boosting accessibility, and streamlining device management.
Conclusion
A non-functional Quick Settings panel in Windows 11 can significantly impact user experience. By understanding the common causes, applying the troubleshooting steps outlined, and adopting preventive measures, users can effectively address this issue and restore the convenience and efficiency that the Quick Settings panel provides.
:max_bytes(150000):strip_icc()/quick-settings-windows-11-7ecda220fca8491fbc3990c34b6cccea.png)
:max_bytes(150000):strip_icc()/windows-11-quick-settings-f1e98632cb2445e884e9e758a39d8852-81fd65059332429f8aee35c4de549f79.jpg)





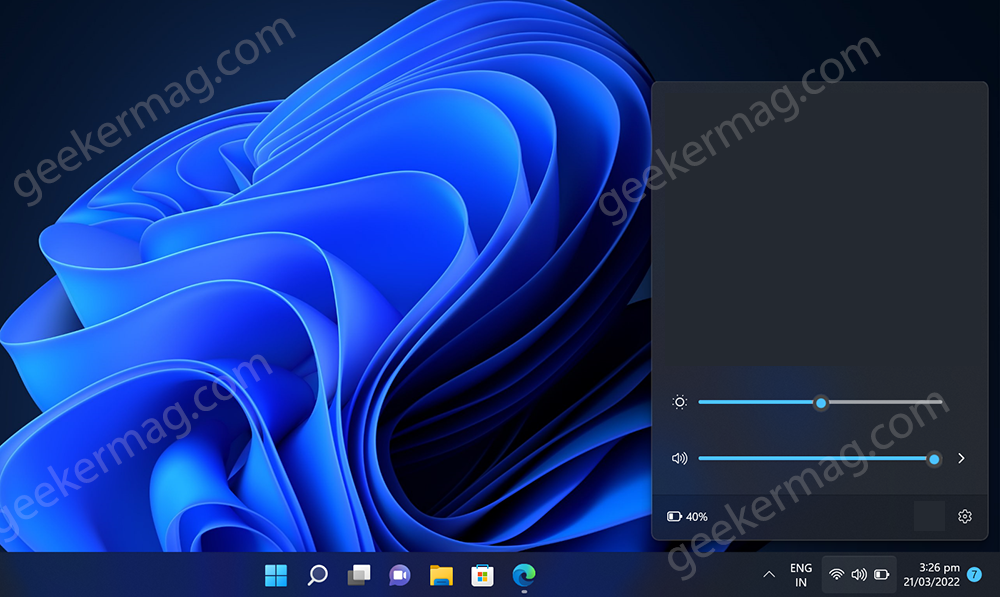
Closure
Thus, we hope this article has provided valuable insights into Unlocking the Convenience: Troubleshooting Windows 11’s Quick Settings Panel. We hope you find this article informative and beneficial. See you in our next article!