Unlocking Efficiency: Troubleshooting Windows 11 Shortcut Key Issues
Related Articles: Unlocking Efficiency: Troubleshooting Windows 11 Shortcut Key Issues
Introduction
With great pleasure, we will explore the intriguing topic related to Unlocking Efficiency: Troubleshooting Windows 11 Shortcut Key Issues. Let’s weave interesting information and offer fresh perspectives to the readers.
Table of Content
Unlocking Efficiency: Troubleshooting Windows 11 Shortcut Key Issues

Windows 11, with its refined interface and enhanced features, offers a plethora of keyboard shortcuts designed to streamline productivity. However, situations can arise where these shortcuts fail to function as intended, hindering workflow and frustrating users. This article delves into the common reasons behind this malfunction, offering comprehensive troubleshooting steps and solutions.
Understanding the Importance of Keyboard Shortcuts
Keyboard shortcuts are integral to efficient computer usage. They allow users to perform actions quickly and seamlessly, eliminating the need to navigate through menus or click multiple buttons. For professionals, designers, developers, and anyone who spends significant time on their computer, these shortcuts are invaluable time-savers.
Common Causes of Windows 11 Shortcut Key Malfunctions
Several factors can contribute to the failure of Windows 11 shortcut keys:
- Conflicting Software: Certain applications, particularly those designed for gaming or multimedia, may contain keybindings that clash with the default Windows shortcuts.
- Sticky Keys: This accessibility feature, when activated, can cause unintended keystrokes, leading to shortcut failures.
- Filter Keys: Similar to Sticky Keys, Filter Keys are designed for accessibility but can also interfere with shortcut functionality.
- Driver Issues: Outdated or corrupted keyboard drivers can hinder the proper recognition of keystrokes, impacting shortcut operation.
- System Settings: Incorrectly configured system settings, such as those related to language or accessibility features, can disrupt shortcut behavior.
- Hardware Malfunctions: Physical damage to the keyboard or its connection can prevent proper keystroke registration.
- Software Conflicts: Conflicts between different software applications can lead to unexpected behavior, including shortcut key failures.
- Background Processes: Certain background processes or services may interfere with shortcut key functionality, particularly those related to input or system resources.
- Windows Update Issues: Recent Windows updates can sometimes introduce bugs or conflicts that affect shortcut keys.
Troubleshooting Steps: A Systematic Approach
Addressing shortcut key issues requires a systematic approach, starting with the most common causes and progressing to more complex solutions.
Step 1: Check for Software Conflicts
- Identify Potentially Conflicting Applications: Observe the specific shortcuts that are not working and consider any recently installed applications that might utilize similar key combinations.
- Disable or Remap Keybindings: If a conflicting application is identified, attempt to disable its keybindings or remap them to avoid conflicts.
- Temporarily Disable Applications: For troubleshooting purposes, temporarily disable non-essential applications to isolate the cause of the issue.
Step 2: Disable Accessibility Features
- Sticky Keys: Navigate to Settings > Accessibility > Keyboard and disable Sticky Keys.
- Filter Keys: In the same settings menu, disable Filter Keys.
Step 3: Update Keyboard Drivers
- Device Manager: Open Device Manager by searching in the Start menu.
- Keyboard Driver: Expand the "Keyboards" category and locate your keyboard device.
- Update Driver: Right-click on the device and select "Update driver". Follow the on-screen instructions to install the latest driver.
Step 4: Review System Settings
- Language Settings: Ensure that the language settings in Windows are correctly configured to match your keyboard layout.
- Accessibility Options: Review accessibility settings in Settings > Accessibility to ensure they are not interfering with shortcut functionality.
Step 5: Check Hardware Connection
- Keyboard Connection: Ensure that the keyboard is securely connected to the computer.
- USB Ports: Try connecting the keyboard to a different USB port if possible.
- Clean Keyboard: Dust and debris can accumulate on the keyboard, interfering with keystrokes. Clean the keyboard thoroughly using a soft brush or compressed air.
Step 6: Perform a Clean Boot
A clean boot starts Windows with only essential services and drivers, helping to isolate the source of the issue.
- System Configuration: Open System Configuration by searching in the Start menu.
- Selective Startup: Select the "Selective startup" option and uncheck "Load startup items".
- Services: Click on the "Services" tab, select "Hide all Microsoft services", and then click "Disable all".
- Restart: Restart the computer and observe if the shortcut keys function correctly.
Step 7: Run System File Checker (SFC)
The SFC tool can repair corrupted system files that may be contributing to shortcut key issues.
- Command Prompt: Open Command Prompt as administrator.
- SFC Scan: Type "sfc /scannow" and press Enter. Wait for the scan to complete.
Step 8: Consider a System Restore
If the problem persists, consider restoring the system to a previous point where shortcut keys were working correctly.
- System Restore: Search for "System Restore" in the Start menu.
- Restore Point: Select a restore point from before the issue began and follow the on-screen instructions.
Step 9: Contact Support
If all troubleshooting steps have been exhausted, contact Microsoft support for further assistance.
FAQs
Q: Why are some shortcuts not working in specific applications?
A: Certain applications may have their own custom keybindings that override default Windows shortcuts. Check the application’s settings for keybinding configurations.
Q: Is there a way to customize shortcut keys?
A: Yes, you can customize some shortcut keys in Windows settings. Navigate to Settings > Accessibility > Keyboard to explore options for customizing Sticky Keys and Filter Keys.
Q: Can I use a different keyboard layout with Windows 11?
A: Yes, Windows 11 supports various keyboard layouts. You can change the keyboard layout in Settings > Time & Language > Language by adding or removing languages and adjusting their settings.
Q: How do I ensure my keyboard drivers are up-to-date?
A: Regularly check for driver updates through Windows Update or the manufacturer’s website. You can also manually update drivers using Device Manager.
Tips for Preventing Shortcut Key Issues
- Avoid Overlapping Keybindings: Be cautious when installing software and avoid applications that use similar keybindings to Windows shortcuts.
- Regularly Update Drivers: Keep your keyboard drivers up-to-date to ensure optimal functionality.
- Minimize Accessibility Features: If you do not require accessibility features like Sticky Keys or Filter Keys, disable them to avoid potential conflicts.
- Use a Dedicated Keyboard: Consider using a dedicated keyboard for gaming or specialized tasks to minimize potential conflicts with Windows shortcuts.
- Stay Informed: Keep abreast of Windows updates and releases, as they may include bug fixes or changes that affect shortcut keys.
Conclusion
While shortcut keys in Windows 11 are designed for enhanced productivity, malfunctions can occur due to various factors. By following a systematic troubleshooting approach and understanding the potential causes, users can effectively address these issues and restore efficient workflow. Remember to be proactive in preventing such problems by avoiding software conflicts, updating drivers regularly, and staying informed about system updates. By taking these steps, users can unlock the full potential of Windows 11 shortcuts and maximize their productivity.
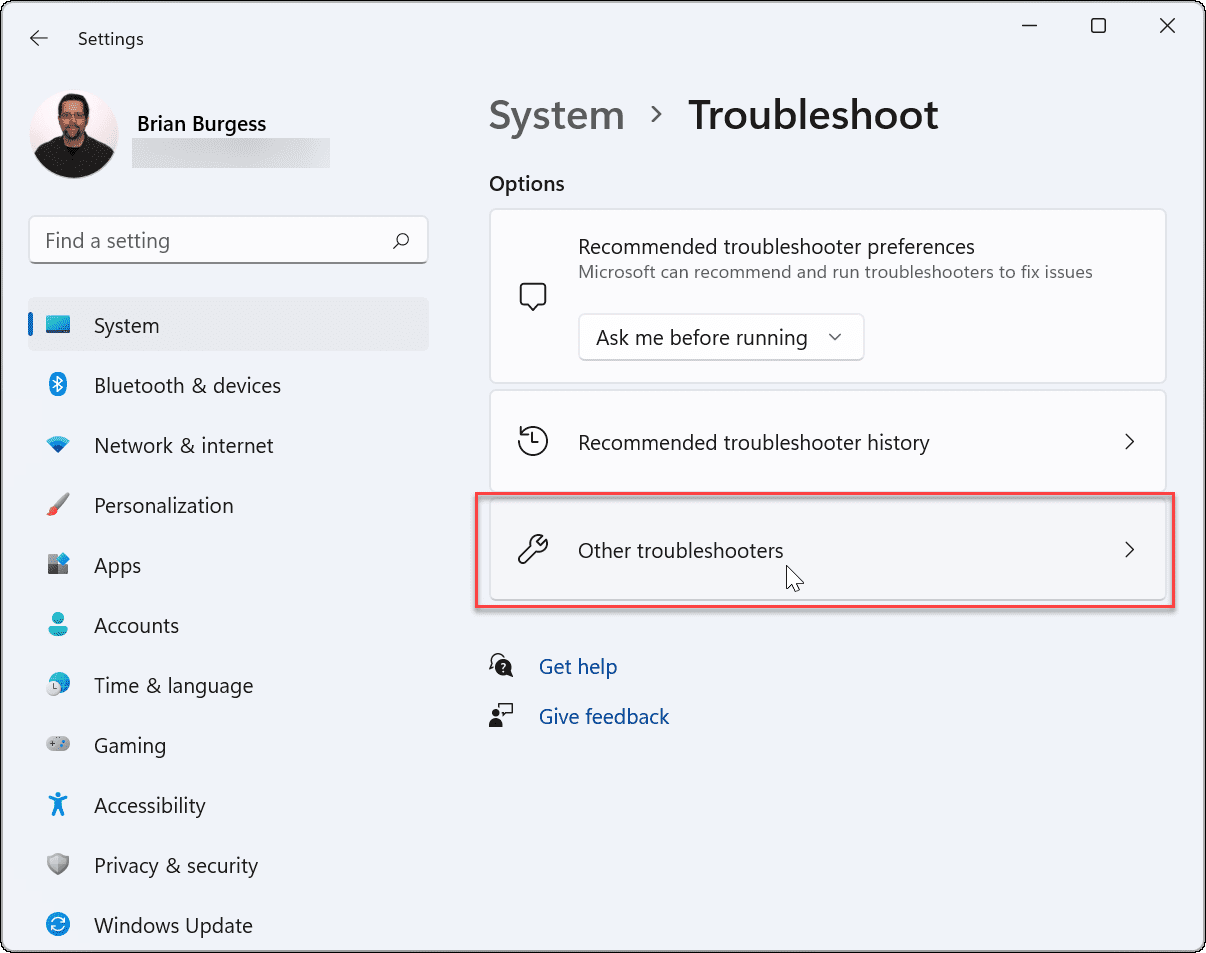


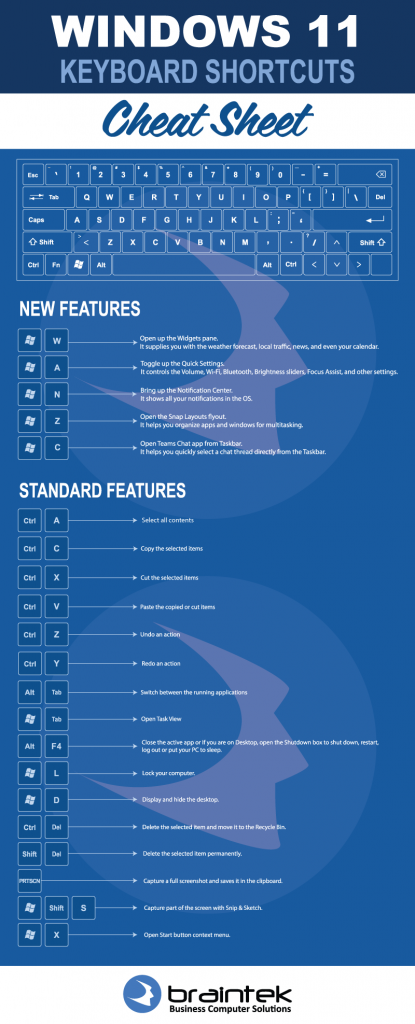
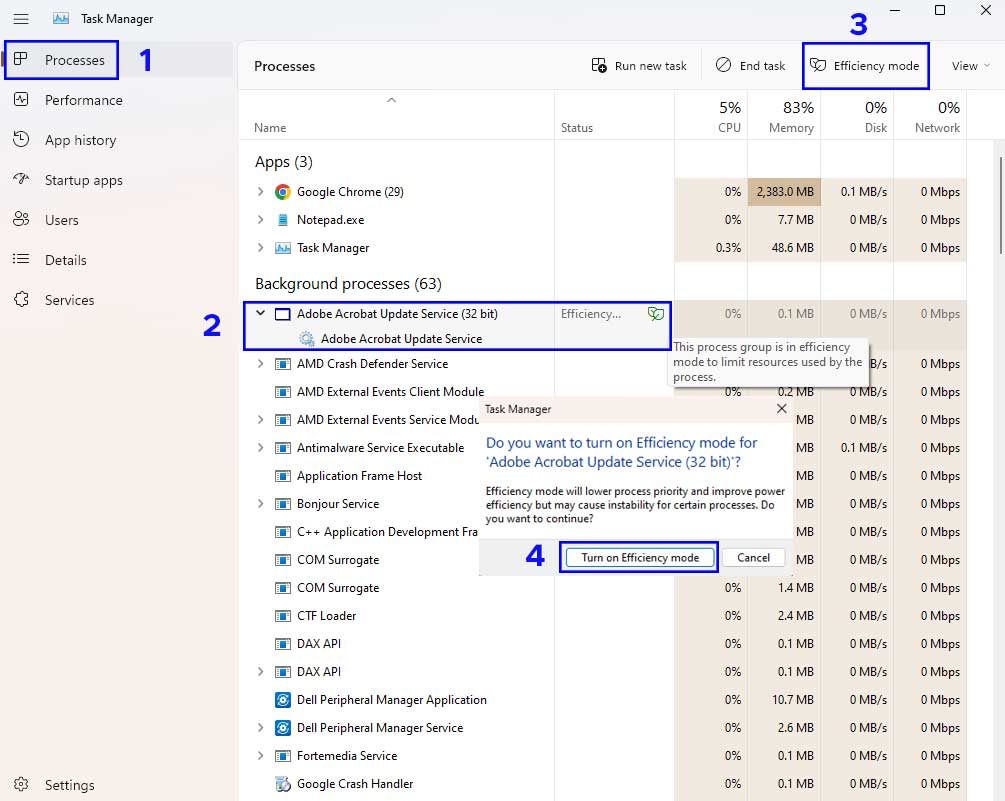
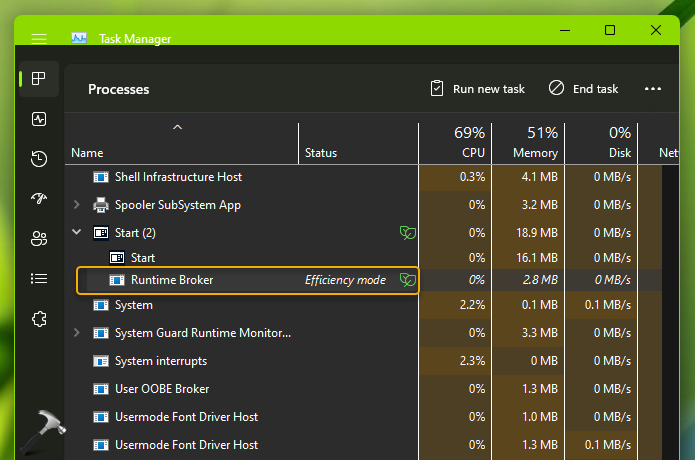


Closure
Thus, we hope this article has provided valuable insights into Unlocking Efficiency: Troubleshooting Windows 11 Shortcut Key Issues. We hope you find this article informative and beneficial. See you in our next article!