Understanding Windows 11’s RAM Consumption: A Comprehensive Guide
Related Articles: Understanding Windows 11’s RAM Consumption: A Comprehensive Guide
Introduction
With enthusiasm, let’s navigate through the intriguing topic related to Understanding Windows 11’s RAM Consumption: A Comprehensive Guide. Let’s weave interesting information and offer fresh perspectives to the readers.
Table of Content
Understanding Windows 11’s RAM Consumption: A Comprehensive Guide
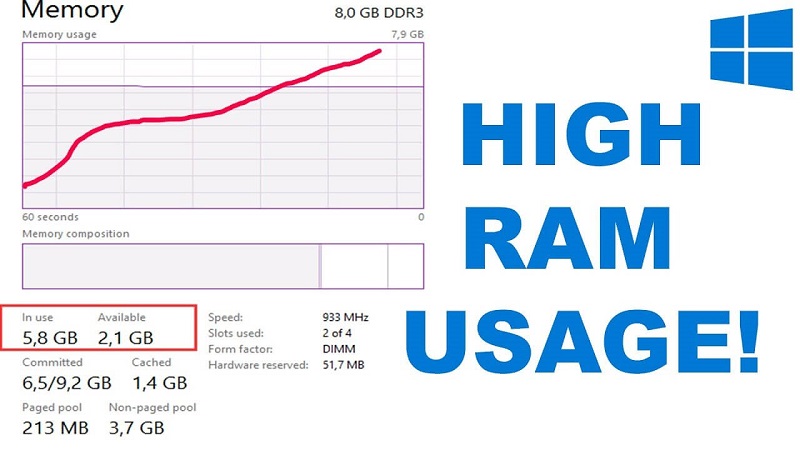
Windows 11, like its predecessors, relies heavily on Random Access Memory (RAM) to operate efficiently. RAM acts as the computer’s short-term memory, storing data that the operating system and applications need to access quickly. The amount of RAM a system uses directly impacts its performance, responsiveness, and overall user experience. This article provides a comprehensive exploration of typical RAM usage in Windows 11, exploring factors influencing this usage, its significance, and methods to optimize it.
Factors Influencing RAM Consumption in Windows 11
Several factors contribute to the amount of RAM used by Windows 11:
- System Processes: Windows 11 utilizes various core system processes, including the kernel, drivers, and services, to manage the operating system’s functions. These processes require a certain amount of RAM to operate effectively.
- Background Applications: Numerous applications, like antivirus software, system update services, and cloud synchronization tools, run silently in the background, consuming a portion of the available RAM.
- Open Programs: Each application running in the foreground, whether it’s a web browser, word processor, or video editor, consumes RAM based on its complexity and resource demands.
- System Configuration: The number of installed programs, the frequency of system updates, and the configuration of system settings, such as visual effects and background processes, all impact RAM usage.
- Hardware: The amount of RAM physically installed in the system directly limits the amount available for use.
Understanding Normal RAM Usage in Windows 11
Defining "normal" RAM usage in Windows 11 is challenging, as it varies considerably based on system configuration, user habits, and the tasks being performed. However, some general observations can be made:
- Idle State: When the system is idle, with minimal background processes and no applications open, RAM usage typically remains low. However, even in idle states, a portion of RAM is allocated to system processes and essential background tasks.
- Moderate Usage: During typical usage scenarios, involving browsing the web, working with documents, and light multitasking, RAM usage tends to rise. Depending on the applications used, this could range from 30% to 60% of available RAM.
- Heavy Usage: Intense tasks like video editing, gaming, or running multiple demanding applications simultaneously can push RAM usage significantly higher, sometimes approaching or exceeding 80%.
The Importance of RAM Usage
Understanding RAM usage in Windows 11 is crucial for several reasons:
- Performance: Adequate RAM ensures smooth system operation, minimizing lag and responsiveness issues. Insufficient RAM can lead to sluggish performance, especially when multitasking or running resource-intensive applications.
- Stability: A system with sufficient RAM is more likely to remain stable, avoiding crashes and unexpected shutdowns.
- Multitasking: RAM provides the necessary space for multiple applications to run concurrently without interfering with each other’s performance.
- User Experience: A well-equipped system with adequate RAM enhances the overall user experience, making tasks feel faster and smoother.
Optimizing RAM Usage in Windows 11
While Windows 11 is designed to manage RAM efficiently, several steps can be taken to further optimize its usage:
- Close Unnecessary Applications: Ending programs that are not in use can free up significant RAM.
- Manage Startup Programs: Disable unnecessary startup programs to reduce the number of applications consuming RAM at system startup.
- Monitor RAM Usage: Use built-in tools like Task Manager or third-party monitoring software to identify applications consuming excessive RAM and prioritize their closure or optimization.
- Adjust Visual Effects: Disabling unnecessary visual effects like animations can free up RAM, especially on systems with limited memory.
- Consider RAM Upgrade: If your system consistently struggles with RAM usage, upgrading to a higher capacity module can significantly improve performance.
Frequently Asked Questions
Q: How much RAM does Windows 11 require?
A: Microsoft recommends at least 4GB of RAM for Windows 11, but 8GB or more is strongly suggested for a smooth user experience, especially for multitasking and resource-intensive applications.
Q: What does high RAM usage indicate?
A: High RAM usage can indicate that numerous applications are running, including background processes, or that a specific application is consuming an excessive amount of memory. It can also suggest a potential memory leak in an application.
Q: How can I free up RAM in Windows 11?
A: Close unnecessary applications, manage startup programs, adjust visual effects, and consider a RAM upgrade if necessary.
Q: Is it safe to close applications using Task Manager?
A: Generally, it is safe to close applications using Task Manager, but it is advisable to avoid closing essential system processes as this could lead to system instability.
Q: What is the best way to monitor RAM usage in Windows 11?
A: Use the built-in Task Manager or third-party monitoring software to track real-time RAM usage and identify potential bottlenecks.
Tips for Effective RAM Management
- Regularly clean up temporary files and cache data: This can free up significant disk space and indirectly improve RAM performance.
- Consider using a RAM cleaner utility: These tools can help identify and remove unused files and processes, potentially freeing up RAM.
- Keep your system updated: Regular updates often include performance optimizations and bug fixes that can improve RAM efficiency.
Conclusion
RAM usage is a critical aspect of Windows 11’s performance and stability. Understanding factors influencing RAM consumption, recognizing normal usage patterns, and implementing optimization strategies are essential for a smooth and efficient user experience. By managing RAM effectively, users can enhance system responsiveness, minimize performance issues, and maximize the overall functionality of their Windows 11 system.
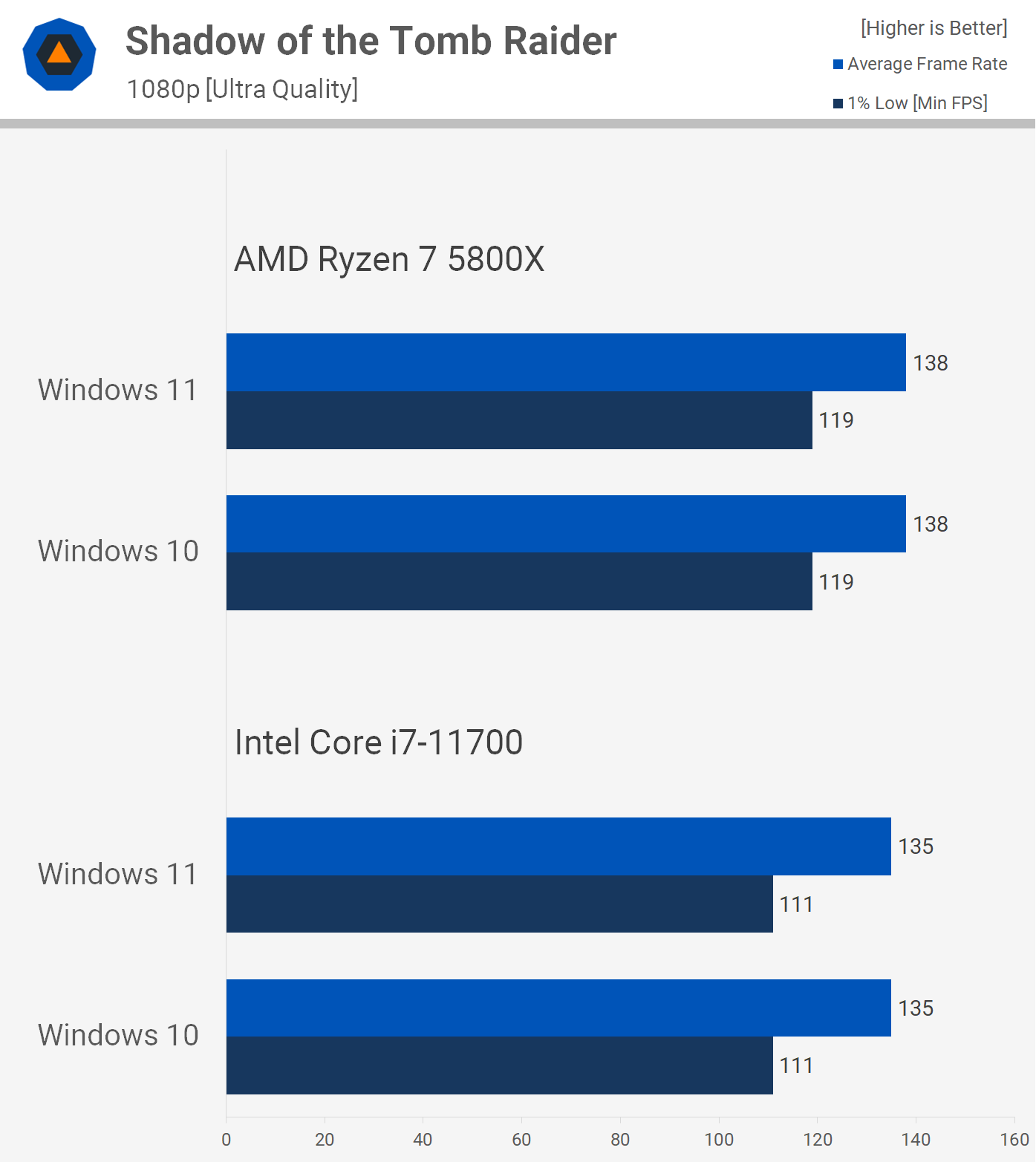
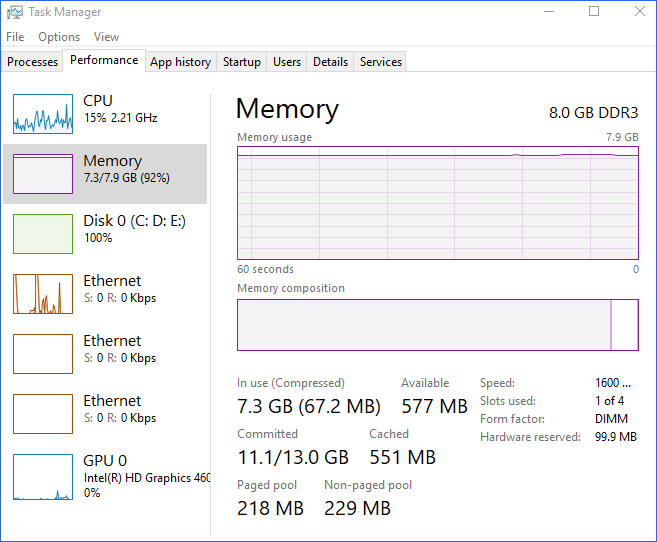
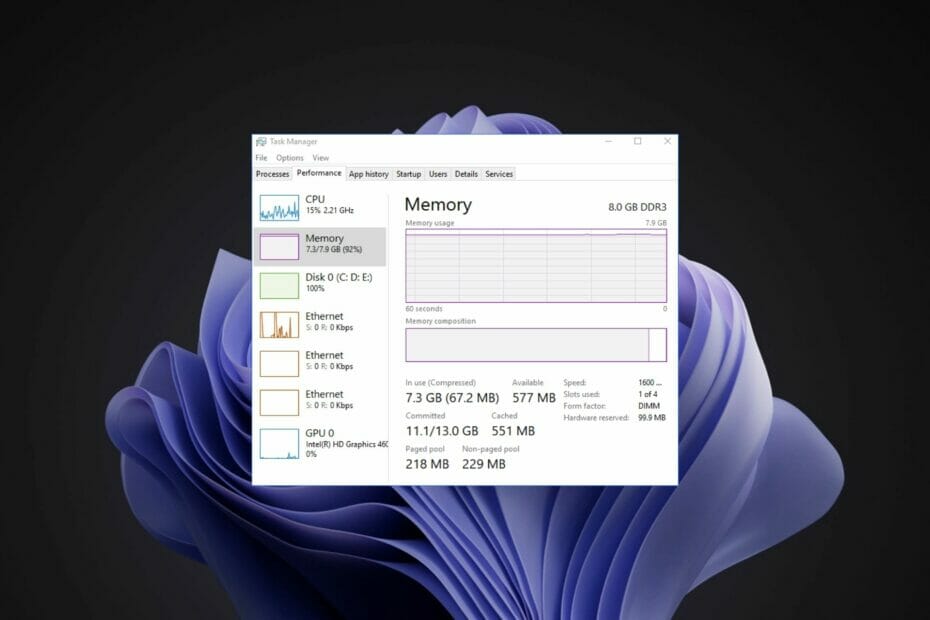

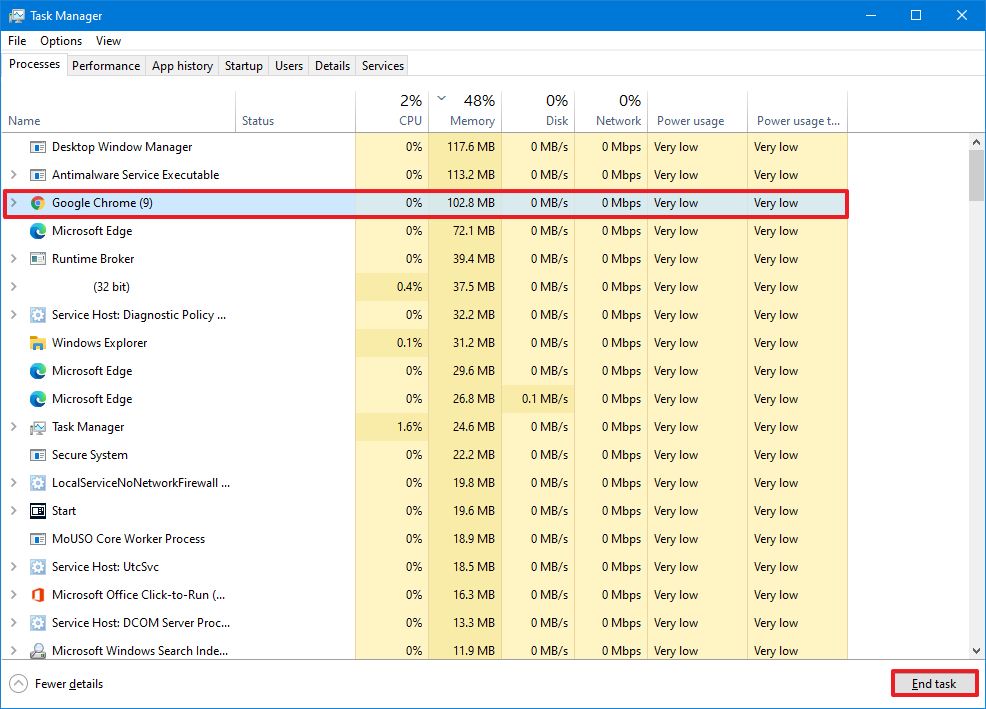
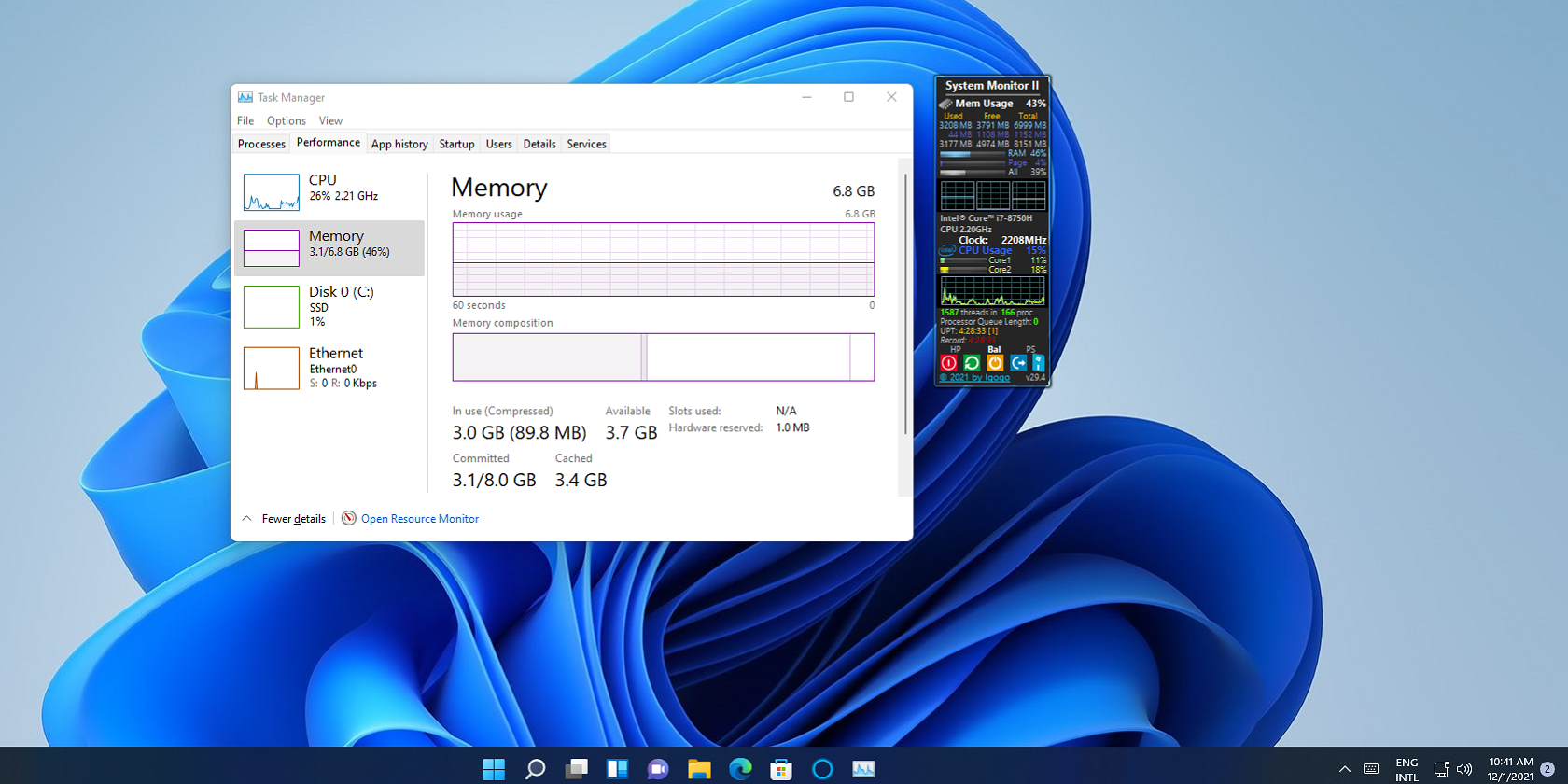
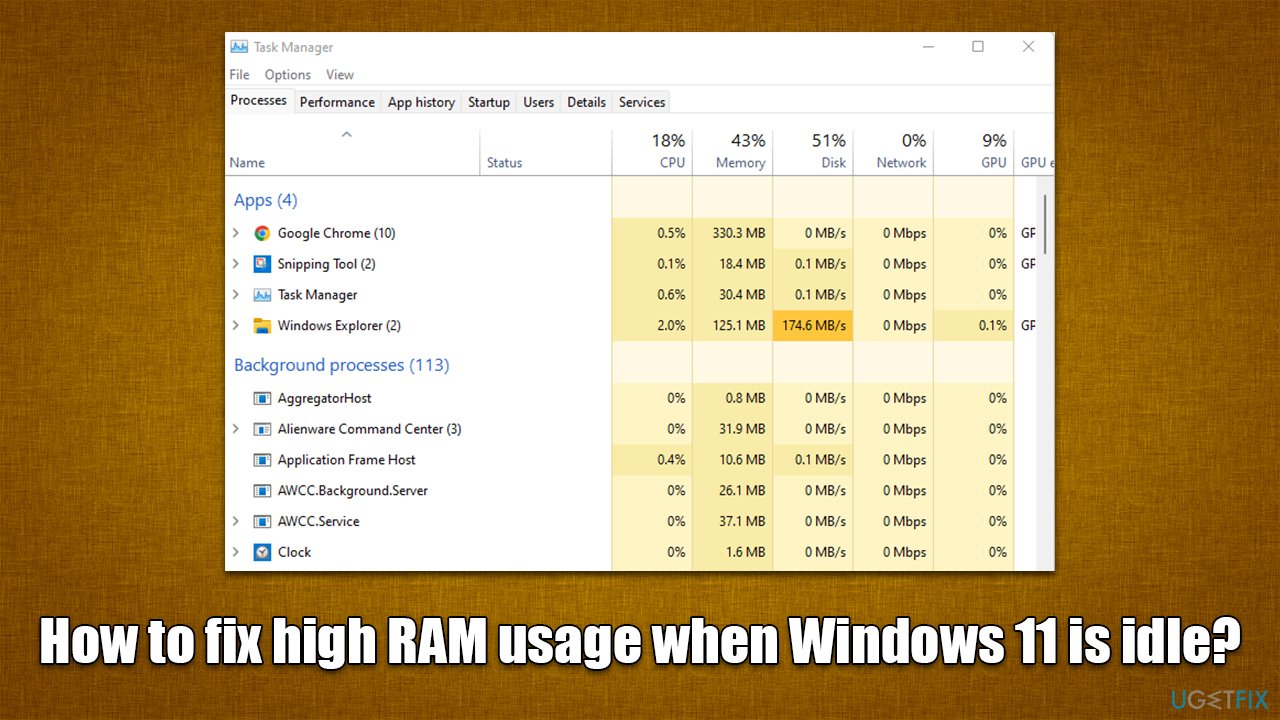

Closure
Thus, we hope this article has provided valuable insights into Understanding Windows 11’s RAM Consumption: A Comprehensive Guide. We appreciate your attention to our article. See you in our next article!