Understanding Windows 11 RAM Usage: A Comprehensive Guide
Related Articles: Understanding Windows 11 RAM Usage: A Comprehensive Guide
Introduction
With great pleasure, we will explore the intriguing topic related to Understanding Windows 11 RAM Usage: A Comprehensive Guide. Let’s weave interesting information and offer fresh perspectives to the readers.
Table of Content
- 1 Related Articles: Understanding Windows 11 RAM Usage: A Comprehensive Guide
- 2 Introduction
- 3 Understanding Windows 11 RAM Usage: A Comprehensive Guide
- 3.1 How Windows 11 Utilizes RAM
- 3.2 Factors Influencing RAM Usage
- 3.3 Optimizing RAM Usage
- 3.4 Understanding RAM Usage Statistics
- 3.5 FAQs Regarding Windows 11 RAM Usage
- 3.6 Conclusion
- 4 Closure
Understanding Windows 11 RAM Usage: A Comprehensive Guide
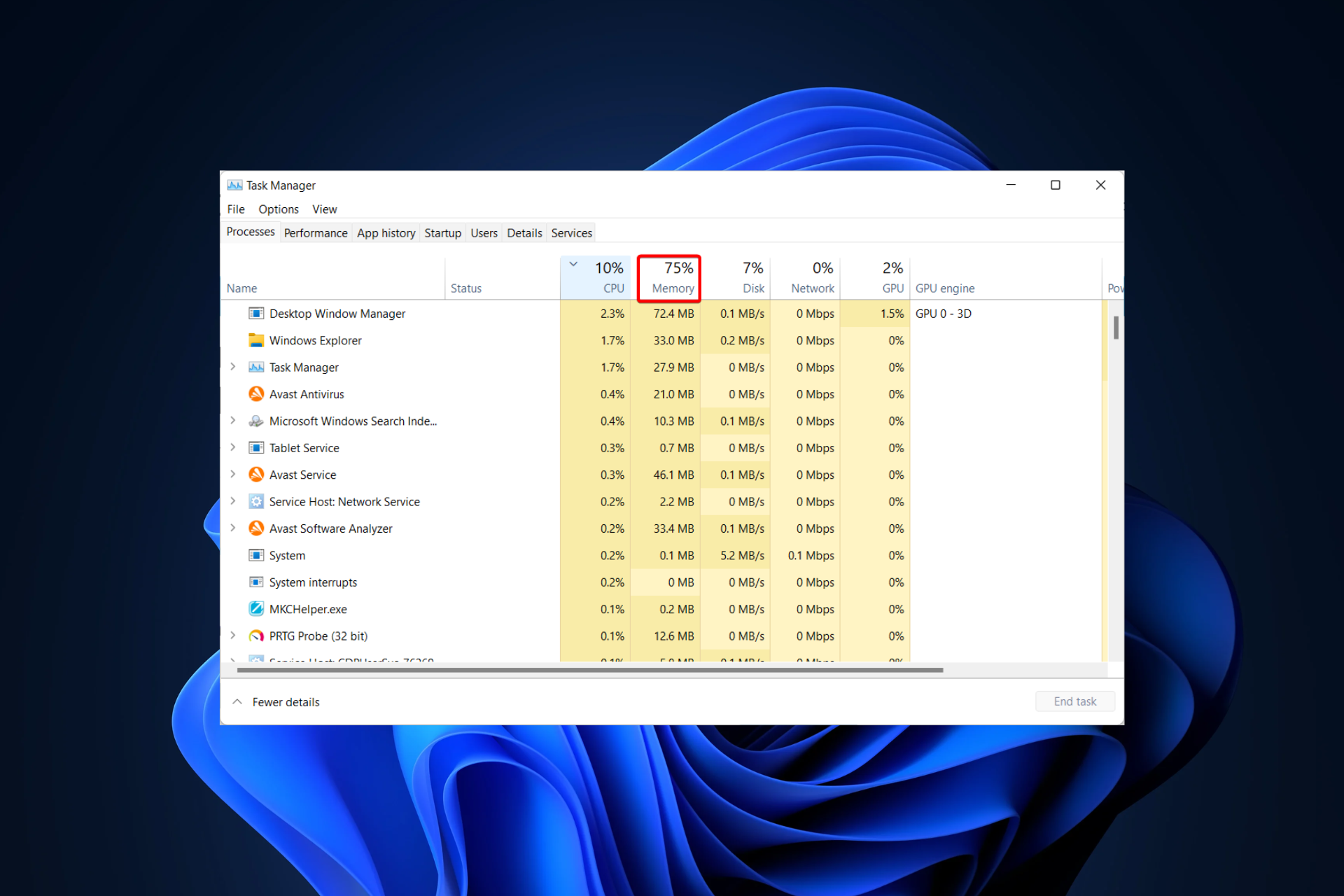
Windows 11, like its predecessors, relies heavily on Random Access Memory (RAM) to function efficiently. RAM serves as the computer’s short-term memory, holding the data and instructions actively used by the operating system and applications. Understanding how Windows 11 manages RAM is crucial for optimizing system performance and ensuring a smooth user experience.
How Windows 11 Utilizes RAM
Windows 11 employs a sophisticated memory management system to allocate and utilize RAM effectively. This system involves several key components:
1. Virtual Memory: Windows 11 utilizes a virtual memory system, which allows the operating system to use hard disk space as an extension of RAM. This is particularly useful when the physical RAM is insufficient to accommodate all active processes. However, accessing data from the hard disk is significantly slower than accessing data from RAM, leading to performance degradation.
2. Page File: The page file is a dedicated portion of the hard disk used for virtual memory. Windows 11 dynamically manages the size of the page file, adjusting it based on system needs.
3. Memory Compression: Windows 11 uses memory compression techniques to reduce the physical RAM required for active applications. This allows the system to load more applications and data into RAM, improving multitasking capabilities.
4. Memory Management Processes: The operating system constantly monitors RAM usage, prioritizing applications and processes based on their importance and activity level. Less active processes are moved to the page file or compressed, freeing up RAM for more demanding tasks.
5. RAM Allocation: Windows 11 allocates RAM to applications and processes based on their requirements and the available resources. This allocation can be dynamic, adjusting as needed to optimize system performance.
Factors Influencing RAM Usage
Several factors can influence Windows 11 RAM usage, impacting system performance:
1. Number of Open Applications: Running multiple applications simultaneously increases RAM usage. Each application requires a certain amount of RAM to function, and the total amount used can quickly add up.
2. Application Demands: Some applications are more demanding on system resources, including RAM, than others. For example, video editing software, gaming applications, and web browsers with many tabs open often consume significant amounts of RAM.
3. Background Processes: Numerous background processes run constantly on Windows 11, consuming a small amount of RAM each. These processes include system services, antivirus software, and other applications that run silently in the background.
4. System Updates and Upgrades: Windows updates and software upgrades can temporarily increase RAM usage as the system downloads and installs new files.
5. Hardware Configuration: The amount of RAM installed in the system directly affects available resources. Insufficient RAM can lead to performance bottlenecks and slowdowns.
6. Operating System Features: Windows 11 features like virtual desktops and advanced security mechanisms can also impact RAM usage.
Optimizing RAM Usage
While Windows 11’s memory management system is efficient, users can take steps to optimize RAM usage and improve system performance:
1. Close Unused Applications: Closing applications that are not actively used can free up valuable RAM. This is particularly beneficial when multitasking with resource-intensive applications.
2. Manage Background Processes: Review the list of running background processes and disable those that are not essential. This can be done through the Task Manager or by adjusting application settings.
3. Adjust Page File Size: While Windows 11 automatically manages the page file size, manually adjusting it can sometimes improve performance. However, this requires careful consideration and should only be done by users with advanced knowledge.
4. Upgrade RAM: If your system consistently experiences high RAM usage and performance issues, upgrading to a larger amount of RAM can be a significant improvement.
5. Use System Optimization Tools: Various third-party tools offer RAM optimization features, such as memory cleaning and defragmentation. However, it is crucial to use reputable tools and avoid those that may compromise system security.
6. Regularly Update Drivers: Outdated drivers can lead to inefficient RAM utilization. Ensure all system drivers are up-to-date to ensure optimal performance.
7. Minimize Visual Effects: Windows 11 offers a range of visual effects that can enhance the user experience but also consume additional RAM. Disabling some of these effects can improve performance, especially on systems with limited RAM.
Understanding RAM Usage Statistics
Windows 11 provides several tools to monitor and analyze RAM usage:
1. Task Manager: The Task Manager provides a comprehensive overview of RAM usage, displaying the amount of RAM used by each running application and process.
2. Performance Monitor: The Performance Monitor offers detailed performance metrics, including RAM usage over time, memory allocation, and virtual memory activity.
3. Resource Monitor: The Resource Monitor provides real-time insights into system resource utilization, including RAM, CPU, and disk usage.
4. Third-Party Monitoring Tools: Various third-party tools provide more advanced RAM monitoring and analysis features, offering additional insights and customization options.
FAQs Regarding Windows 11 RAM Usage
Q: How much RAM do I need for Windows 11?
A: Microsoft recommends at least 4GB of RAM for Windows 11. However, for optimal performance and multitasking capabilities, 8GB or more is generally recommended. The ideal amount of RAM depends on the intended use of the computer and the applications you plan to run.
Q: What does "High RAM Usage" mean?
A: High RAM usage indicates that the system is utilizing a significant portion of the available RAM. This can be due to various factors, including running multiple applications, demanding applications, background processes, and insufficient RAM.
Q: How can I identify and fix high RAM usage issues?
A: Identify high RAM usage through Task Manager or Performance Monitor. Determine the processes consuming the most RAM. Close unnecessary applications, manage background processes, and consider upgrading RAM if necessary.
Q: Is it normal for RAM usage to fluctuate?
A: Yes, RAM usage naturally fluctuates as applications are launched, closed, and processes change their activity levels. Significant and consistent spikes in RAM usage can indicate a problem.
Q: Should I disable the page file?
A: Disabling the page file is generally not recommended, as it can lead to system instability and crashes. The page file serves as a crucial component of the virtual memory system, allowing the operating system to function even when physical RAM is insufficient.
Q: Can I use RAM cleaner software to improve performance?
A: While RAM cleaner software may claim to improve performance by freeing up RAM, these tools are often unnecessary and can even negatively impact system performance. Windows 11’s memory management system efficiently handles RAM allocation and utilization.
Conclusion
Understanding Windows 11 RAM usage is essential for optimizing system performance and ensuring a smooth user experience. By monitoring RAM usage, identifying potential bottlenecks, and implementing optimization strategies, users can maximize the efficiency and responsiveness of their systems. While Windows 11’s memory management system is efficient, users can take steps to enhance it, ensuring their computers function smoothly and efficiently.
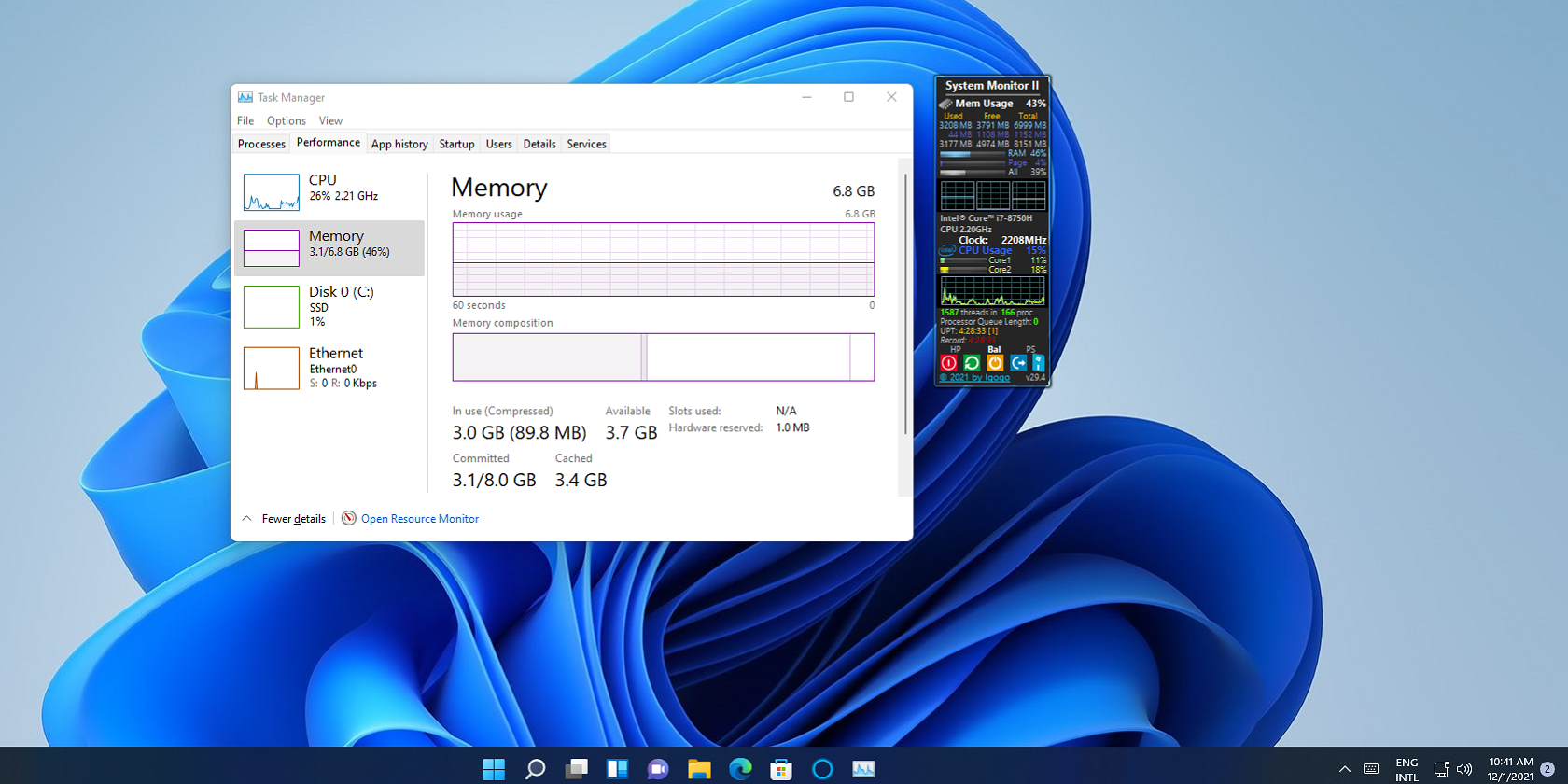
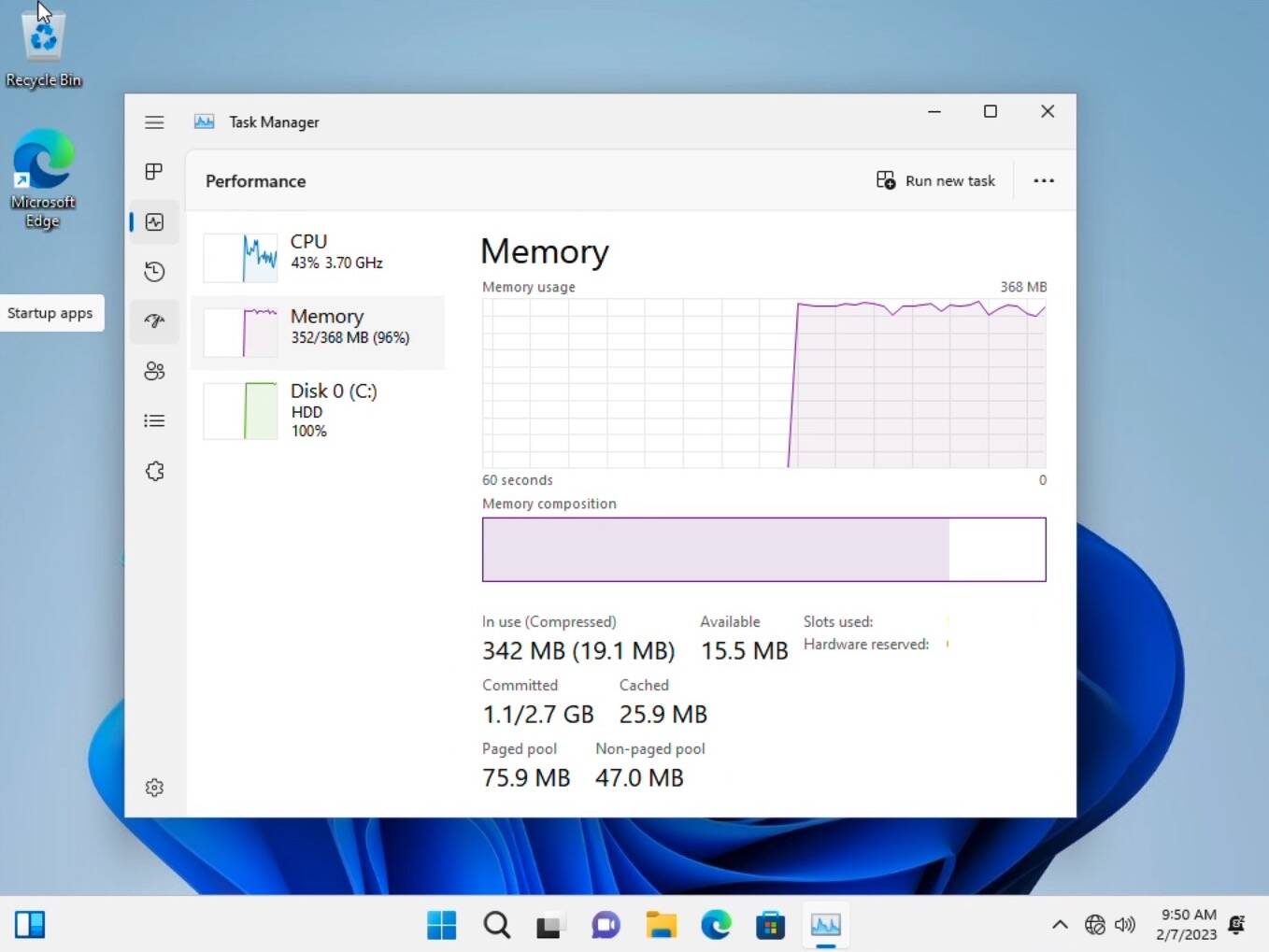

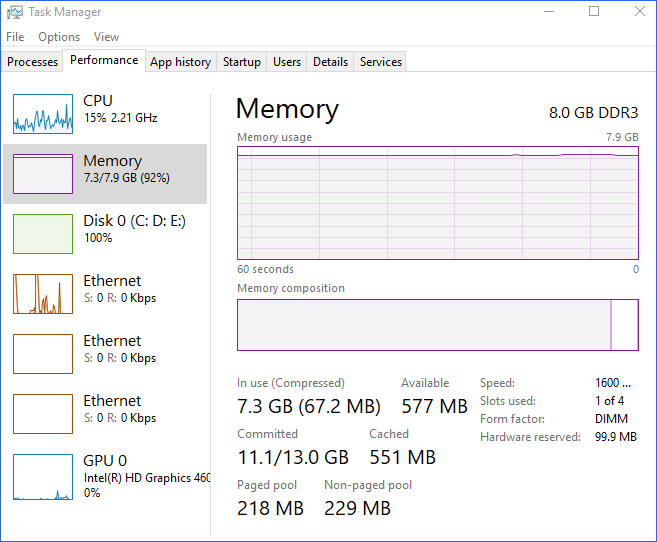
![How To Fix High RAM/Memory Usage on Windows 11 [Complete Guide] - YouTube](https://i.ytimg.com/vi/rnAOFqBKXwM/maxresdefault.jpg)
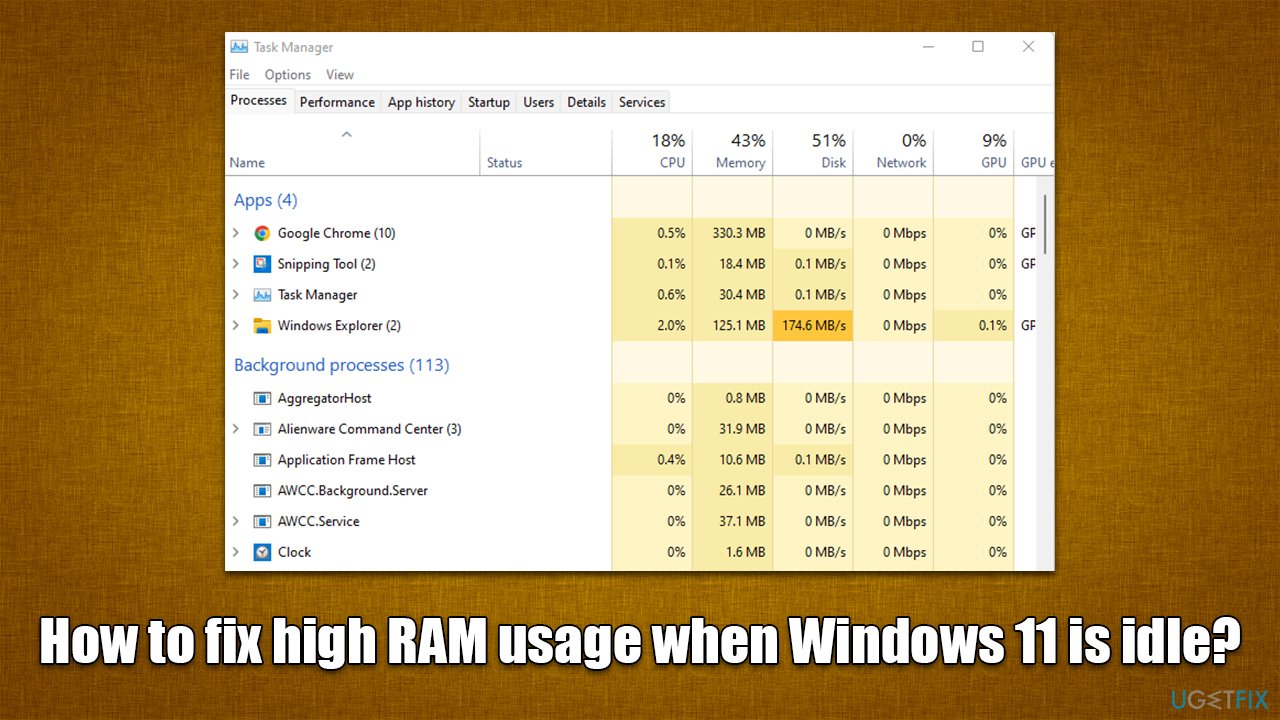
![How to Check RAM on Windows 11 [Step by Step Guide]](https://10scopes.com/wp-content/uploads/2021/12/windows-11-ram.jpg)
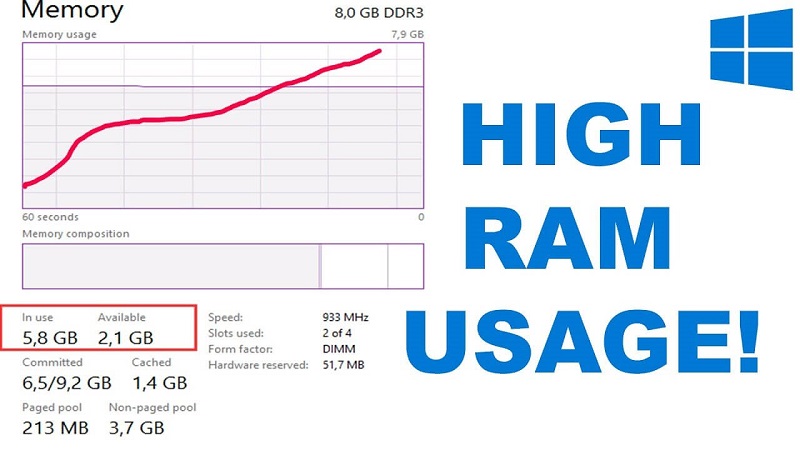
Closure
Thus, we hope this article has provided valuable insights into Understanding Windows 11 RAM Usage: A Comprehensive Guide. We appreciate your attention to our article. See you in our next article!