Understanding the Windows 11 Recycle Bin: A Comprehensive Guide
Related Articles: Understanding the Windows 11 Recycle Bin: A Comprehensive Guide
Introduction
In this auspicious occasion, we are delighted to delve into the intriguing topic related to Understanding the Windows 11 Recycle Bin: A Comprehensive Guide. Let’s weave interesting information and offer fresh perspectives to the readers.
Table of Content
- 1 Related Articles: Understanding the Windows 11 Recycle Bin: A Comprehensive Guide
- 2 Introduction
- 3 Understanding the Windows 11 Recycle Bin: A Comprehensive Guide
- 3.1 Unveiling the Location: Where Does the Recycle Bin Reside?
- 3.2 The Recycle Bin’s Importance: A Safe Haven for Deleted Files
- 3.3 Exploring the Recycle Bin’s Functionality: Managing Deleted Files
- 3.4 Understanding the Recycle Bin’s Behavior: How It Works
- 3.5 Addressing Common Queries: FAQs about the Recycle Bin
- 3.6 Tips for Optimizing the Recycle Bin: Enhancing Its Functionality
- 3.7 Conclusion: A Vital Tool for Data Management
- 4 Closure
Understanding the Windows 11 Recycle Bin: A Comprehensive Guide
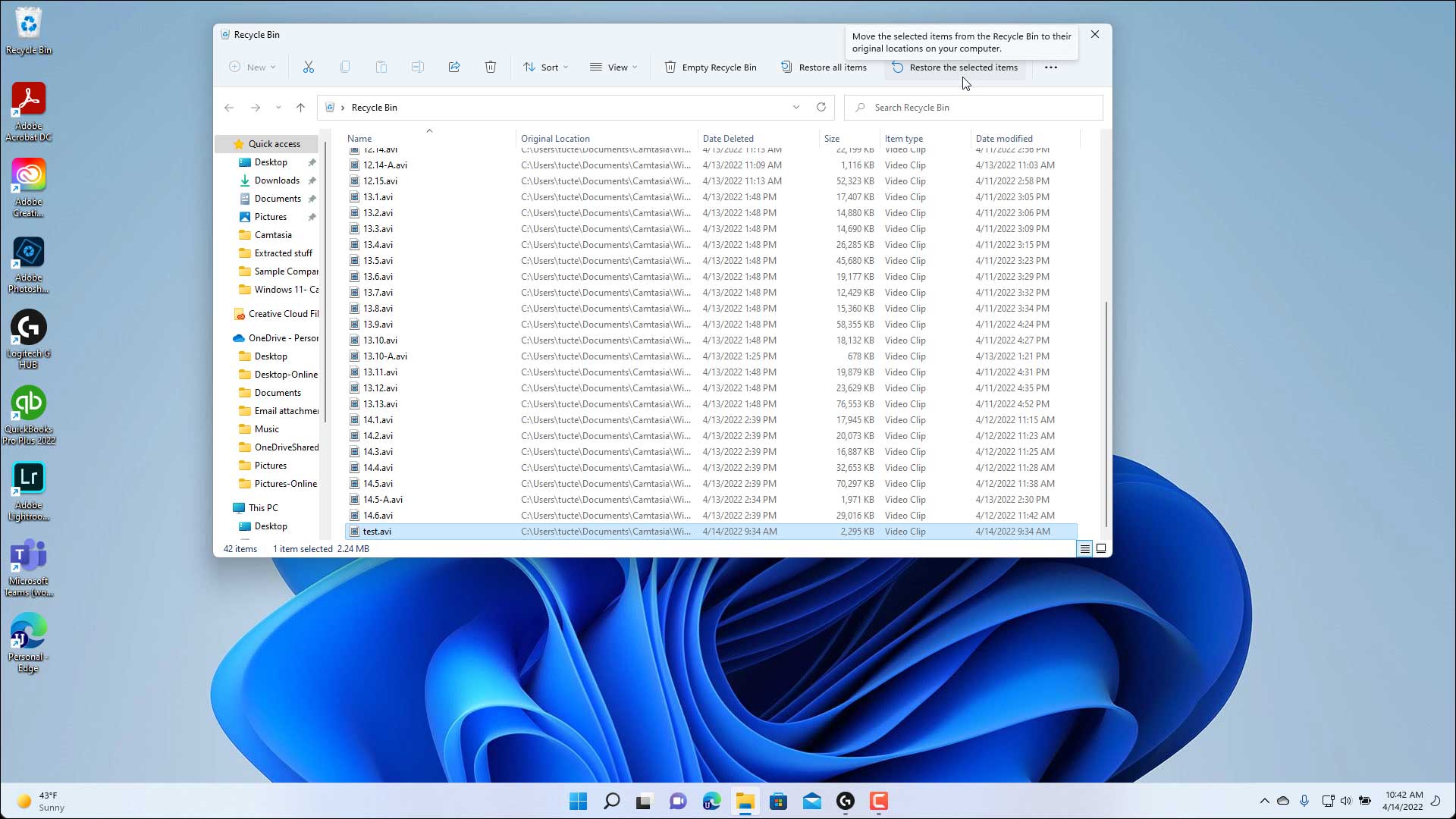
The Windows 11 Recycle Bin, often referred to as the Trash Can on macOS, is a crucial component of the operating system, providing a temporary holding area for deleted files. This temporary storage allows users to recover mistakenly deleted files or retrieve data that may still be needed. This guide delves into the intricacies of the Windows 11 Recycle Bin, examining its location, functions, and importance.
Unveiling the Location: Where Does the Recycle Bin Reside?
The Recycle Bin in Windows 11 is not a physical folder within the traditional file system structure. Instead, it operates as a system-level component that manages a collection of files marked for deletion. The actual files remain on the hard drive, though they are hidden from view and marked as "deleted" by the operating system.
To access the Recycle Bin, users can either:
- Click the Recycle Bin icon: Typically located on the desktop, the Recycle Bin icon provides direct access to the contents.
- Navigate through File Explorer: By opening File Explorer and selecting "This PC" or "My Computer," the Recycle Bin will be listed alongside other drives and folders.
The Recycle Bin’s Importance: A Safe Haven for Deleted Files
The Recycle Bin serves as a safety net, offering a second chance to retrieve accidentally deleted files. This temporary storage area eliminates the immediate and permanent deletion of data, allowing users to recover important documents, images, or other files.
Benefits of the Recycle Bin:
- Data Recovery: The Recycle Bin acts as a safety net, providing a temporary holding area for deleted files, enabling recovery in case of accidental deletion.
- Reduced Data Loss: The Recycle Bin significantly reduces the risk of permanent data loss, allowing for retrieval of valuable information.
- User-Friendly Interface: The Recycle Bin provides a simple and intuitive interface for managing deleted files, making it accessible to users of all skill levels.
- Space Management: The Recycle Bin helps manage disk space by offering an option to permanently delete files from the system, freeing up storage.
Exploring the Recycle Bin’s Functionality: Managing Deleted Files
The Recycle Bin offers a range of functions for managing deleted files, allowing users to:
- View Deleted Files: The Recycle Bin displays a list of deleted files, including their names, sizes, and deletion dates.
- Restore Deleted Files: Users can easily restore deleted files to their original locations with a simple click.
- Empty the Recycle Bin: This action permanently removes all deleted files from the system, freeing up disk space.
- Customize Settings: Users can adjust the Recycle Bin’s settings, such as its size limit and automatic emptying behavior.
Understanding the Recycle Bin’s Behavior: How It Works
The Recycle Bin operates under a specific set of rules and behaviors:
- File Deletion: When a file is deleted, it is moved to the Recycle Bin.
- Recycle Bin Size: The Recycle Bin has a default size limit, which can be adjusted by the user. Once the limit is reached, older deleted files are automatically removed to accommodate new deletions.
- Emptying the Recycle Bin: Emptying the Recycle Bin permanently deletes all files within it, removing them from the system.
- System Files: System files cannot be moved to the Recycle Bin and are deleted permanently upon deletion.
Addressing Common Queries: FAQs about the Recycle Bin
1. Can I Recover Files from the Recycle Bin after Emptying It?
While emptying the Recycle Bin permanently removes files, specialized data recovery software can sometimes recover deleted files, depending on factors such as time elapsed and disk activity.
2. How Can I Increase the Recycle Bin Size?
Right-click the Recycle Bin icon, select "Properties," and adjust the "Maximum size (MB)" setting in the "General" tab.
3. Why Can’t I See the Recycle Bin on My Desktop?
The Recycle Bin icon may be hidden or disabled. To restore it, open File Explorer, navigate to "This PC," right-click the Recycle Bin, and select "Show icon on desktop."
4. Can I Prevent Files from Going to the Recycle Bin?
Yes, you can use the "Shift + Delete" keyboard shortcut to bypass the Recycle Bin and permanently delete files.
5. How Can I Empty the Recycle Bin Automatically?
Open the Recycle Bin properties, navigate to the "General" tab, and check the box for "Empty the Recycle Bin when full." You can also set a schedule for automatic emptying using Task Scheduler.
Tips for Optimizing the Recycle Bin: Enhancing Its Functionality
- Regularly Empty the Recycle Bin: Emptying the Recycle Bin frequently helps free up disk space and prevents it from becoming overwhelmed.
- Customize Recycle Bin Size: Adjust the Recycle Bin’s size limit based on your storage needs and file deletion frequency.
- Use "Shift + Delete" for Permanent Deletion: This shortcut bypasses the Recycle Bin and permanently deletes files, useful for sensitive information.
- Utilize Data Recovery Software: If you accidentally empty the Recycle Bin, data recovery software can sometimes retrieve lost files.
- Consider Cloud Storage: Cloud storage services like OneDrive or Google Drive provide an additional layer of protection for deleted files, allowing for retrieval even after emptying the Recycle Bin.
Conclusion: A Vital Tool for Data Management
The Windows 11 Recycle Bin plays a crucial role in data management, offering a temporary holding area for deleted files, enabling recovery and reducing the risk of permanent data loss. By understanding its location, functionality, and settings, users can effectively leverage the Recycle Bin to manage deleted files, restore valuable information, and optimize their data storage.

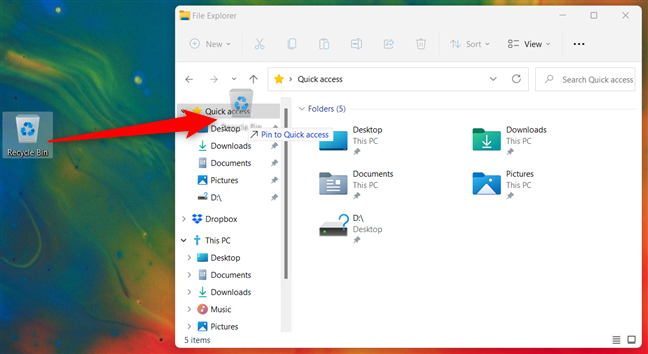

![Where Is The Recycle Bin In Windows 11? - [Answer]](https://nationwideplastics.net/wp-content/uploads/2022/11/woxaelysyfejevagishaka.jpg)
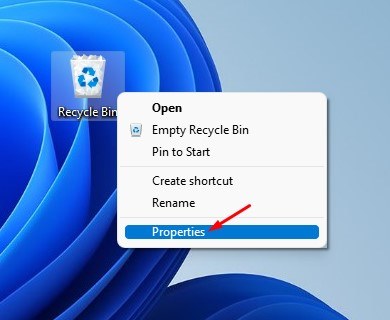
![]()

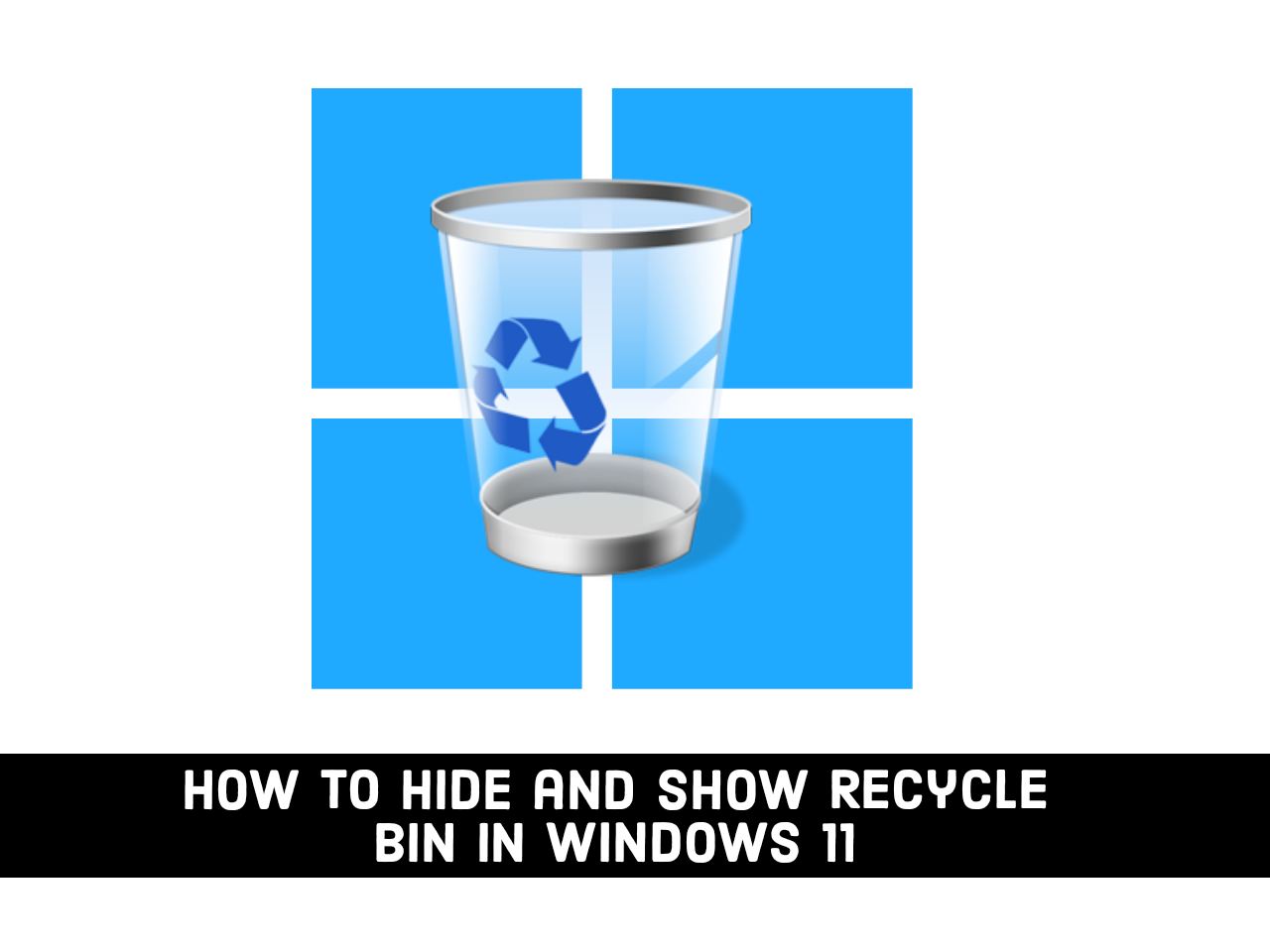
Closure
Thus, we hope this article has provided valuable insights into Understanding the Windows 11 Recycle Bin: A Comprehensive Guide. We appreciate your attention to our article. See you in our next article!