Understanding the Evolution of Quick Access in Windows 11: A Comprehensive Guide
Related Articles: Understanding the Evolution of Quick Access in Windows 11: A Comprehensive Guide
Introduction
In this auspicious occasion, we are delighted to delve into the intriguing topic related to Understanding the Evolution of Quick Access in Windows 11: A Comprehensive Guide. Let’s weave interesting information and offer fresh perspectives to the readers.
Table of Content
Understanding the Evolution of Quick Access in Windows 11: A Comprehensive Guide

While Windows 11 lacks a dedicated "Quick Launch" folder in the traditional sense, its functionality is seamlessly integrated into the modern interface through the "Quick Access" feature. This evolution, though subtle, represents a significant shift in how users access their frequently used files and applications. This guide delves into the intricacies of Quick Access, highlighting its importance in streamlining workflow and maximizing user efficiency.
The Legacy of Quick Launch:
Prior to Windows 7, the "Quick Launch" toolbar was a prominent feature in the Windows taskbar. It offered a dedicated space for launching frequently used applications, folders, and documents with a single click. This convenience, however, came with a trade-off: the taskbar could become cluttered and difficult to manage, especially for users with a large number of frequently accessed items.
The Rise of Quick Access:
With Windows 7, Microsoft introduced "Quick Access," a more streamlined approach to managing frequently accessed items. This feature replaced the traditional Quick Launch toolbar and offered a more user-friendly way to access recent files and folders.
Understanding Quick Access in Windows 11:
In Windows 11, Quick Access remains a cornerstone of file management. It is accessible by opening File Explorer and selecting the "Quick Access" tab. This tab presents a curated list of:
- Recent files: This section displays the most recently accessed files, regardless of their location on the system.
- Pinned folders: Users can pin frequently used folders to this section, ensuring quick access to essential data.
Benefits of Using Quick Access:
-
Effortless Navigation: Quick Access acts as a centralized hub for frequently used items, eliminating the need to navigate through complex folder structures.
-
Enhanced Efficiency: By providing rapid access to recent files and pinned folders, Quick Access significantly reduces the time spent searching for specific data, thereby improving workflow efficiency.
-
Customization and Control: Users can personalize Quick Access by pinning folders, removing items, and adjusting the display settings to suit their individual preferences.
-
Improved Organization: Quick Access helps users maintain a clean and organized file system by providing a designated space for frequently accessed items.
Managing Quick Access:
- Pinning Folders: To pin a folder, simply right-click on it in File Explorer and select "Pin to Quick Access."
- Unpinning Folders: To remove a folder from Quick Access, right-click on it and select "Unpin from Quick Access."
- Removing Items: To remove a recent file or folder from Quick Access, right-click on it and select "Remove from Quick Access."
- Clearing Recent Files: To remove all recent files from Quick Access, navigate to the "View" tab in File Explorer and click "Clear Recent Files."
FAQs about Quick Access:
-
Q: Can I customize the appearance of Quick Access?
A: Yes, you can adjust the display settings by navigating to the "View" tab in File Explorer and selecting "Options." You can customize the size of icons, the display of thumbnails, and other settings.
-
Q: How do I access Quick Access from the taskbar?
A: While there is no dedicated icon for Quick Access on the taskbar, you can easily access it by opening File Explorer. You can also pin File Explorer to the taskbar for quicker access.
-
Q: Can I use Quick Access to launch applications?
A: While Quick Access is primarily designed for accessing files and folders, you can pin shortcuts to applications within the pinned folders section.
-
Q: Can I sync Quick Access across multiple devices?
A: Currently, Quick Access is not synchronized across different devices. Each device maintains its own unique set of recent files and pinned folders.
Tips for Optimizing Quick Access:
- Regularly review and remove unnecessary items: Keep Quick Access streamlined by removing outdated or irrelevant files and folders.
- Pin essential folders: Pin folders that you frequently access, such as Documents, Downloads, or Pictures, to ensure quick and easy access.
- Utilize the search bar: The search bar in Quick Access can be used to quickly locate specific files or folders.
- Explore the "View" tab: The "View" tab in File Explorer offers additional customization options for Quick Access, including the ability to change the display settings and manage pinned folders.
Conclusion:
In Windows 11, Quick Access has become an indispensable tool for efficient file management. Its intuitive design and customizable features empower users to quickly access frequently used items, streamline their workflow, and enhance overall productivity. By embracing the power of Quick Access, users can navigate their file system with ease, minimizing time spent searching for essential data and maximizing their focus on the tasks at hand.

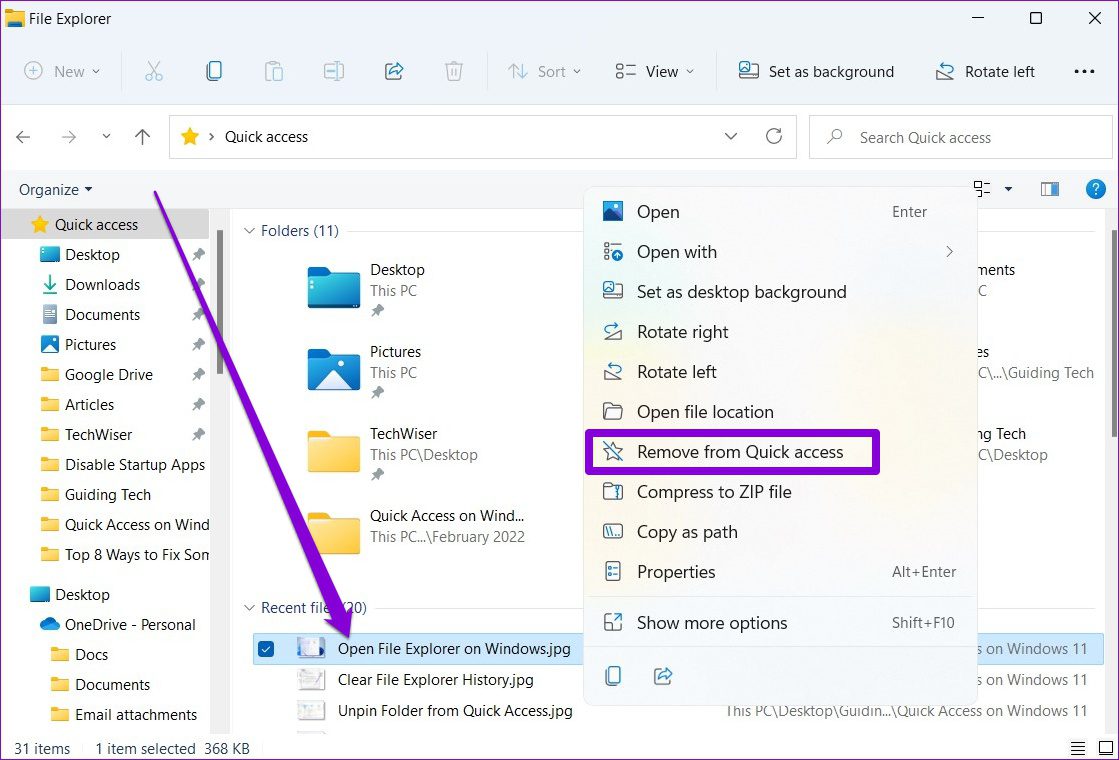
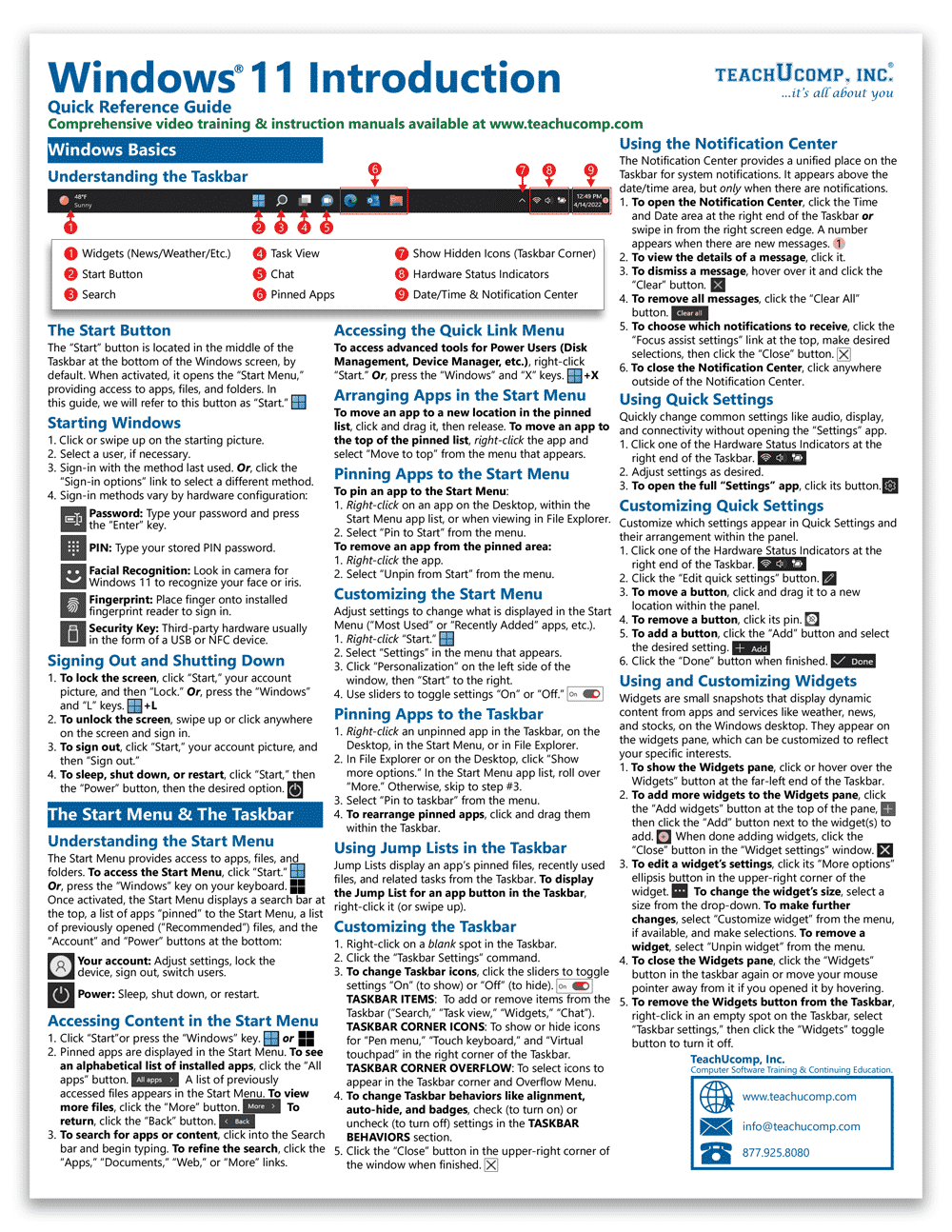





Closure
Thus, we hope this article has provided valuable insights into Understanding the Evolution of Quick Access in Windows 11: A Comprehensive Guide. We appreciate your attention to our article. See you in our next article!