Understanding External Hard Drive Recognition in Windows 11: A Comprehensive Guide
Related Articles: Understanding External Hard Drive Recognition in Windows 11: A Comprehensive Guide
Introduction
With great pleasure, we will explore the intriguing topic related to Understanding External Hard Drive Recognition in Windows 11: A Comprehensive Guide. Let’s weave interesting information and offer fresh perspectives to the readers.
Table of Content
Understanding External Hard Drive Recognition in Windows 11: A Comprehensive Guide

The seamless integration of external hard drives into Windows 11 is a crucial aspect of modern computing. It enables users to expand their storage capacity, back up important files, and easily transfer data between devices. This article provides a comprehensive overview of how Windows 11 recognizes and interacts with new external hard drives, addressing key aspects, potential issues, and solutions.
1. The Process of Recognition:
When an external hard drive is connected to a Windows 11 system, the operating system undertakes a series of steps to identify and prepare the drive for use. This process involves:
- Hardware Detection: Windows 11 first detects the physical presence of the external hard drive through its USB port or other connection interface. The operating system identifies the drive’s unique serial number and model information.
- Driver Installation: If necessary, Windows 11 automatically installs the appropriate drivers for the external hard drive. These drivers facilitate communication between the drive and the computer’s operating system.
- File System Recognition: Windows 11 analyzes the file system used on the external hard drive. Common file systems include NTFS (New Technology File System) for Windows drives, FAT32 (File Allocation Table 32) for compatibility across operating systems, and exFAT (Extended File Allocation Table) for larger files and drives.
- Drive Assignment and Naming: Windows 11 assigns a drive letter to the external hard drive, typically starting with "E" or "F" depending on existing drives. The operating system may also assign a default name based on the drive’s model or manufacturer.
- Drive Exploration: Once the drive is recognized and assigned a drive letter, Windows 11 displays it in File Explorer, allowing users to access and manage its contents.
2. Factors Affecting Recognition:
Several factors can influence the success of external hard drive recognition in Windows 11, including:
- Drive Compatibility: Ensure the external hard drive is compatible with Windows 11. Most modern drives are compatible, but older models may require specific drivers or firmware updates.
- Connection Type: The type of connection used (USB, Thunderbolt, etc.) can impact recognition. Ensure the connection is secure and the port is functioning correctly.
- Power Supply: Some external hard drives require external power sources. Ensure the drive is properly powered and connected to an adequate power outlet.
- File System: Windows 11 may not recognize certain file systems like HFS+ (used on Apple computers). Consider formatting the drive to a compatible file system like NTFS or exFAT.
- Driver Issues: Outdated or corrupted drivers can hinder recognition. Update drivers through Device Manager or the manufacturer’s website.
3. Troubleshooting Recognition Problems:
If Windows 11 fails to recognize an external hard drive, consider these troubleshooting steps:
- Check Connections: Verify the connection between the drive and the computer is secure. Try a different USB port or connection type.
- Power Supply: Ensure the drive is powered on and connected to a working power outlet.
- Device Manager: Open Device Manager (search for "Device Manager" in the Windows search bar) and check for any errors or exclamation marks next to the external drive.
- Driver Updates: Update the drive’s drivers through Device Manager or the manufacturer’s website.
- File System Compatibility: If the drive uses an incompatible file system, format it to NTFS or exFAT.
- Disk Management: Open Disk Management (search for "Disk Management" in the Windows search bar) and check if the drive is visible and properly initialized.
- System Restore: If the issue arises after a recent system update or change, consider performing a system restore to a previous point.
- Troubleshooting Tools: Utilize built-in Windows tools like "chkdsk" (check disk) or "sfc" (system file checker) to diagnose and repair potential disk errors.
4. Benefits of External Hard Drive Integration:
The ability of Windows 11 to seamlessly recognize and integrate external hard drives offers numerous benefits:
- Enhanced Storage Capacity: External hard drives provide significant storage expansion, allowing users to store large files, multimedia content, and applications.
- Data Backup and Recovery: External hard drives serve as reliable backup solutions, protecting valuable data from accidental deletion or hardware failures.
- Easy Data Transfer: Users can easily transfer files between their computer and external hard drives, facilitating file sharing and collaboration.
- Portable Storage: External hard drives provide portable storage solutions, allowing users to access data on multiple devices and locations.
- System Optimization: Moving large files or applications to external hard drives can free up space on the primary hard drive, improving system performance.
5. Frequently Asked Questions (FAQs):
Q: What if Windows 11 assigns the wrong drive letter to my external hard drive?
A: You can manually change the drive letter in Disk Management. Right-click the drive in Disk Management, select "Change Drive Letter and Paths," and assign a new letter.
Q: Can I format an external hard drive to a different file system in Windows 11?
A: Yes, you can format an external hard drive to a different file system using Disk Management. However, formatting will erase all data on the drive, so ensure you have backed up any important files.
Q: Why is my external hard drive not showing up in File Explorer?
A: There could be several reasons, including connection issues, power supply problems, driver errors, or file system incompatibility. Refer to the troubleshooting steps outlined earlier.
Q: How do I check the health of my external hard drive in Windows 11?
A: You can use the "chkdsk" command to check the disk for errors. Open Command Prompt as administrator and type "chkdsk /f [drive letter]:". Replace "[drive letter]" with the drive letter of your external hard drive.
6. Tips for Using External Hard Drives in Windows 11:
- Regular Backups: Regularly back up important files to your external hard drive to protect them from loss.
- Data Security: Consider using encryption software to protect sensitive data stored on external hard drives.
- Drive Health Monitoring: Monitor the health of your external hard drive using built-in Windows tools or third-party software.
- Proper Storage: Store external hard drives in a cool, dry place to prevent damage.
- Regular Maintenance: Regularly scan your external hard drive for viruses and malware.
Conclusion:
Windows 11’s ability to recognize and integrate external hard drives is essential for modern computing. By understanding the recognition process, troubleshooting potential issues, and utilizing the benefits of external storage, users can significantly enhance their computing experience. By following the tips and addressing the FAQs provided, users can optimize their external hard drive usage and ensure data security and accessibility in Windows 11.
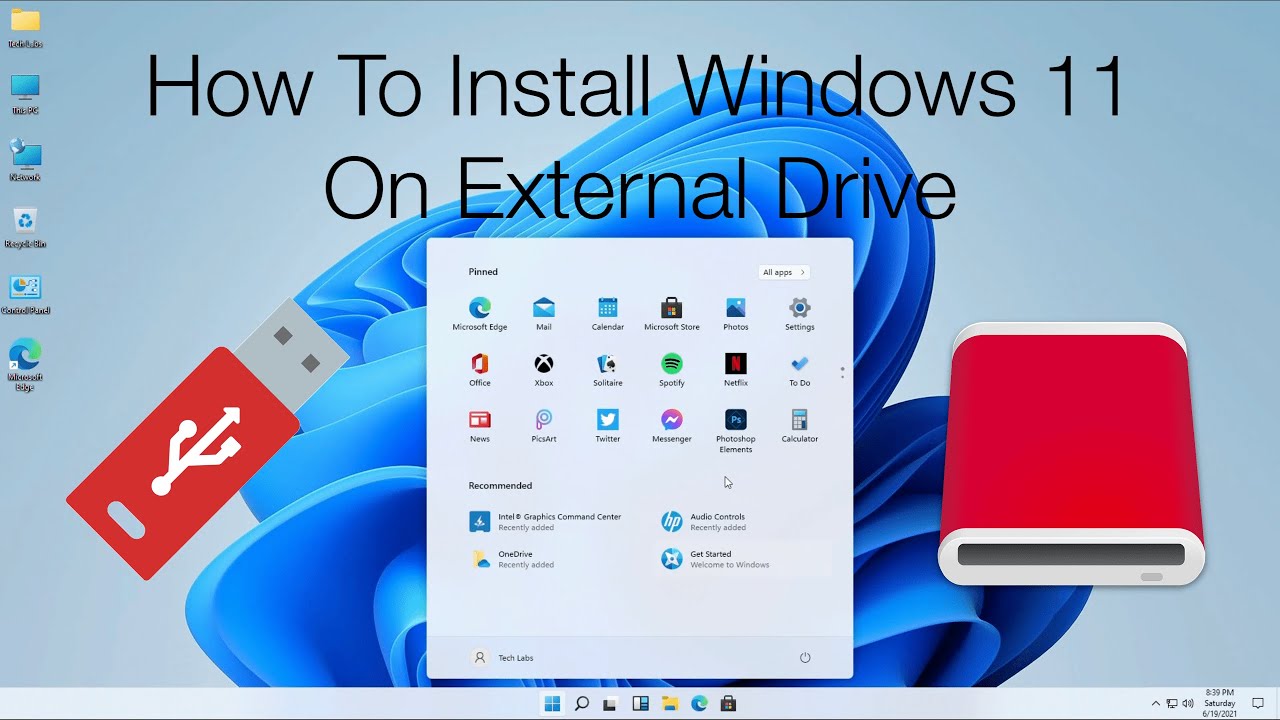


![Windows 11 Won't Recognize External Hard Drive [7 Easy Fixes]](https://mspoweruser.com/wp-content/uploads/2024/02/Untitled-design-1-700x394.png)

![How to Format External Hard Drive on Windows 11/10/7 [4 Ways Available] - EaseUS](https://www.easeus.com/images/en/screenshot/partition-manager/format-external-hard-drive-windows-theme.png)

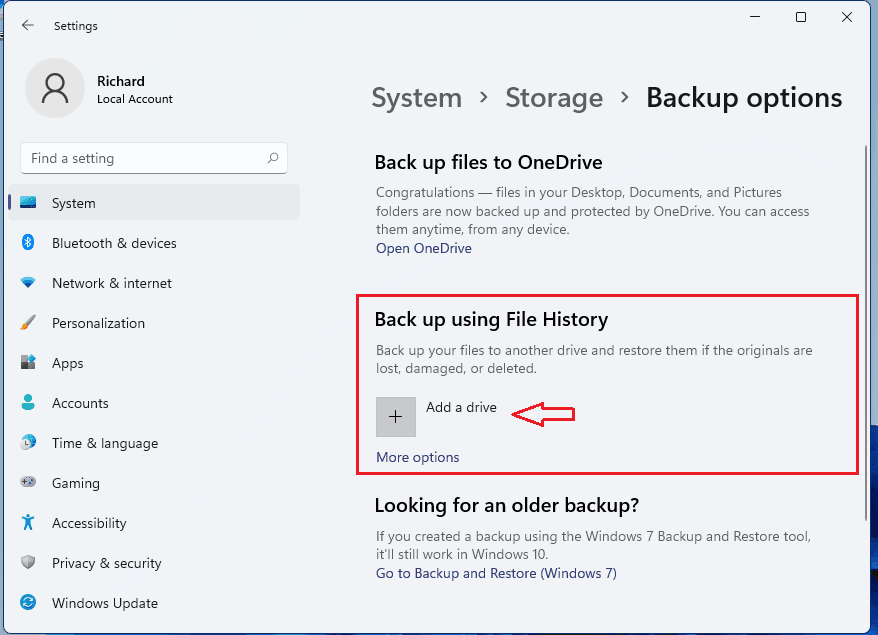
Closure
Thus, we hope this article has provided valuable insights into Understanding External Hard Drive Recognition in Windows 11: A Comprehensive Guide. We appreciate your attention to our article. See you in our next article!