Understanding Disk Partitioning in Windows 11: A Guide to Optimal Storage Management
Related Articles: Understanding Disk Partitioning in Windows 11: A Guide to Optimal Storage Management
Introduction
In this auspicious occasion, we are delighted to delve into the intriguing topic related to Understanding Disk Partitioning in Windows 11: A Guide to Optimal Storage Management. Let’s weave interesting information and offer fresh perspectives to the readers.
Table of Content
- 1 Related Articles: Understanding Disk Partitioning in Windows 11: A Guide to Optimal Storage Management
- 2 Introduction
- 3 Understanding Disk Partitioning in Windows 11: A Guide to Optimal Storage Management
- 3.1 The Importance of Disk Partitioning
- 3.2 Recommended Partitioning Strategies for Windows 11
- 3.3 Considerations for Partitioning in Windows 11
- 3.4 Frequently Asked Questions about Partitioning in Windows 11
- 3.5 Tips for Optimal Partitioning in Windows 11
- 3.6 Conclusion
- 4 Closure
Understanding Disk Partitioning in Windows 11: A Guide to Optimal Storage Management
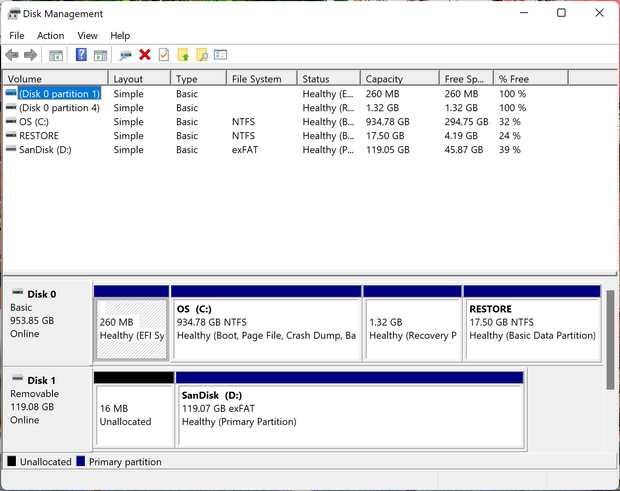
Disk partitioning is a fundamental aspect of computer management, enabling users to divide their hard drive into distinct sections, each with its own file system and operating system. This practice offers several advantages, including improved organization, enhanced security, and optimized performance. In the context of Windows 11, understanding optimal partitioning practices is crucial for a smooth and efficient user experience.
The Importance of Disk Partitioning
While Windows 11 can be installed on a single partition encompassing the entire hard drive, creating multiple partitions offers significant benefits:
- Organization: Partitioning allows users to logically separate different types of data. For instance, one partition can be dedicated to the operating system and essential applications, while another can be designated for personal files, ensuring a clear distinction between system files and user data.
- Security: Partitioning enhances data security by isolating sensitive information. Should a virus or malware infect one partition, it is less likely to affect other partitions, potentially safeguarding crucial files.
- Performance: By dedicating specific partitions to specific tasks, users can optimize performance. For example, allocating a dedicated partition for frequently accessed applications can expedite their loading times, leading to a smoother user experience.
- Flexibility: Partitioning offers flexibility in managing storage space. Users can easily resize or format partitions as needed, allowing for efficient allocation of resources based on evolving requirements.
- Dual Booting: Partitioning enables users to install multiple operating systems on a single computer, allowing them to switch between different operating systems at will.
Recommended Partitioning Strategies for Windows 11
While the specific partitioning scheme may vary depending on individual needs and hardware configurations, here are some commonly recommended strategies for Windows 11:
1. Dedicated System Partition:
- Size: 100-250 GB
- Purpose: Houses the Windows 11 operating system, system files, and installed applications.
- Benefits: Ensures a clean and organized system environment, facilitating updates and maintenance.
2. Data Partition:
- Size: Remaining available space
- Purpose: Stores user files, documents, multimedia content, and other personal data.
- Benefits: Provides a dedicated space for user data, allowing for easier backup and management.
3. Recovery Partition:
- Size: 10-20 GB
- Purpose: Stores system recovery tools and images, enabling users to restore their system to a previous state in case of issues.
- Benefits: Provides a safety net for system recovery, minimizing data loss in the event of system failures.
4. Separate Partition for Applications:
- Size: Depends on application size and usage frequency.
- Purpose: Houses frequently used applications, potentially leading to faster loading times.
- Benefits: Improves performance by minimizing the impact of applications on the system partition.
5. Dual Booting:
- Size: Depends on the size of the second operating system.
- Purpose: Enables users to install and use multiple operating systems on the same computer.
- Benefits: Provides flexibility and access to different operating systems for specific tasks or preferences.
Considerations for Partitioning in Windows 11
- Hard Drive Size: The size of the hard drive dictates the amount of space available for partitioning. Smaller drives may require more careful planning to ensure adequate space for each partition.
- Disk Type: The type of hard drive, whether it’s an HDD (Hard Disk Drive) or SSD (Solid State Drive), can influence partitioning decisions. SSDs, with their faster read/write speeds, may benefit from larger partitions for optimal performance.
- File System: Windows 11 primarily uses the NTFS (New Technology File System) for its partitions, offering advanced features like security, encryption, and large file support.
- Data Backup: Before partitioning, it is crucial to back up all important data to prevent accidental loss during the partitioning process.
Frequently Asked Questions about Partitioning in Windows 11
Q: Can I resize or merge partitions after creating them?
A: Yes, Windows 11 provides tools for managing partitions, including resizing and merging. However, these operations should be performed with caution, as incorrect manipulation can lead to data loss.
Q: Can I partition my SSD without affecting the performance?
A: Partitioning an SSD does not inherently affect its performance. However, creating too many small partitions can potentially lead to fragmentation, which can slightly slow down access times.
Q: What happens if I delete a partition?
A: Deleting a partition erases all data stored within it. It is crucial to ensure that all necessary data is backed up before deleting any partition.
Q: Can I install Windows 11 on a USB drive?
A: Yes, Windows 11 can be installed on a USB drive, creating a bootable USB drive. This allows users to boot and run Windows 11 from the USB drive, making it portable and suitable for different computers.
Tips for Optimal Partitioning in Windows 11
- Plan Ahead: Carefully consider your needs and storage requirements before partitioning your hard drive.
- Use Disk Management: Windows 11 includes the Disk Management tool, providing a user-friendly interface for managing partitions.
- Back Up Data: Always back up all important data before making any changes to your partitions.
- Seek Professional Help: If unsure about partitioning or facing difficulties, consider seeking assistance from a qualified IT professional.
Conclusion
Disk partitioning is a powerful tool for managing storage space and optimizing performance in Windows 11. By strategically dividing the hard drive into dedicated partitions, users can enhance organization, security, and flexibility. Understanding the different partitioning strategies and their implications is essential for maximizing the benefits of Windows 11. Remember to plan ahead, back up data, and seek professional assistance if needed to ensure a smooth and successful partitioning experience.

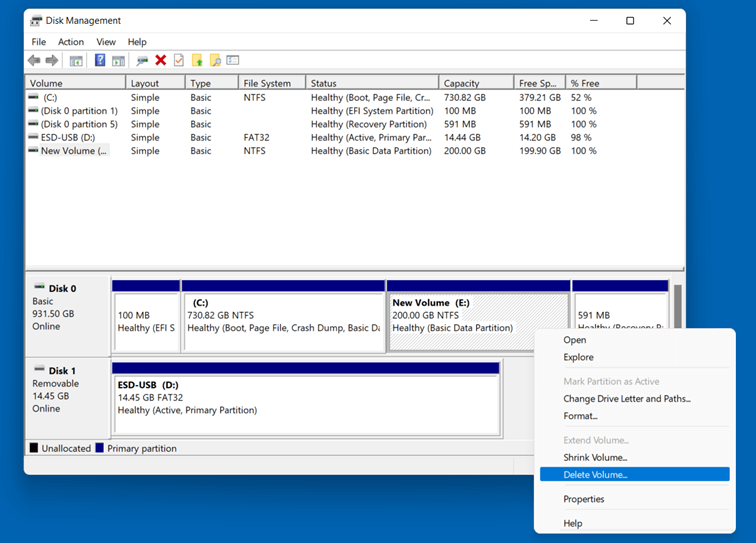
:max_bytes(150000):strip_icc()/002_how-to-partition-a-hard-drive-2626081-5c82c62d46e0fb00010f10b6.jpg)

![Windows 11 - How to Partition Hard Drives [Tutorial] - YouTube](https://i.ytimg.com/vi/C65AA9V2lpU/maxresdefault.jpg)

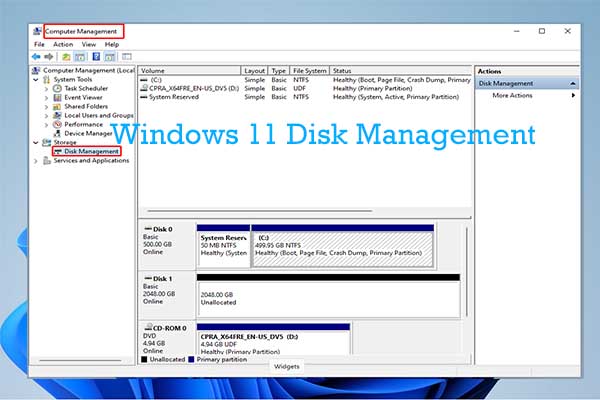

Closure
Thus, we hope this article has provided valuable insights into Understanding Disk Partitioning in Windows 11: A Guide to Optimal Storage Management. We hope you find this article informative and beneficial. See you in our next article!