Understanding and Resolving the Issue of Greyed-Out Quick Settings in Windows 11
Related Articles: Understanding and Resolving the Issue of Greyed-Out Quick Settings in Windows 11
Introduction
With great pleasure, we will explore the intriguing topic related to Understanding and Resolving the Issue of Greyed-Out Quick Settings in Windows 11. Let’s weave interesting information and offer fresh perspectives to the readers.
Table of Content
Understanding and Resolving the Issue of Greyed-Out Quick Settings in Windows 11

The Quick Settings panel in Windows 11 provides a convenient and rapid way to access and adjust essential system functionalities. This panel, accessible through the system tray, allows for swift modification of settings like brightness, volume, Wi-Fi, Bluetooth, and more. However, users occasionally encounter a frustrating situation where Quick Settings become greyed out, rendering them unusable. This article will delve into the underlying causes of this issue, offering comprehensive troubleshooting steps and potential solutions.
Causes of Greyed-Out Quick Settings in Windows 11
Understanding the root cause of greyed-out Quick Settings is crucial for resolving the issue effectively. The following factors can contribute to this problem:
1. System Resource Constraints:
Insufficient system resources, including RAM and processing power, can hinder the proper functioning of Quick Settings. When the system is under strain, it may prioritize other processes, leading to a temporary or permanent disabling of Quick Settings functionality.
2. Driver Issues:
Outdated or corrupted drivers, particularly for network adapters, Bluetooth, and display devices, can interfere with the communication between the system and hardware components, resulting in greyed-out Quick Settings.
3. Software Conflicts:
Conflicting software, especially third-party applications that interact with system settings, can disrupt the normal operation of Quick Settings. These conflicts may arise from outdated or incompatible software versions.
4. System File Corruption:
Corrupted system files, essential for the smooth functioning of Windows 11, can lead to various system malfunctions, including greyed-out Quick Settings.
5. Group Policy Restrictions:
Certain Group Policy settings, often implemented in enterprise environments, can restrict user access to specific system features, including Quick Settings.
6. Account Permissions:
Limited user account privileges can restrict access to certain system settings, potentially affecting the functionality of Quick Settings.
7. Hardware Malfunctions:
Faulty hardware components, such as the display adapter or network card, can cause communication issues, leading to greyed-out Quick Settings.
Troubleshooting Steps for Greyed-Out Quick Settings
Addressing greyed-out Quick Settings involves a systematic approach that aims to identify and resolve the underlying cause. The following troubleshooting steps are recommended:
1. Restart the System:
A simple restart often resolves temporary issues caused by software conflicts or system resource constraints. This allows the system to refresh its resources and address any minor glitches.
2. Check System Resources:
Monitor system resource utilization, particularly RAM and CPU usage, to determine if insufficient resources are contributing to the issue. Close unnecessary programs and processes to free up resources.
3. Update Drivers:
Ensure that all device drivers, especially for network adapters, Bluetooth, and display devices, are up-to-date. Outdated drivers can cause compatibility issues and lead to system malfunctions.
4. Run System File Checker (SFC):
The SFC tool scans and repairs corrupted system files, which can be a common cause of greyed-out Quick Settings. Execute the command "sfc /scannow" in the Command Prompt (run as administrator) to initiate the scan and repair process.
5. Troubleshoot Network Connection:
If Quick Settings related to network connectivity (Wi-Fi, Bluetooth) are greyed out, troubleshoot network connection issues. Check for internet connectivity, restart the modem/router, and ensure proper network configuration.
6. Disable Conflicting Software:
Temporarily disable recently installed or suspected conflicting software to determine if it is interfering with Quick Settings functionality.
7. Check Group Policy Settings:
In an enterprise environment, review Group Policy settings to ensure that they do not restrict access to Quick Settings.
8. Verify User Account Permissions:
Confirm that the user account has sufficient privileges to access and modify system settings, including Quick Settings.
9. Check for Hardware Malfunctions:
If the issue persists after trying the above steps, consider hardware malfunctions as a potential cause. Test the display adapter, network card, and other relevant hardware components.
10. Perform a Clean Boot:
A clean boot starts Windows with a minimal set of drivers and programs, allowing you to isolate the cause of the issue. If Quick Settings function properly in a clean boot environment, it indicates a software conflict.
FAQs on Greyed-Out Quick Settings in Windows 11
1. Why are my Quick Settings greyed out in Windows 11?
As mentioned earlier, various factors can cause Quick Settings to be greyed out, including insufficient system resources, outdated drivers, software conflicts, corrupted system files, Group Policy restrictions, limited user account permissions, and hardware malfunctions.
2. Can I fix greyed-out Quick Settings in Windows 11 without reinstalling the operating system?
In most cases, yes. The troubleshooting steps outlined above can effectively address greyed-out Quick Settings without requiring a full operating system reinstall.
3. How do I know if the problem is with my hardware or software?
Performing a clean boot can help isolate the issue. If Quick Settings work properly in a clean boot environment, it points to a software conflict. If the problem persists, it suggests a hardware malfunction.
4. What are the potential risks of modifying Group Policy settings?
Modifying Group Policy settings can impact system behavior and security. Improper modifications can lead to system instability or security vulnerabilities. Therefore, it is recommended to proceed with caution and consult with a qualified IT professional if necessary.
5. Is there a way to reset Quick Settings in Windows 11?
There is no specific option to reset Quick Settings directly. However, restarting the system, updating drivers, and running System File Checker (SFC) can help resolve issues related to Quick Settings.
Tips for Preventing Greyed-Out Quick Settings
1. Maintain System Resources:
Regularly monitor and manage system resources, closing unnecessary programs and processes to ensure sufficient RAM and processing power.
2. Keep Drivers Updated:
Use Windows Update or manufacturer websites to regularly update device drivers, especially for network adapters, Bluetooth, and display devices.
3. Avoid Installing Conflicting Software:
Research software compatibility and potential conflicts before installing new applications. Uninstall or update conflicting software to prevent interference with Quick Settings.
4. Regularly Run System File Checker (SFC):
Periodically run SFC to scan and repair corrupted system files, ensuring system stability and preventing potential issues with Quick Settings.
5. Monitor Network Connection:
Maintain a stable and reliable network connection to avoid issues with Quick Settings related to network connectivity.
6. Ensure User Account Permissions:
Confirm that the user account has sufficient privileges to access and modify system settings, including Quick Settings.
7. Back Up Important Data:
Before attempting any troubleshooting steps, back up important data to safeguard against potential data loss.
Conclusion
Greyed-out Quick Settings in Windows 11 can be a frustrating issue, but understanding the underlying causes and implementing the appropriate troubleshooting steps can effectively resolve the problem. By addressing system resources, drivers, software conflicts, system file corruption, Group Policy settings, user account permissions, and potential hardware malfunctions, users can restore Quick Settings functionality and regain control over their system settings. Regular system maintenance, including driver updates, system file checks, and resource management, can help prevent future occurrences of this issue.
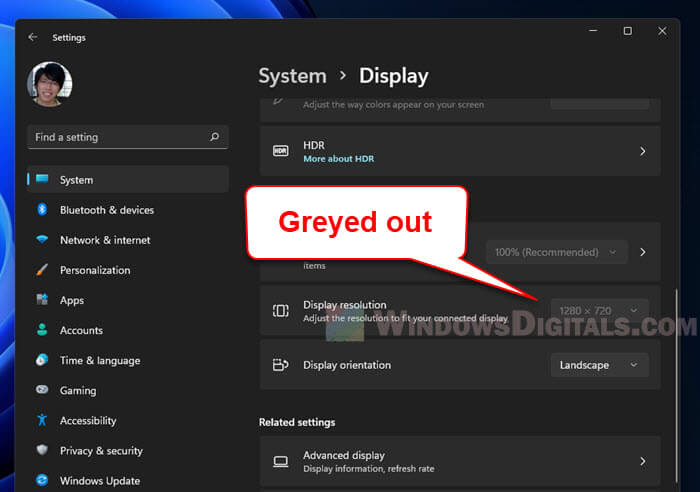
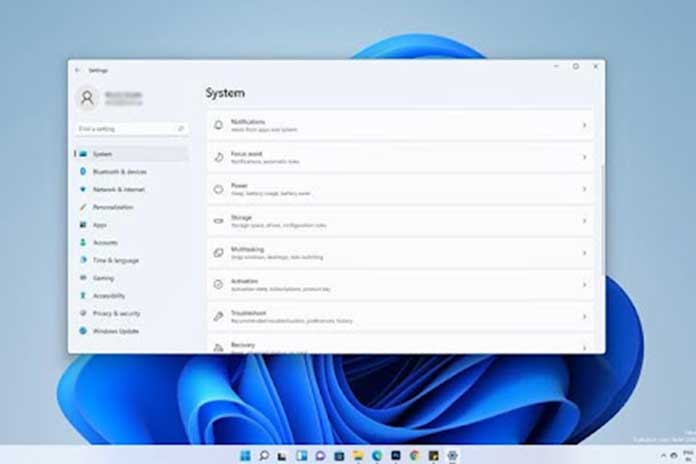

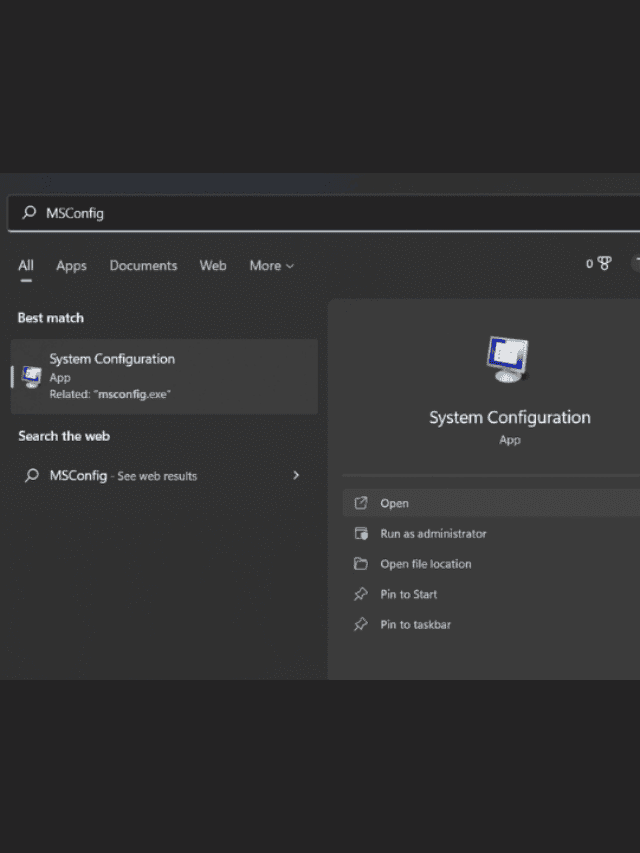

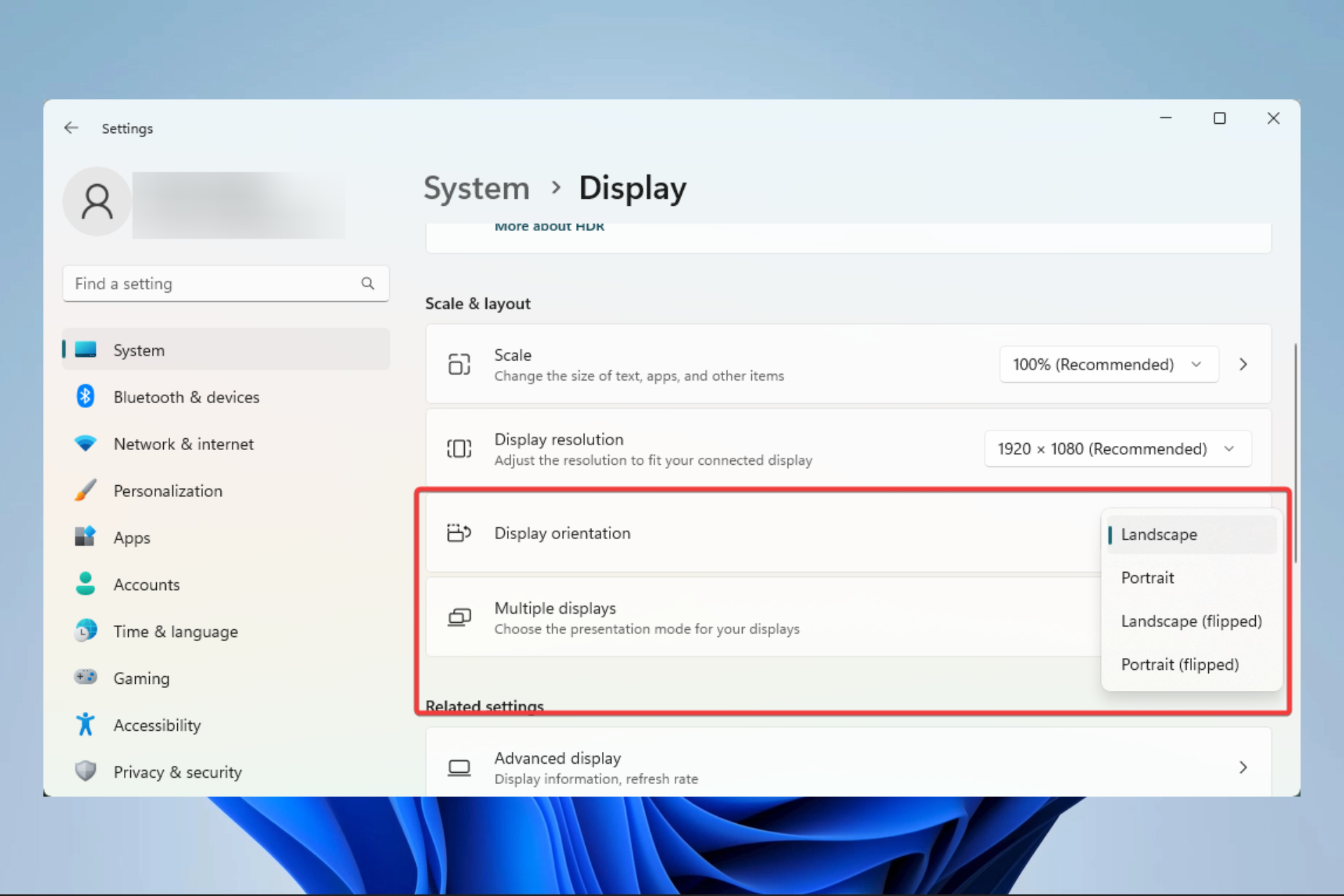
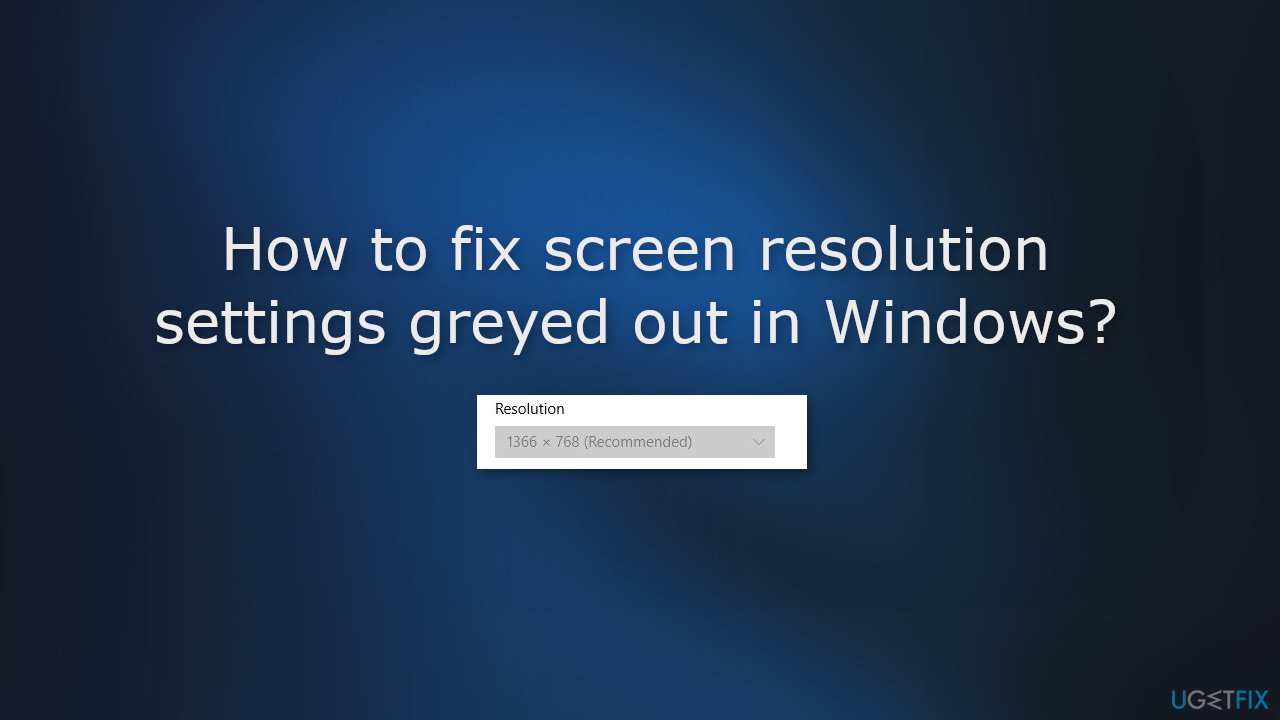
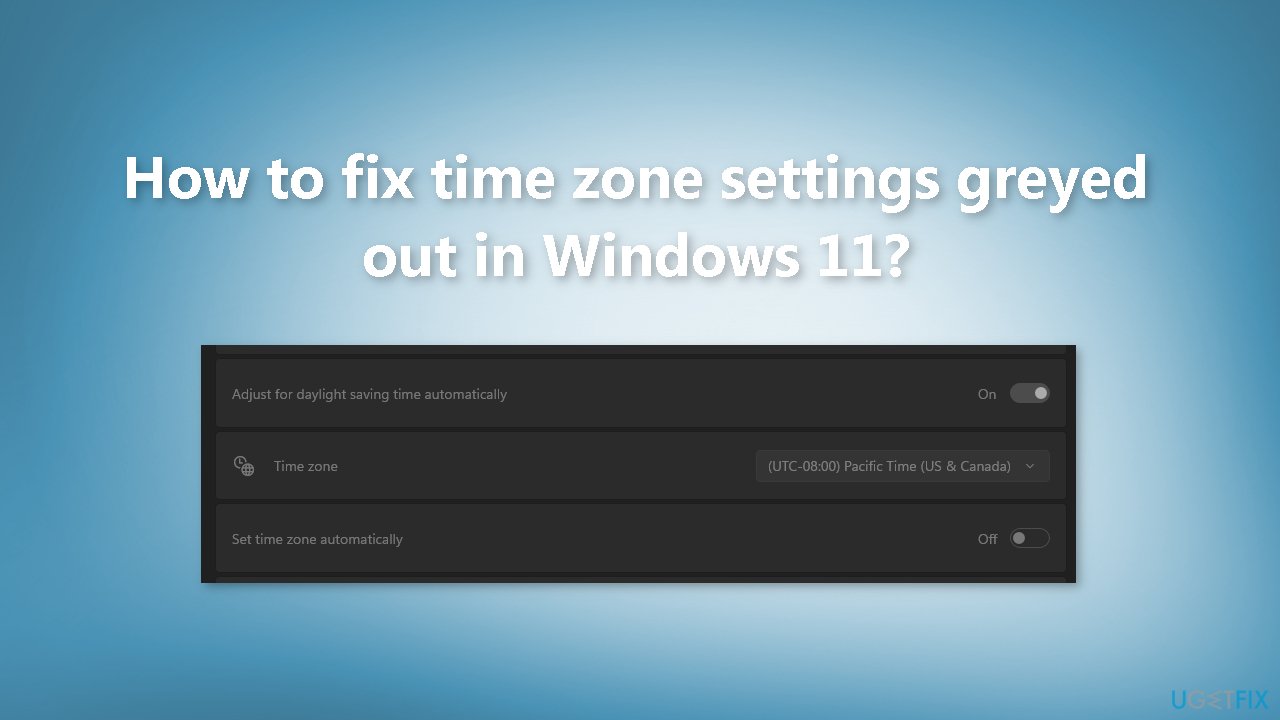
Closure
Thus, we hope this article has provided valuable insights into Understanding and Resolving the Issue of Greyed-Out Quick Settings in Windows 11. We thank you for taking the time to read this article. See you in our next article!