Understanding and Resolving "Out of Video Memory" Errors in Windows 11
Related Articles: Understanding and Resolving "Out of Video Memory" Errors in Windows 11
Introduction
With great pleasure, we will explore the intriguing topic related to Understanding and Resolving "Out of Video Memory" Errors in Windows 11. Let’s weave interesting information and offer fresh perspectives to the readers.
Table of Content
Understanding and Resolving "Out of Video Memory" Errors in Windows 11

The "out of video memory" error in Windows 11 is a common issue that can significantly impact user experience, leading to frustrating performance issues, visual glitches, and even system crashes. This error arises when the system’s graphics processing unit (GPU) lacks sufficient memory to handle the demands of the current workload. Understanding the underlying causes and implementing appropriate solutions is crucial for restoring optimal system performance.
Causes of "Out of Video Memory" Errors
The "out of video memory" error can stem from various factors, including:
- Insufficient Graphics Memory: The most common cause is simply not having enough dedicated graphics memory. This can occur with older systems or those with integrated graphics, which typically have limited video memory compared to dedicated GPUs.
- Demanding Applications: Modern games, video editing software, and other graphically intensive applications often require significant video memory to run smoothly. If the system lacks the necessary resources, it can result in the error.
- Multiple Applications Running Simultaneously: Opening multiple applications, especially those with high graphics requirements, can consume available video memory rapidly. This can lead to a shortage, triggering the error.
- Outdated or Corrupted Drivers: Outdated or corrupted graphics drivers can cause inefficiencies in memory management, leading to the error.
- High Resolution Displays: Using high-resolution displays, particularly those with high refresh rates, can significantly increase the demand for video memory.
- Background Processes: Certain background processes, such as system updates or antivirus scans, may temporarily consume substantial video memory, potentially triggering the error.
- Overheating: Overheating can cause the GPU to become unstable, leading to inefficient memory management and the "out of video memory" error.
Impact of "Out of Video Memory" Errors
The "out of video memory" error manifests in various ways, significantly affecting user experience:
- Visual Glitches: Users may encounter visual artifacts, such as flickering, tearing, or corrupted textures, while using applications or playing games.
- Performance Degradation: The system can become sluggish and unresponsive, particularly when running demanding applications.
- Application Crashes: Applications may crash or freeze, unable to function properly due to insufficient video memory.
- System Instability: In severe cases, the error can lead to system crashes or blue screens of death (BSOD).
Resolving "Out of Video Memory" Errors
Addressing "out of video memory" errors requires a systematic approach, considering the possible causes and implementing appropriate solutions:
1. Check System Specifications:
- Graphics Memory: Confirm the amount of dedicated graphics memory available on the system. If it’s low, consider upgrading to a GPU with more video memory.
- RAM: Ensure sufficient system RAM (at least 8GB is recommended for Windows 11). Insufficient RAM can indirectly contribute to video memory issues as the system may try to compensate by using virtual memory.
2. Manage Applications:
- Close Unnecessary Applications: Close any applications not actively in use, especially those with high graphics demands.
- Optimize Application Settings: Adjust graphics settings within applications to lower the demands on video memory. For example, reduce resolution, lower texture quality, or disable anti-aliasing in games.
3. Update Graphics Drivers:
- Install Latest Drivers: Download and install the latest graphics drivers from the manufacturer’s website. This ensures compatibility and optimizes memory management.
- Rollback Drivers: If recent driver updates caused the issue, consider rolling back to a previous version.
4. Adjust Display Settings:
- Lower Resolution: Reduce the display resolution to lower the demand on video memory.
- Reduce Refresh Rate: If using a high refresh rate monitor, consider lowering it to 60Hz to reduce video memory usage.
5. Optimize System Performance:
- Disable Background Processes: Temporarily disable non-essential background processes that might be consuming video memory.
- Run Disk Cleanup: Remove unnecessary files to free up disk space, which can indirectly help with memory management.
- Defragment Hard Drive: Defragmenting the hard drive can improve system performance and reduce memory demands.
6. Monitor System Temperatures:
- Check GPU Temperature: Monitor the GPU temperature using monitoring software. If it’s excessively high, consider improving cooling solutions or ensuring proper ventilation.
7. Consider Hardware Upgrades:
- GPU Upgrade: If the existing GPU lacks sufficient video memory, consider upgrading to a more powerful model.
- RAM Upgrade: Increasing system RAM can improve overall performance and reduce the strain on video memory.
FAQs on "Out of Video Memory" Errors in Windows 11
Q: What are the common symptoms of "out of video memory" errors?
A: Common symptoms include visual glitches, performance degradation, application crashes, and system instability.
Q: Can I fix "out of video memory" errors without upgrading hardware?
A: Yes, many solutions involve optimizing software settings, updating drivers, and managing applications. However, in cases of insufficient graphics memory, hardware upgrades might be necessary.
Q: How can I determine the amount of video memory my system has?
A: You can check this information in the system’s Device Manager or through the manufacturer’s website.
Q: Is it safe to disable background processes to free up video memory?
A: It’s generally safe to disable non-essential processes, but be cautious as some may be necessary for system stability.
Q: How can I prevent "out of video memory" errors in the future?
A: Regularly update graphics drivers, manage applications, and monitor system temperatures to maintain optimal performance.
Tips for Avoiding "Out of Video Memory" Errors
- Regularly Update Graphics Drivers: Stay current with driver updates to ensure optimal performance and memory management.
- Monitor Application Usage: Regularly close unnecessary applications and manage their graphics settings to minimize video memory consumption.
- Check System Temperatures: Monitor GPU temperatures and ensure proper cooling solutions to prevent overheating.
- Optimize Display Settings: Adjust resolution and refresh rate to reduce the demand on video memory.
Conclusion
"Out of video memory" errors in Windows 11 can be frustrating, but understanding the underlying causes and implementing appropriate solutions can restore optimal system performance. By managing applications, updating drivers, adjusting display settings, and considering hardware upgrades when necessary, users can mitigate this issue and enjoy a smooth and efficient computing experience.




![Memory Management Blue Screen on Windows 11 [Fix]](https://cdn.windowsreport.com/wp-content/uploads/2021/10/memory-management-error-windows-11-886x590.jpg)

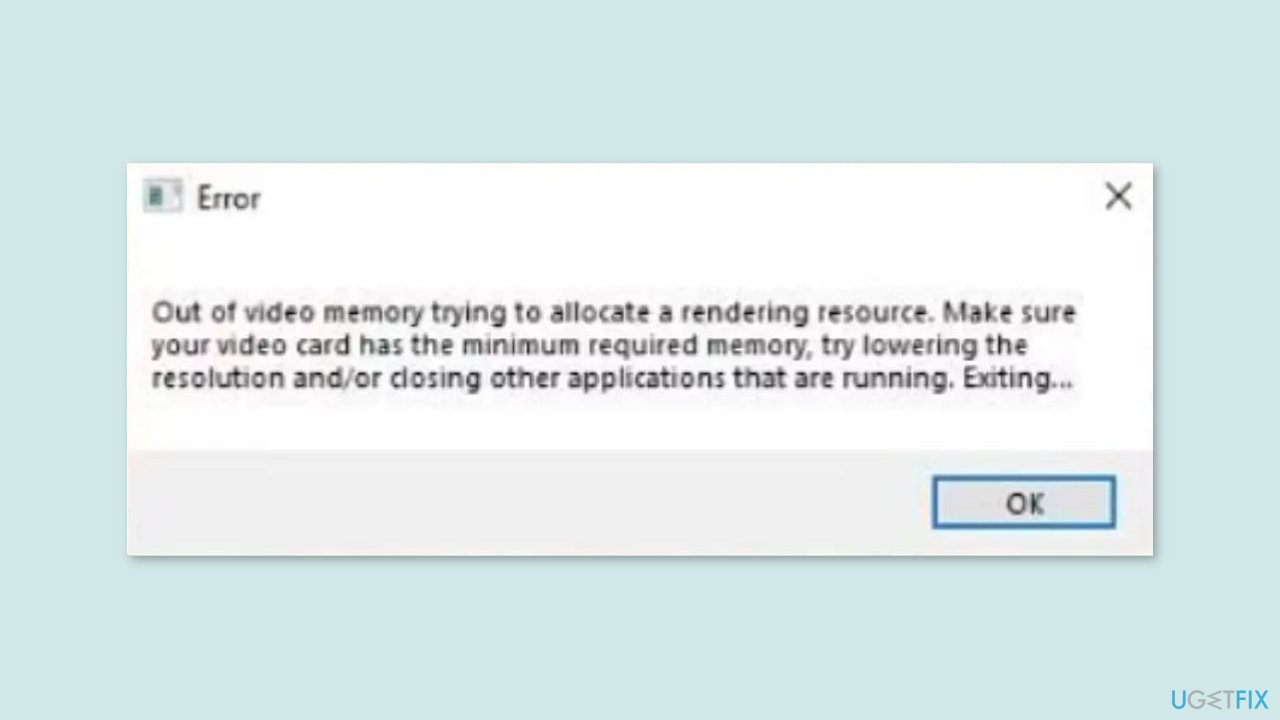

Closure
Thus, we hope this article has provided valuable insights into Understanding and Resolving "Out of Video Memory" Errors in Windows 11. We appreciate your attention to our article. See you in our next article!