Understanding and Managing Outlook Autostart in Windows 11
Related Articles: Understanding and Managing Outlook Autostart in Windows 11
Introduction
In this auspicious occasion, we are delighted to delve into the intriguing topic related to Understanding and Managing Outlook Autostart in Windows 11. Let’s weave interesting information and offer fresh perspectives to the readers.
Table of Content
Understanding and Managing Outlook Autostart in Windows 11

In the modern digital landscape, email remains a cornerstone of communication, and Microsoft Outlook stands as a dominant force in email management. For many users, seamless access to their inbox is paramount, often necessitating the automatic launch of Outlook upon system startup. This seemingly simple feature, known as autostart, holds significant implications for user experience and workflow efficiency.
The Mechanics of Outlook Autostart
Outlook autostart in Windows 11 is a function that allows the application to launch automatically when the operating system initializes. This behavior is achieved by configuring Outlook to be part of the system’s startup sequence, ensuring its availability from the moment the user logs in.
Benefits of Enabling Outlook Autostart
Enabling Outlook autostart offers several advantages, particularly for users who rely heavily on email for their daily activities:
- Instant Access: Upon system startup, users are immediately presented with their inbox, eliminating the need to manually launch the application. This saves time and streamlines workflow, particularly in environments demanding prompt email response.
- Enhanced Productivity: The immediate availability of Outlook allows users to begin working on email-related tasks without delay, fostering a more efficient and focused work environment.
- Automatic Synchronization: Enabling Outlook autostart ensures that the application synchronizes with the email server as soon as the system boots up. This guarantees that users have access to the latest emails and updates from the moment they start their workday.
- Real-Time Notifications: With Outlook running in the background, users receive real-time notifications for new emails and other events, keeping them informed and responsive to incoming communications.
Managing Outlook Autostart in Windows 11
While autostart offers significant benefits, it can also lead to performance issues if the system resources are limited or if multiple applications are configured to launch automatically. Therefore, it’s essential to manage Outlook’s autostart behavior effectively.
Methods for Managing Outlook Autostart:
- Task Manager: The Windows Task Manager provides a direct interface to control startup programs. Navigate to the "Startup" tab, locate Outlook, and disable it if necessary.
- Startup Settings: Access the Windows 11 settings by pressing the Windows key + I, navigate to "Apps" > "Startup," and disable Outlook from the list of applications.
- Outlook Options: Within Outlook, users can access the "Trust Center" settings and adjust the "Startup" options to control the application’s behavior on system startup.
Considerations for Managing Outlook Autostart:
- System Resources: If your system experiences slow startup times or sluggish performance, consider disabling Outlook autostart to free up resources for other applications.
- Security Concerns: While Outlook is generally a secure application, disabling autostart can mitigate potential security risks associated with malicious software that might exploit vulnerabilities during the startup process.
- User Preferences: Ultimately, the decision to enable or disable Outlook autostart depends on individual user preferences and workflow requirements.
FAQs
Q: What are the potential drawbacks of enabling Outlook autostart?
A: While autostart offers benefits, it can also lead to:
- Increased Startup Time: The application’s automatic launch can contribute to a longer system startup time, especially if other applications are also configured to launch at startup.
- System Resource Consumption: Running Outlook in the background consumes system resources, potentially affecting the performance of other applications.
- Security Risks: While less likely, malicious software could exploit vulnerabilities during the startup process if Outlook is configured to autostart.
Q: How can I determine if Outlook is set to autostart?
A: You can check the following locations:
- Task Manager: Navigate to the "Startup" tab and look for Outlook in the list of applications.
- Startup Settings: Access the Windows 11 settings by pressing the Windows key + I, navigate to "Apps" > "Startup," and check if Outlook is enabled.
- Outlook Options: Within Outlook, access the "Trust Center" settings and review the "Startup" options.
Q: Can I configure Outlook to launch automatically at a specific time?
A: While Windows 11 doesn’t provide a native option to schedule Outlook’s launch at a specific time, you can use third-party tools or task scheduler functionalities to achieve this behavior.
Tips
- Monitor System Performance: After enabling or disabling Outlook autostart, observe your system’s performance to assess the impact on startup times and overall responsiveness.
- Optimize Startup Applications: Regularly review your system’s startup applications and disable those that are not essential to minimize resource consumption and improve startup times.
- Utilize Task Manager: The Windows Task Manager provides a comprehensive overview of running processes and system resources, allowing you to identify and manage performance bottlenecks caused by applications like Outlook.
Conclusion
Outlook autostart is a powerful feature that can significantly enhance user experience and workflow efficiency. However, its impact on system performance and security requires careful consideration. By understanding the benefits and drawbacks, users can make informed decisions regarding Outlook’s autostart behavior, optimizing their system for optimal performance and productivity. Ultimately, the choice to enable or disable autostart depends on individual user preferences and the specific needs of their work environment.
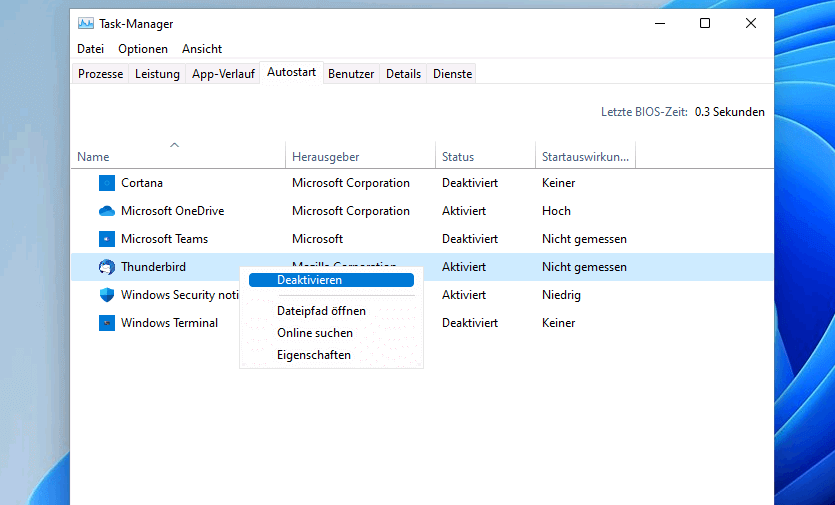

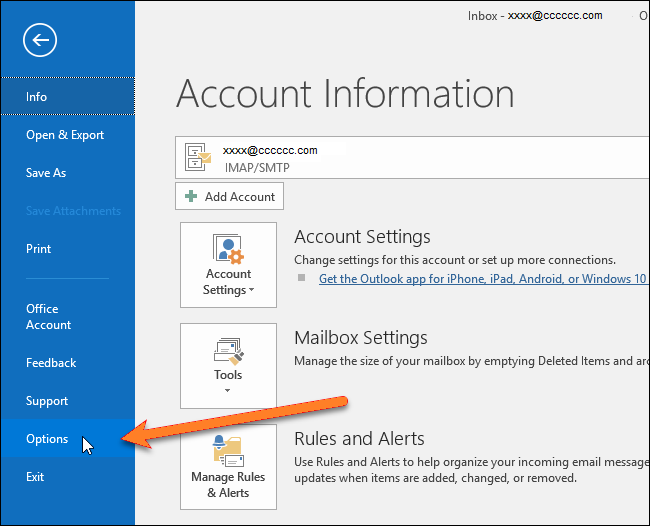
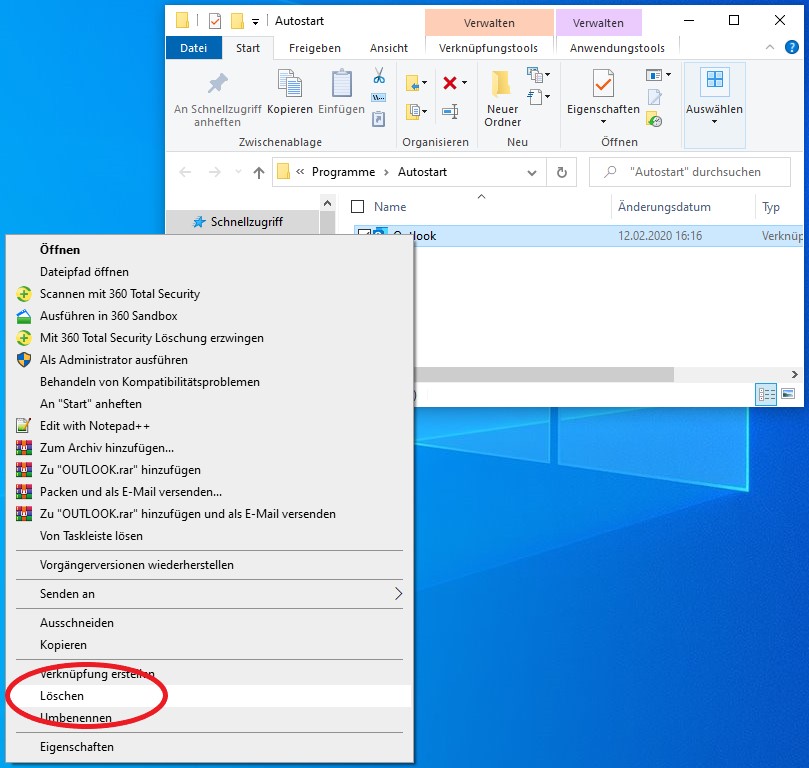
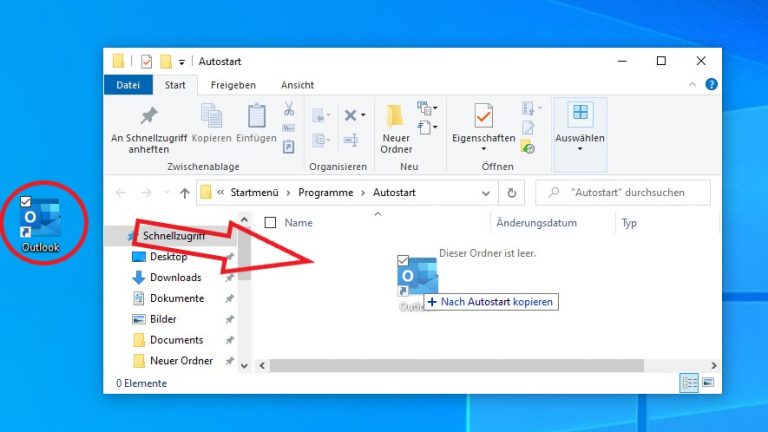
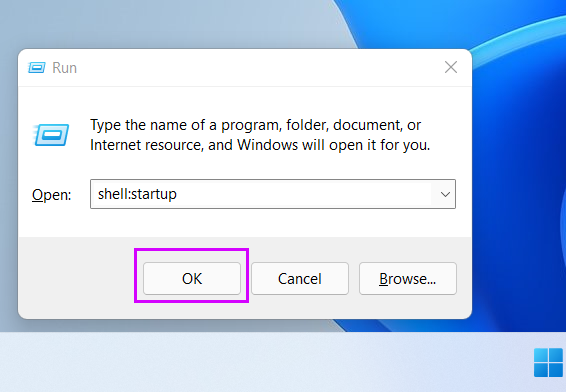
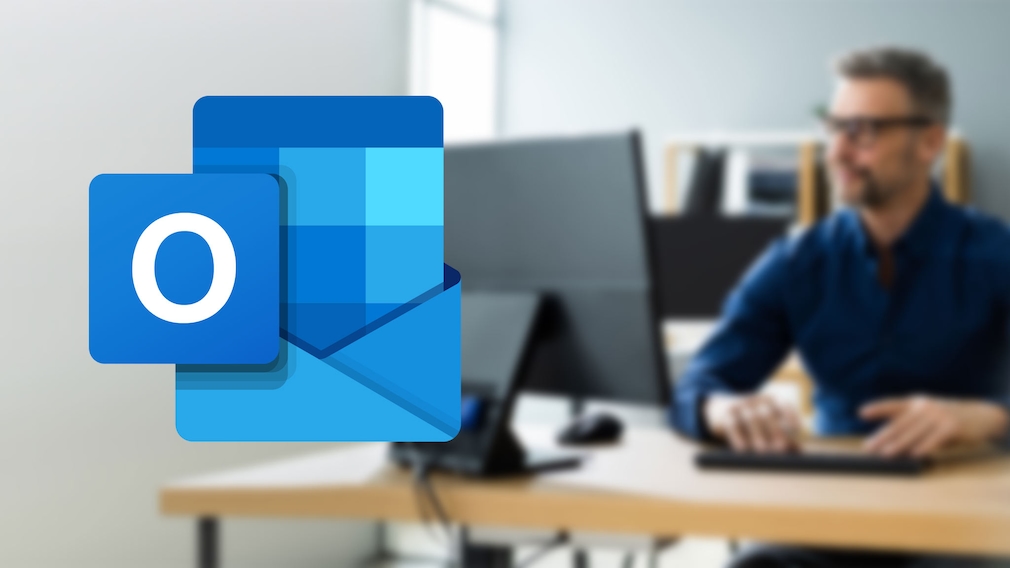

Closure
Thus, we hope this article has provided valuable insights into Understanding and Managing Outlook Autostart in Windows 11. We thank you for taking the time to read this article. See you in our next article!