Understanding Administrator Privileges in Windows 11: A Comprehensive Guide
Related Articles: Understanding Administrator Privileges in Windows 11: A Comprehensive Guide
Introduction
With great pleasure, we will explore the intriguing topic related to Understanding Administrator Privileges in Windows 11: A Comprehensive Guide. Let’s weave interesting information and offer fresh perspectives to the readers.
Table of Content
Understanding Administrator Privileges in Windows 11: A Comprehensive Guide
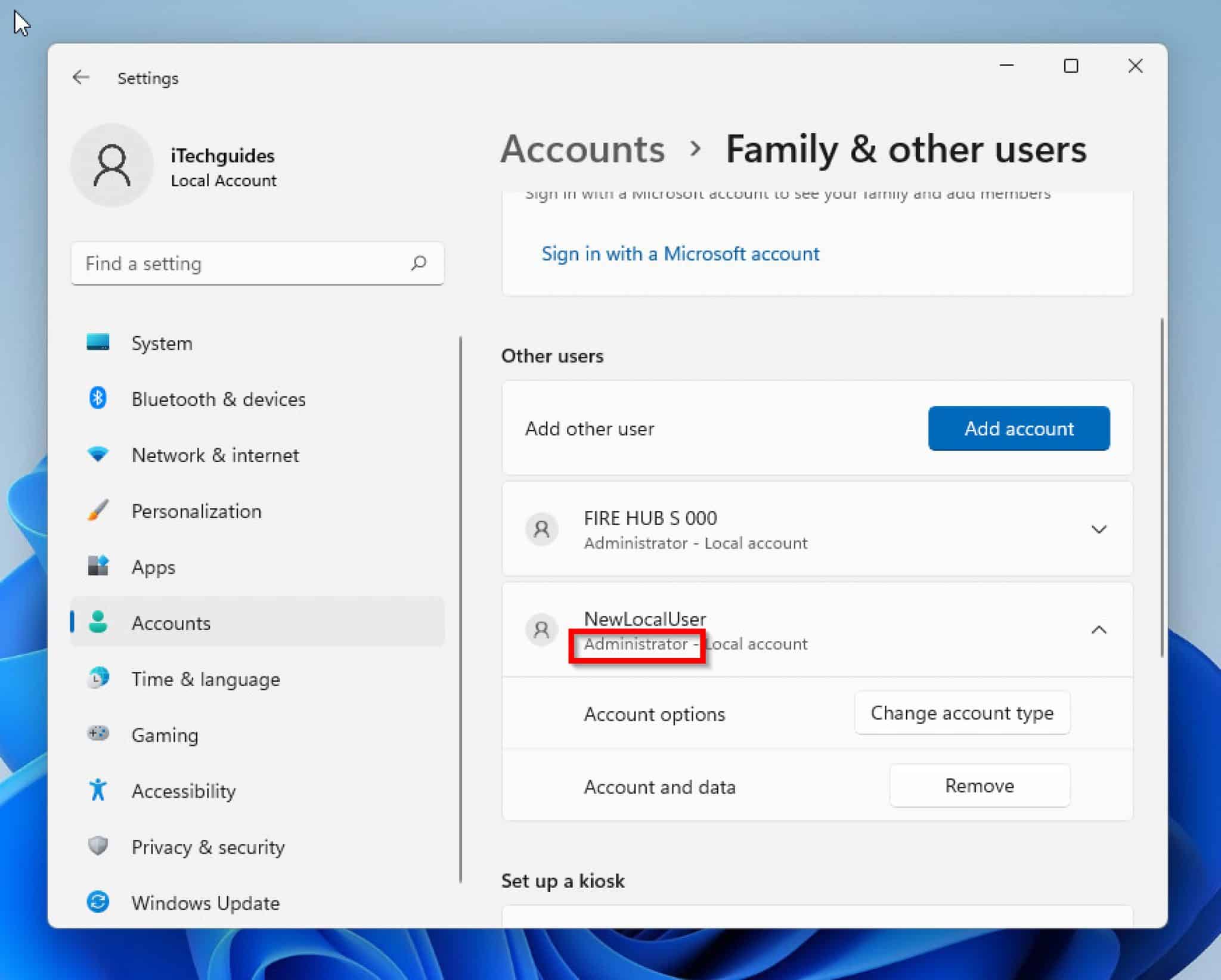
Windows 11, like its predecessors, employs a hierarchical user account system to manage access and control over the operating system and its resources. At the pinnacle of this hierarchy stands the Administrator account. This account possesses the highest level of privileges, granting its user the ability to make system-wide changes, install and uninstall software, and manage user accounts, among other crucial tasks.
The Significance of Administrator Privileges:
The elevated privileges granted to the Administrator account are essential for maintaining the stability and security of the Windows 11 operating system. They empower users to perform tasks that would be impossible or restricted for standard user accounts. These tasks include:
- System Configuration: Modifying critical system settings, such as network configurations, firewall rules, and system-wide permissions.
- Software Installation and Removal: Installing and uninstalling programs, including system drivers and applications that require administrator rights.
- User Account Management: Creating, deleting, and modifying user accounts, including setting passwords and access levels.
- Security Updates: Installing security patches and updates that protect the system from vulnerabilities and malware.
- Troubleshooting and Repair: Performing advanced troubleshooting tasks and restoring the system from backups.
Accessing Administrator Privileges:
Windows 11 offers several methods for accessing administrator privileges:
1. Using the Built-in Administrator Account:
Windows 11 comes equipped with a built-in Administrator account, which is initially disabled for security reasons. To enable this account, follow these steps:
- Open Settings: Press the Windows key + I or search for "Settings" in the Start menu.
- Navigate to Accounts: Click on "Accounts" in the left-hand pane.
- Select Family & other users: Click on "Family & other users" in the right-hand pane.
- Choose "Add someone else to this PC": Click on "Add someone else to this PC".
- Select "I don’t have this person’s sign-in information": Click on "I don’t have this person’s sign-in information".
- Choose "Add a user without a Microsoft account": Click on "Add a user without a Microsoft account".
- Enter a username and password: Enter a username and password for the new user account.
- Click "Next": Click on "Next" to complete the process.
Once the new account is created, you can right-click on the Start menu, select "Run", and type "net user administrator /active:yes" to enable the built-in Administrator account.
2. Using the Run as Administrator Option:
For specific programs or tasks, you can use the "Run as administrator" option to temporarily elevate privileges without needing to log in as the Administrator. This method is particularly useful for tasks that require administrator access but are not frequent or system-wide.
- Right-click on the program or file: Right-click on the program or file you wish to run.
- Select "Run as administrator": Choose "Run as administrator" from the context menu.
- Enter administrator credentials: If prompted, enter the administrator username and password.
3. Using Command Prompt or PowerShell as Administrator:
Command Prompt and PowerShell are powerful tools for managing and configuring Windows 11. To run them with administrator privileges, follow these steps:
- Search for Command Prompt or PowerShell: Search for "Command Prompt" or "PowerShell" in the Start menu.
- Right-click and select "Run as administrator": Right-click on the search result and choose "Run as administrator".
- Enter administrator credentials: If prompted, enter the administrator username and password.
4. Using User Account Control (UAC):
Windows 11 utilizes User Account Control (UAC) to prompt users for confirmation before performing actions that require elevated privileges. When a program or task requires administrator access, UAC will display a dialog box requesting confirmation. Clicking "Yes" grants administrator privileges, while clicking "No" denies access.
The Importance of Responsible Administrator Usage:
While administrator privileges are essential for system maintenance and security, they also pose a significant security risk if misused. Unauthorized access to administrator privileges can lead to malicious activities, such as:
- Malware Installation: Malicious software can be installed and executed, compromising the system’s security.
- Data Theft: Sensitive data, such as passwords and financial information, can be stolen or compromised.
- System Corruption: Incorrect configuration changes can lead to system instability or data loss.
Best Practices for Administrator Account Management:
To mitigate these risks, it is crucial to follow best practices for managing administrator accounts:
- Limit Administrator Access: Only use administrator privileges when necessary. Avoid logging in as the Administrator for everyday tasks.
- Strong Passwords: Set strong and unique passwords for all administrator accounts.
- Regular Updates: Keep Windows 11 and its software up-to-date to patch security vulnerabilities.
- Antivirus and Firewall: Install and maintain a reliable antivirus and firewall to protect against malware.
- User Account Control (UAC): Keep UAC enabled to prompt for confirmation before granting administrator privileges.
FAQs Regarding Administrator Privileges in Windows 11:
Q: Can I create multiple administrator accounts?
A: Yes, you can create multiple administrator accounts in Windows 11. However, it is generally recommended to limit the number of administrator accounts to minimize security risks.
Q: Can I convert a standard user account to an administrator account?
A: Yes, you can convert a standard user account to an administrator account. To do this, follow these steps:
- Open Settings: Press the Windows key + I or search for "Settings" in the Start menu.
- Navigate to Accounts: Click on "Accounts" in the left-hand pane.
- Select Family & other users: Click on "Family & other users" in the right-hand pane.
- Choose the user account: Click on the user account you wish to convert.
- Select "Change account type": Click on "Change account type".
- Choose "Administrator": Select "Administrator" from the drop-down menu.
- Click "OK": Click on "OK" to confirm the change.
Q: What happens if I lose my administrator password?
A: Losing your administrator password can be a significant issue. If you forget your password, you may need to reset it using a password reset disk or by contacting Microsoft support.
Q: Is it safe to always log in as the Administrator?
A: No, it is not recommended to always log in as the Administrator. Doing so increases the risk of malware infection and unauthorized access to sensitive data.
Q: How do I disable the Administrator account after enabling it?
A: To disable the built-in Administrator account, you can use the following command in Command Prompt or PowerShell:
net user administrator /active:noTips for Effective Administrator Account Management:
- Create separate user accounts: Create separate user accounts for different users on the computer. This ensures that each user has their own space and permissions.
- Minimize administrator use: Use standard user accounts for everyday tasks and only switch to administrator accounts when necessary.
- Utilize local administrator accounts: If you need to grant administrator privileges to specific users, consider creating local administrator accounts instead of giving them access to the main administrator account.
- Implement strong password policies: Enforce strong password policies for all user accounts, especially administrator accounts.
- Regularly review user permissions: Periodically review user permissions to ensure they are still appropriate and necessary.
Conclusion:
Administrator privileges in Windows 11 are crucial for system maintenance, security, and configuration. However, they also present significant security risks if misused. By understanding the importance of responsible administrator usage and implementing best practices, users can ensure the security and stability of their Windows 11 systems while maximizing their control and functionality. It is vital to strike a balance between convenience and security when managing administrator privileges, prioritizing security measures and limiting administrator access whenever possible.

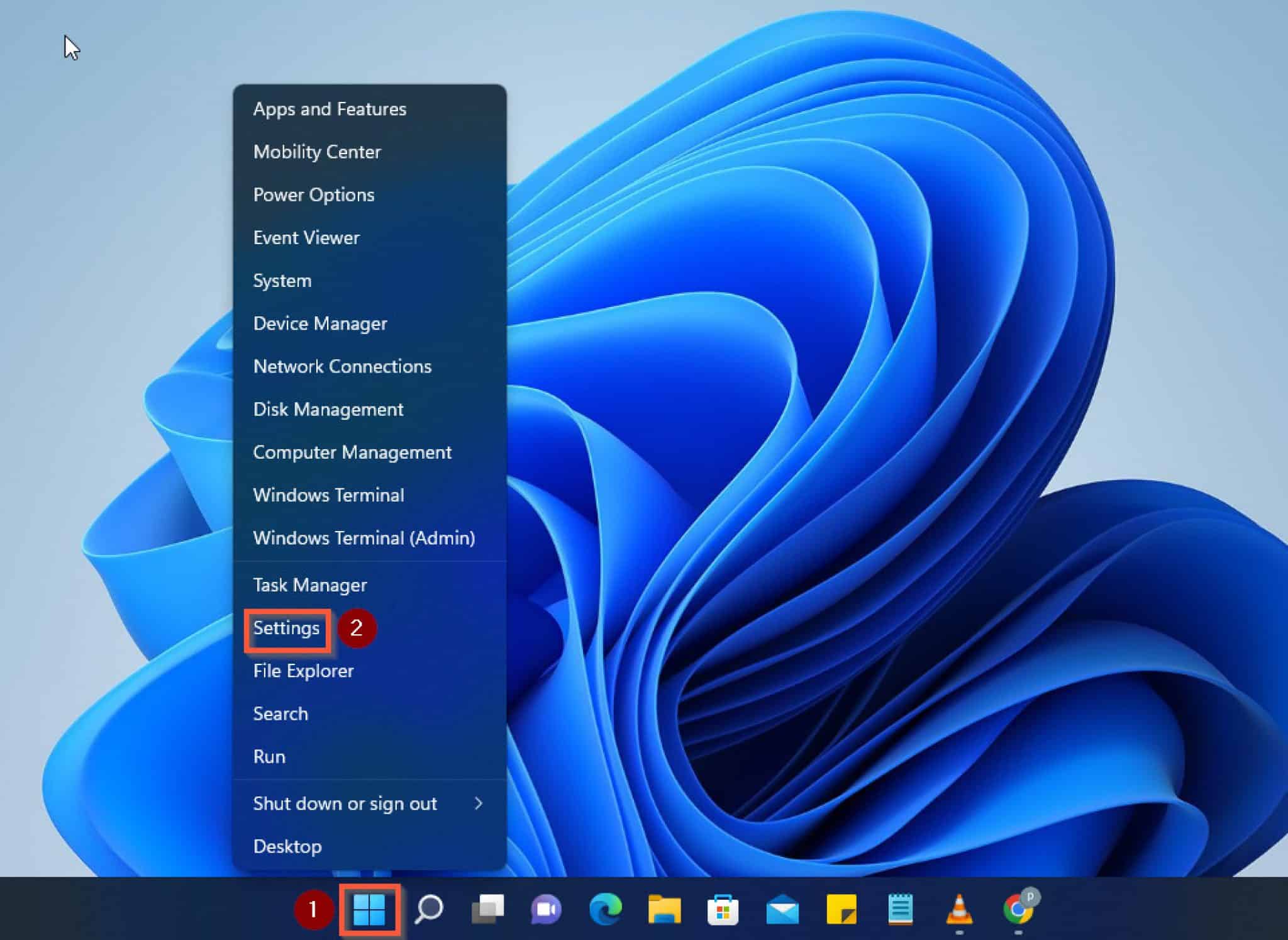




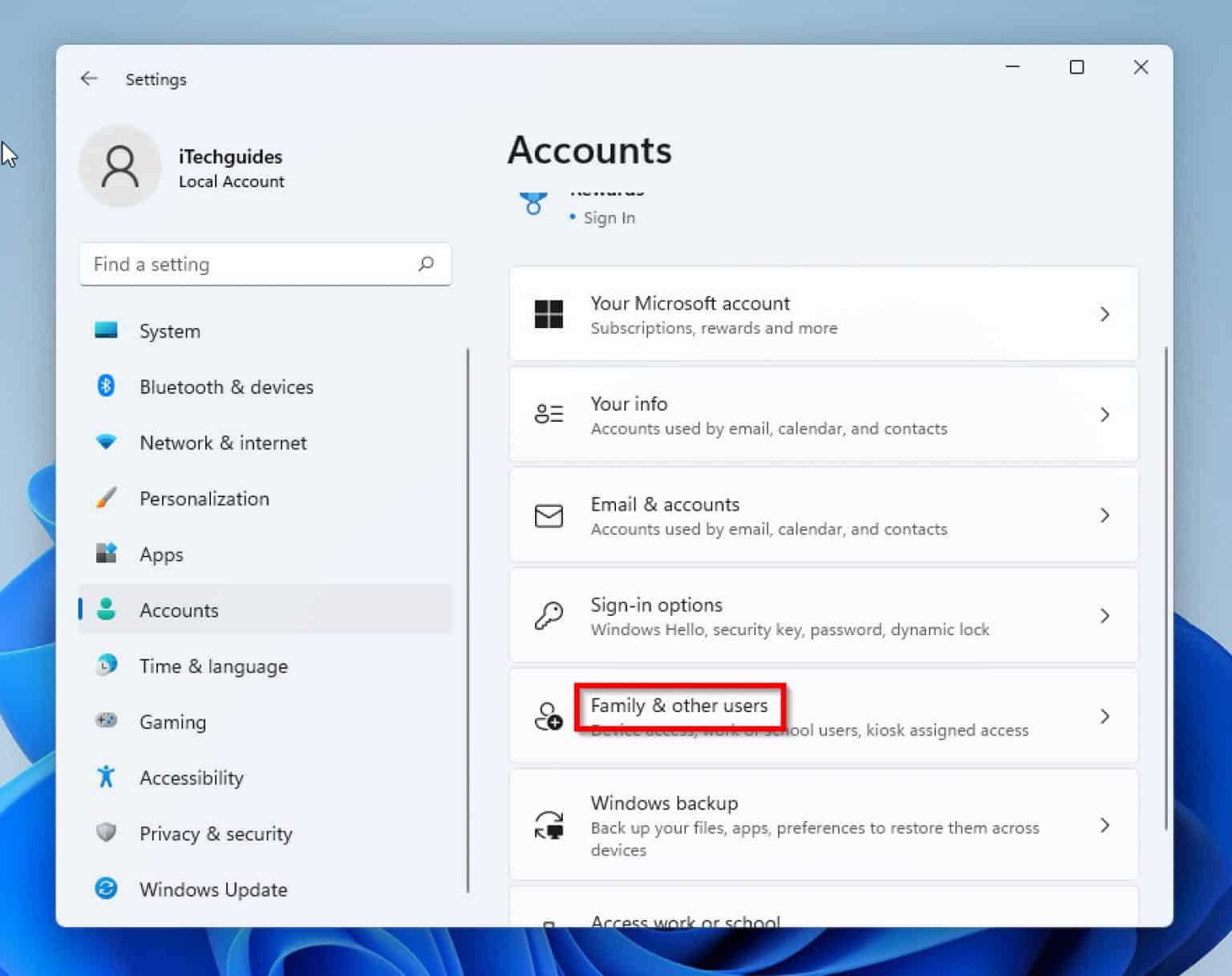

Closure
Thus, we hope this article has provided valuable insights into Understanding Administrator Privileges in Windows 11: A Comprehensive Guide. We thank you for taking the time to read this article. See you in our next article!