Uncovering the Mystery: Why Windows 11 Quick Access Disappears
Related Articles: Uncovering the Mystery: Why Windows 11 Quick Access Disappears
Introduction
With enthusiasm, let’s navigate through the intriguing topic related to Uncovering the Mystery: Why Windows 11 Quick Access Disappears. Let’s weave interesting information and offer fresh perspectives to the readers.
Table of Content
Uncovering the Mystery: Why Windows 11 Quick Access Disappears
The "Quick Access" feature in Windows 11 is a convenient tool designed to streamline file access by displaying frequently used files and folders. However, situations arise where this handy feature mysteriously vanishes from the File Explorer, leaving users bewildered and frustrated. This article delves into the potential causes behind this disappearance and provides a comprehensive guide to resolving the issue, ensuring a seamless and efficient file management experience.
Understanding the Importance of Quick Access
Before exploring the reasons behind its absence, it’s crucial to understand the value of Quick Access. This feature acts as a virtual shortcut to your most frequently accessed files and folders, saving precious time and effort. By displaying a curated list of recently opened documents, frequently used folders, and pinned locations, Quick Access eliminates the need for extensive navigation through the file system. Its presence significantly enhances productivity, especially for users who frequently work with specific files or folders.
Unveiling the Causes of Quick Access Disappearance
The disappearance of Quick Access can be attributed to various factors, ranging from simple user settings to system-level issues. Identifying the root cause is the first step towards restoring its functionality. Here’s a breakdown of common scenarios:
1. Accidental Deactivation:
The most straightforward explanation is that Quick Access might have been inadvertently disabled by the user. This could happen through unintentional clicks or modifications within the File Explorer settings.
2. File Explorer Reset:
Sometimes, users might encounter issues with File Explorer and resort to resetting it to its default settings. This process, while intended to resolve specific problems, can unintentionally disable Quick Access.
3. System Updates and Glitches:
Windows updates, while generally beneficial, can sometimes introduce unintended consequences. A recent update might have inadvertently impacted the Quick Access functionality, causing it to disappear.
4. Corrupted System Files:
Damaged or corrupted system files can lead to various system malfunctions, including the disappearance of features like Quick Access. This scenario requires more advanced troubleshooting.
5. Third-Party Software Interference:
Certain third-party software, particularly those managing file systems or system settings, can interfere with the proper functioning of Quick Access.
6. User Profile Corruption:
In rare cases, corruption within the user profile can lead to the disappearance of Quick Access. This usually requires advanced troubleshooting or a complete profile reset.
Troubleshooting and Restoring Quick Access
Now that we understand the potential causes, let’s explore the methods for restoring Quick Access functionality:
1. Checking File Explorer Settings:
- Navigate to File Explorer: Open the File Explorer by pressing the Windows key + E.
- Access Settings: Click on the "View" tab in the File Explorer ribbon.
- Enable Quick Access: Ensure that the checkbox next to "Show Quick Access" is selected.
2. Resetting File Explorer:
- Open File Explorer: Press Windows key + E.
- Access Settings: Click on the "View" tab in the File Explorer ribbon.
- Reset Options: Select the "Reset Folder Views" option from the "Options" group.
- Confirm Reset: Click on "Reset" in the confirmation dialog box.
3. Reinstalling Recent Updates:
- Open Settings: Press Windows key + I.
- Access Updates: Navigate to "Update & Security" and then "Windows Update."
- View Update History: Click on "View update history."
- Uninstall Updates: Select the recent updates and click on "Uninstall updates."
4. Running System File Checker (SFC) Scan:
- Open Command Prompt: Search for "cmd" in the Start menu and right-click on "Command Prompt" to select "Run as administrator."
- Execute SFC Scan: Type "sfc /scannow" in the Command Prompt window and press Enter.
- Wait for Completion: Allow the scan to complete, which might take some time.
- Restart System: Restart your computer after the scan finishes.
5. Identifying and Disabling Interfering Software:
- Monitor Task Manager: Open Task Manager (Ctrl + Shift + Esc) and observe the running applications.
- Identify Suspicious Software: Look for any recently installed or unfamiliar programs that might be interfering with Quick Access.
- Disable or Uninstall: Temporarily disable or uninstall the suspected software to see if it resolves the issue.
6. Creating a New User Profile:
- Open Settings: Press Windows key + I.
- Access Accounts: Navigate to "Accounts" and then "Family & other users."
- Add a New User: Click on "Add someone else to this PC."
- Create a New Profile: Follow the prompts to create a new user account.
- Test Quick Access: Log into the newly created profile and check if Quick Access is functional.
FAQs by Windows 11 Quick Access Not Showing
1. Is there a way to manually add folders to Quick Access?
Yes, you can manually add folders to Quick Access by right-clicking on the desired folder, selecting "Pin to Quick Access," and then clicking on "Pin to Quick Access."
2. Why is Quick Access not showing recently accessed files?
This might be due to the "Show recently used files in Quick Access" setting being disabled. You can enable it by navigating to File Explorer settings, selecting the "General" tab, and checking the "Show recently used files in Quick Access" option.
3. What happens if I accidentally delete files from Quick Access?
Deleting files from Quick Access only removes them from the list and doesn’t permanently delete them from your hard drive. The files will remain accessible in their original locations.
4. Can I customize the appearance of Quick Access?
While you cannot directly customize its appearance, you can control the number of recently used files displayed by adjusting the "Show recent files" setting in File Explorer settings.
5. Is there a way to prevent certain folders from appearing in Quick Access?
Yes, you can exclude specific folders from Quick Access by navigating to File Explorer settings, selecting the "Privacy" tab, and clicking on "Choose folders to show in Quick Access."
Tips by Windows 11 Quick Access Not Showing
- Regularly check File Explorer settings: Ensure that the Quick Access feature is enabled and that the desired settings are configured.
- Keep your system updated: Regularly install Windows updates to ensure that your system is running smoothly and that any potential issues are addressed.
- Run system maintenance tasks: Periodically run system maintenance tasks like disk cleanup and defragmentation to optimize system performance and prevent file corruption.
- Monitor installed software: Be aware of any recently installed software that might interfere with Quick Access and consider temporarily disabling or uninstalling them if necessary.
- Consider a clean installation: In extreme cases, if all other troubleshooting methods fail, a clean installation of Windows might be necessary to resolve underlying system issues.
Conclusion by Windows 11 Quick Access Not Showing
The disappearance of Quick Access can be frustrating, but it’s usually a solvable problem. By understanding the potential causes and following the troubleshooting steps outlined above, users can restore this essential feature and regain efficient file management in Windows 11. Remember to regularly check settings, keep your system updated, and monitor software installations to prevent similar issues in the future. With a little patience and attention, you can ensure a seamless and productive file management experience.
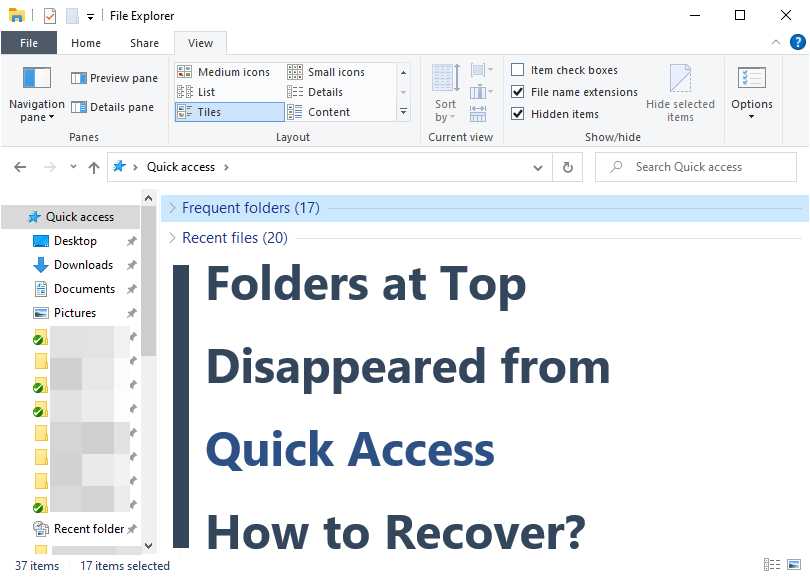
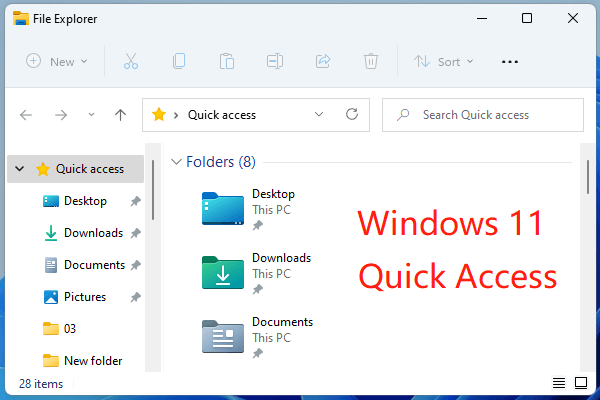

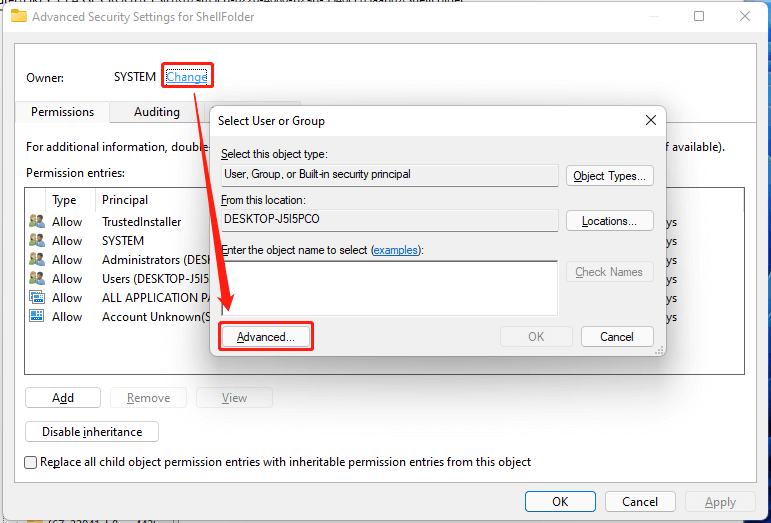
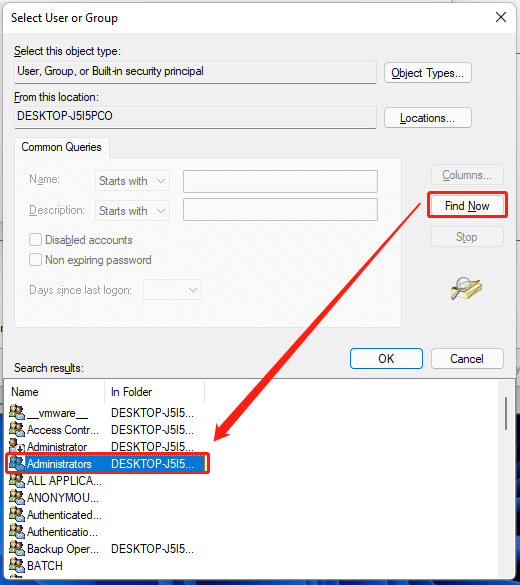
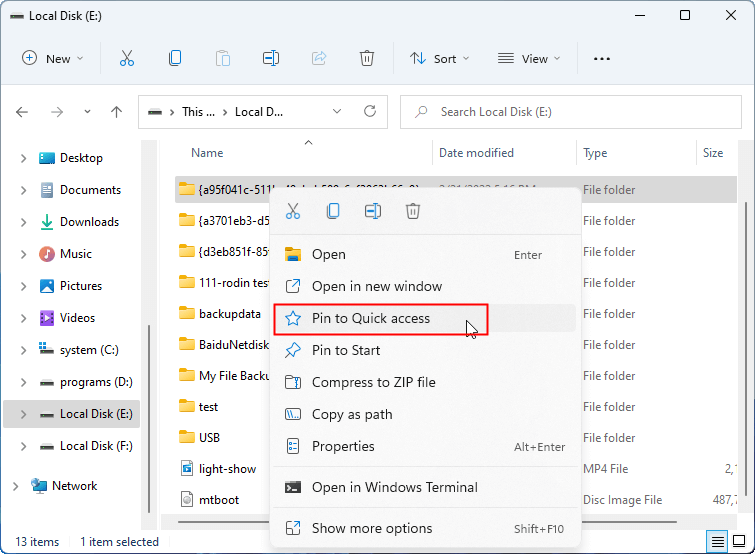
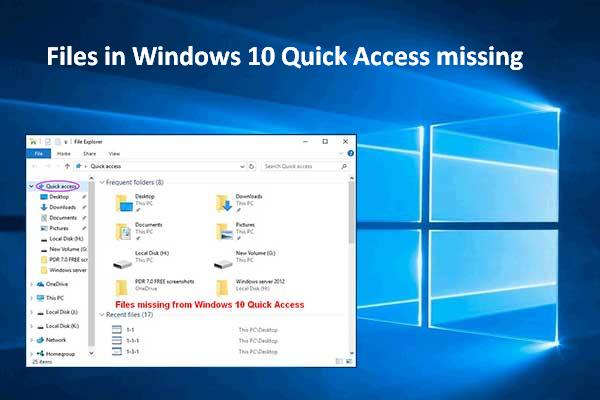
Closure
Thus, we hope this article has provided valuable insights into Uncovering the Mystery: Why Windows 11 Quick Access Disappears. We appreciate your attention to our article. See you in our next article!

