Uncovering the Mystery: When Windows 11 Hides Its Apps and Features
Related Articles: Uncovering the Mystery: When Windows 11 Hides Its Apps and Features
Introduction
In this auspicious occasion, we are delighted to delve into the intriguing topic related to Uncovering the Mystery: When Windows 11 Hides Its Apps and Features. Let’s weave interesting information and offer fresh perspectives to the readers.
Table of Content
Uncovering the Mystery: When Windows 11 Hides Its Apps and Features

The seamless integration of applications and features is a cornerstone of any operating system’s usability. Windows 11, with its modern design and enhanced functionality, aims to provide a user-friendly experience. However, users occasionally encounter a frustrating scenario where the system seemingly conceals its applications and features, rendering them inaccessible. This article delves into the potential causes behind this issue, offering comprehensive solutions and providing clarity on its underlying mechanics.
Understanding the Problem:
When Windows 11 fails to display its apps and features, it manifests in various ways:
- The Start Menu: The primary hub for accessing applications may appear empty or show only a limited selection.
- Settings App: The configuration panel might be devoid of certain categories or settings, hindering user customization.
- Search Function: Searching for specific apps or features may yield no results, despite their presence on the system.
This lack of visibility can significantly disrupt workflows and hinder productivity. It’s crucial to understand the potential reasons behind this behavior to effectively address the issue.
Common Causes and Solutions:
The absence of apps and features in Windows 11 can be attributed to a variety of factors, each requiring a tailored approach:
1. Indexing Issues:
Windows utilizes a search index to enable quick retrieval of files, apps, and settings. If this index becomes corrupted or incomplete, it can lead to the inability to locate applications and features.
Solution:
- Rebuild the Search Index: Navigate to Settings > Search > Advanced Search Options and click Rebuild. This process may take time, but it will ensure a comprehensive and accurate index.
2. File System Errors:
Errors within the file system, responsible for organizing and storing data, can disrupt the proper functioning of applications and features.
Solution:
- Run a System File Checker (SFC) Scan: Open Command Prompt as administrator and type sfc /scannow. This command will scan for and repair corrupt system files.
- Run a Disk Check (CHKDSK): Open Command Prompt as administrator and type chkdsk /f /r. This command will scan for and repair errors on the hard drive.
3. Registry Problems:
The Windows Registry, a database containing system configurations, can become corrupted, leading to various issues, including the disappearance of apps and features.
Solution:
- Use a Registry Cleaner: Employ a reputable third-party registry cleaner to scan and repair any inconsistencies within the registry. Exercise caution when using such tools, as improper modifications can lead to system instability.
- Manually Edit the Registry: This is a more advanced solution and should only be attempted by experienced users. Incorrect modifications can cause significant damage to the operating system.
4. Software Conflicts:
Newly installed software or outdated drivers can interfere with the proper functioning of Windows 11, leading to the concealment of applications and features.
Solution:
- Uninstall Suspect Software: If the issue arose after installing a specific program, consider uninstalling it and observing if the problem resolves.
- Update Drivers: Ensure that all system drivers are up-to-date. Outdated drivers can cause compatibility issues.
5. Permissions Problems:
Incorrect user permissions can prevent access to certain applications or features.
Solution:
- Check User Permissions: Navigate to Settings > Accounts > Family & other users. Ensure that the user account has the necessary permissions.
- Grant Administrator Privileges: If needed, grant administrator privileges to the user account.
6. Corrupted System Files:
Damaged system files can lead to various malfunctions, including the disappearance of applications and features.
Solution:
- Perform a System Restore: This option reverts the system to a previous state, potentially resolving the issue. However, it will also remove any changes made since the restore point.
- Perform a Clean Install: This is the most drastic solution, but it effectively removes all data and reinstalls Windows 11 from scratch.
7. Hidden Applications:
Applications might be hidden intentionally by the user or due to system settings.
Solution:
- Check Hidden Apps: Navigate to Settings > Apps > Apps & features and ensure that the desired applications are not hidden.
- Check Startup Settings: Navigate to Task Manager > Startup and ensure that the desired applications are not disabled.
8. User Interface Issues:
Visual glitches or errors in the user interface can make it appear as if apps and features are missing.
Solution:
- Restart Windows: This simple solution often resolves temporary glitches.
- Run a System File Checker Scan: As mentioned earlier, this will scan for and repair corrupt system files, potentially resolving UI issues.
9. Compatibility Issues:
Certain applications might not be fully compatible with Windows 11, leading to their non-display in the system.
Solution:
- Check for Updates: Ensure that the application is up-to-date. Developers often release updates to address compatibility issues.
- Seek Developer Support: Contact the application developer for guidance on compatibility with Windows 11.
10. System Updates:
Incomplete or faulty system updates can sometimes cause apps and features to disappear.
Solution:
- Check for Updates: Ensure that Windows 11 is up-to-date with the latest updates.
- Run a System File Checker Scan: As mentioned earlier, this will scan for and repair corrupt system files, potentially resolving update-related issues.
FAQs:
Q: What are some common indicators of a corrupted search index?
A: Slow search results, inconsistent results, or the inability to find known files or applications are common signs of a corrupted index.
Q: Why is it crucial to run a system file checker scan before attempting a clean install?
A: A clean install is a drastic measure that erases all data. Running an SFC scan first can potentially repair the issue without resorting to data loss.
Q: What precautions should be taken when using a registry cleaner?
A: Always choose reputable and well-reviewed tools. Back up the registry before making any changes. Avoid modifying unfamiliar entries.
Tips:
- Regularly back up your system: This ensures the ability to restore your system to a previous state in case of issues.
- Keep your system updated: Regular updates address security vulnerabilities and improve system stability.
- Monitor system performance: Pay attention to any unusual behavior or performance drops. This can indicate underlying issues.
- Seek professional assistance: If the problem persists despite trying the above solutions, consider seeking help from a qualified technician.
Conclusion:
The disappearance of apps and features in Windows 11 can be frustrating, but understanding the potential causes and implementing the appropriate solutions can effectively address the issue. By systematically troubleshooting the problem, users can restore the seamless integration of applications and features, ensuring a smooth and productive user experience. Remember to prioritize data backup and system maintenance to minimize the risk of encountering such issues in the future.
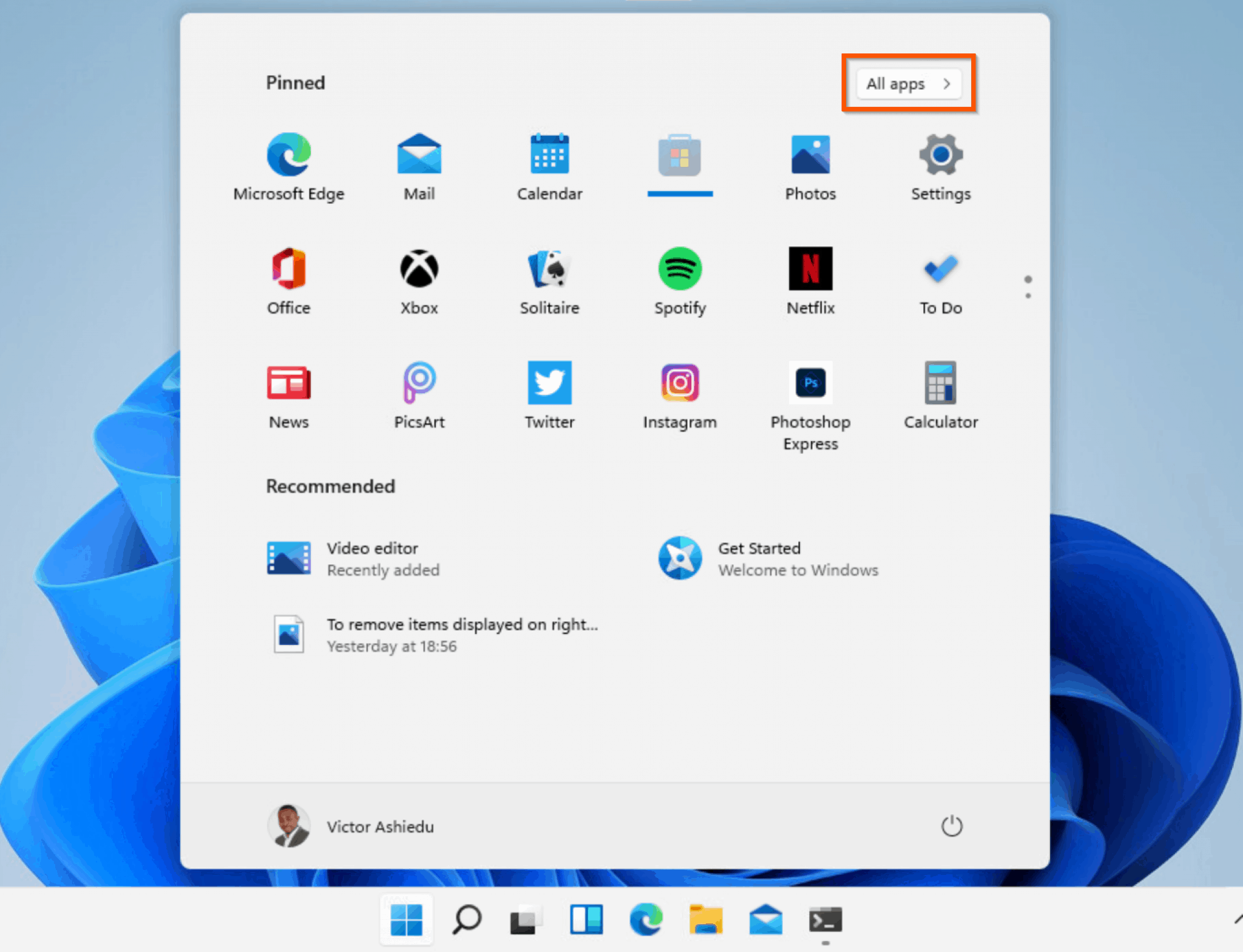

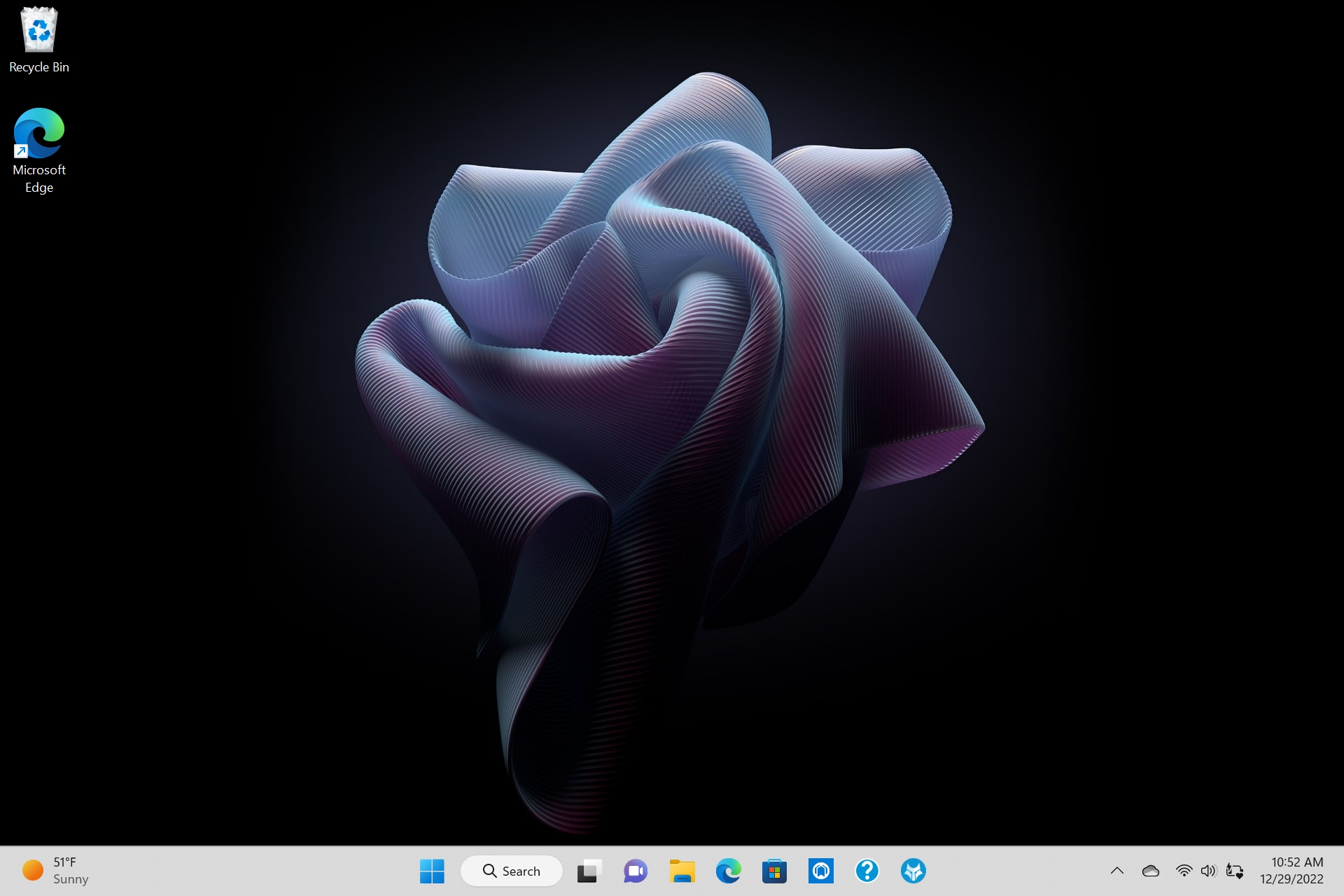
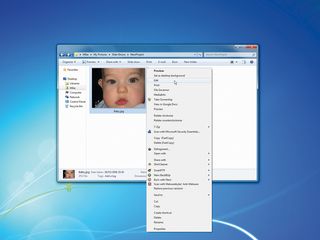


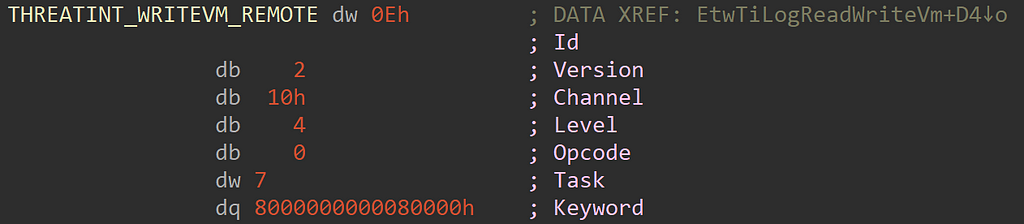
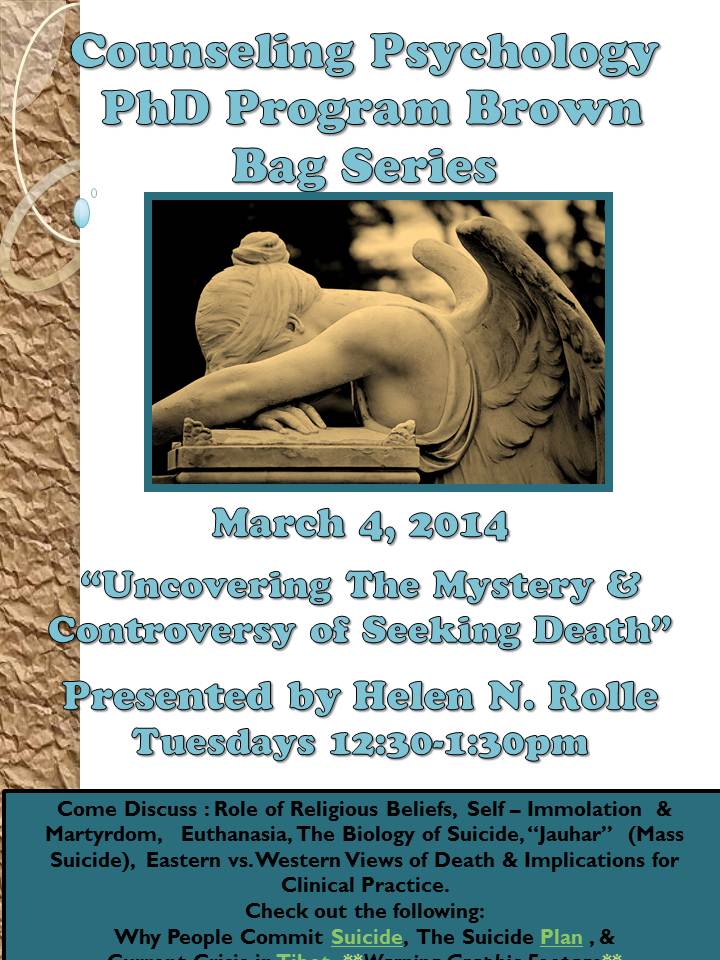
Closure
Thus, we hope this article has provided valuable insights into Uncovering the Mystery: When Windows 11 Hides Its Apps and Features. We appreciate your attention to our article. See you in our next article!