Uncovering the Missing Quick Settings in Windows 11: A Comprehensive Guide
Related Articles: Uncovering the Missing Quick Settings in Windows 11: A Comprehensive Guide
Introduction
With great pleasure, we will explore the intriguing topic related to Uncovering the Missing Quick Settings in Windows 11: A Comprehensive Guide. Let’s weave interesting information and offer fresh perspectives to the readers.
Table of Content
Uncovering the Missing Quick Settings in Windows 11: A Comprehensive Guide

Windows 11 introduced a sleek and streamlined user interface, aiming to enhance user experience. Central to this design is the Quick Settings panel, offering quick access to frequently used system controls. However, users occasionally encounter an issue where the Quick Settings panel fails to appear, hindering their ability to swiftly manage essential functions. This article provides a comprehensive guide to understanding and resolving this issue, addressing its underlying causes and offering practical solutions.
Understanding the Importance of Quick Settings:
The Quick Settings panel in Windows 11 is a crucial element of the operating system’s user interface. It provides a centralized location for accessing and controlling various system settings, including:
- Network connectivity: Toggle Wi-Fi, Bluetooth, and Ethernet connections.
- Brightness and volume: Adjust screen brightness and system volume.
- Focus Assist: Manage notifications and distractions.
- Battery Saver: Optimize battery life.
- Night Light: Adjust screen color temperature for comfortable viewing in low-light conditions.
- Project mode: Switch between different display configurations.
- Airplane mode: Disable all wireless communication.
- Location: Manage location services.
- Tablet mode: Activate tablet-optimized features.
These settings are frequently accessed by users, and the Quick Settings panel offers a convenient and intuitive way to manage them without navigating through multiple menus. Its absence can lead to frustration and inconvenience, hindering the user’s ability to quickly adapt to changing situations or optimize their system performance.
Common Causes of Missing Quick Settings:
The absence of the Quick Settings panel in Windows 11 can be attributed to several factors, including:
- System glitches or bugs: Software errors or inconsistencies within Windows 11 can sometimes cause the Quick Settings panel to malfunction.
- Outdated drivers: Incompatible or outdated device drivers can hinder the proper functioning of the Quick Settings panel.
- Conflicting applications: Third-party applications, especially those managing system settings, can interfere with the Quick Settings panel’s functionality.
- Corrupted system files: Damaged or corrupted system files can lead to various issues, including the absence of the Quick Settings panel.
- Hidden or disabled Quick Settings panel: The Quick Settings panel might be hidden or disabled through user settings or accidental configuration changes.
- Incorrect display settings: Incorrect display settings, such as scaling or resolution, can sometimes affect the visibility of the Quick Settings panel.
Troubleshooting Steps for Resolving Missing Quick Settings:
Addressing the issue of missing Quick Settings requires a systematic approach, involving troubleshooting steps to identify and rectify the underlying cause. The following steps can be implemented to restore the Quick Settings panel’s functionality:
- Restart your computer: A simple restart can often resolve temporary system glitches or bugs that might be interfering with the Quick Settings panel.
- Check for updates: Ensure that your Windows 11 installation is up-to-date. Windows updates often include bug fixes and improvements that can address issues with system features, including the Quick Settings panel.
- Update device drivers: Outdated or incompatible drivers can cause various system issues, including the absence of the Quick Settings panel. Check for driver updates for your graphics card, network adapter, and other essential hardware components.
- Disable conflicting applications: Temporarily disable any third-party applications that might be interfering with the Quick Settings panel’s functionality. This includes system optimization tools, antivirus software, and other applications that manage system settings.
- Run System File Checker (SFC): The SFC tool scans and repairs corrupted system files. Run the SFC tool to identify and fix any issues with system files that might be affecting the Quick Settings panel.
- Verify display settings: Ensure that your display settings are correctly configured. Check the screen resolution, scaling, and other display-related settings to ensure they are not interfering with the visibility of the Quick Settings panel.
- Reset Quick Settings: Navigate to the Windows Settings app, go to "Personalization," and then "Taskbar." Under "Taskbar items," ensure that "Quick settings" is enabled.
- Check for hidden settings: The Quick Settings panel might be hidden due to user settings or accidental configuration changes. Check the Windows Settings app for any settings related to the Quick Settings panel and ensure it is not disabled or hidden.
- Create a new user account: If the issue persists, create a new user account and test if the Quick Settings panel appears in the new account. This can help isolate the problem to a specific user profile or configuration.
FAQs Regarding Missing Quick Settings:
Q: What should I do if the Quick Settings panel is still missing after trying the troubleshooting steps?
A: If the Quick Settings panel remains absent after attempting the troubleshooting steps, consider performing a system restore or a clean installation of Windows 11. These options should be considered as a last resort, as they involve reinstalling the operating system.
Q: Can I customize the Quick Settings panel in Windows 11?
A: Yes, you can customize the Quick Settings panel by adding or removing tiles for specific settings. To do so, navigate to the Windows Settings app, go to "Personalization," then "Taskbar." Under "Taskbar items," select "Quick settings" and click the "Customize" button.
Q: How can I ensure that the Quick Settings panel remains visible in the future?
A: To prevent the Quick Settings panel from disappearing again, avoid installing applications that could potentially interfere with its functionality. Regularly update your system and device drivers to ensure optimal performance and compatibility.
Tips for Optimizing Quick Settings:
- Pin frequently used settings: Pin the most frequently used settings to the top of the Quick Settings panel for quick and easy access.
- Use keyboard shortcuts: Utilize keyboard shortcuts to quickly access certain settings without navigating through menus.
- Explore third-party tools: Consider using third-party tools that offer additional customization options for the Quick Settings panel, allowing you to personalize its layout and functionality further.
Conclusion:
The Quick Settings panel is an essential element of the Windows 11 user interface, providing a convenient way to manage system settings. While the absence of the Quick Settings panel can be frustrating, the troubleshooting steps outlined in this article provide a comprehensive guide to identifying and resolving the underlying cause. By implementing these steps, users can restore the Quick Settings panel’s functionality and regain seamless access to essential system controls. By understanding the importance of the Quick Settings panel and its potential causes for malfunction, users can maintain a smooth and efficient Windows 11 experience.






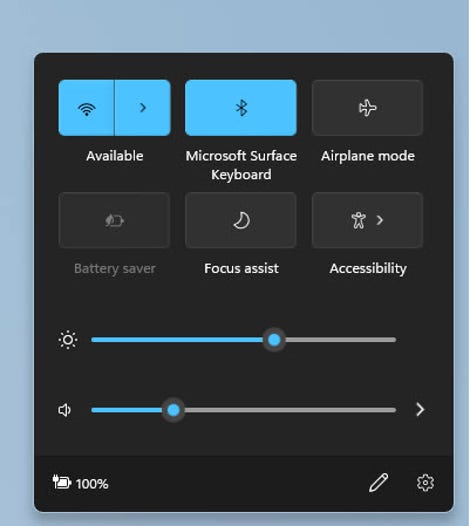

Closure
Thus, we hope this article has provided valuable insights into Uncovering the Missing Quick Settings in Windows 11: A Comprehensive Guide. We hope you find this article informative and beneficial. See you in our next article!