Uncluttering Your Windows 11 Experience: Removing Unwanted Applications
Related Articles: Uncluttering Your Windows 11 Experience: Removing Unwanted Applications
Introduction
With enthusiasm, let’s navigate through the intriguing topic related to Uncluttering Your Windows 11 Experience: Removing Unwanted Applications. Let’s weave interesting information and offer fresh perspectives to the readers.
Table of Content
Uncluttering Your Windows 11 Experience: Removing Unwanted Applications

Windows 11, like its predecessors, comes pre-installed with a suite of applications. While some are essential for the operating system’s functionality, others may be redundant or simply unnecessary for the average user. These pre-installed programs can consume valuable storage space, slow down system performance, and clutter the user interface.
This article explores the process of removing unwanted applications in Windows 11, highlighting the benefits and providing a comprehensive guide to navigating the process effectively.
Understanding Pre-Installed Applications
Windows 11, like any modern operating system, includes a set of pre-installed applications designed to enhance user experience. These applications can be broadly categorized as:
- Essential System Applications: These are fundamental to the operating system’s core functionality, such as Windows Explorer, File Explorer, Settings, and the Task Manager. Removing these applications is strongly discouraged as it can lead to system instability and functionality issues.
- Built-in Applications: These are features integrated into the operating system, such as the Photos app, the Calculator, and the Calendar app. While they offer basic functionality, users may opt for alternative third-party applications that better suit their needs.
- Pre-installed Third-Party Applications: These are applications developed by companies other than Microsoft that are included by default in Windows 11. They often serve promotional purposes, offering free trials or limited versions of their software. These applications are often the primary targets for removal as they contribute to system clutter and may not align with the user’s preferences.
Benefits of Removing Unwanted Applications
Removing unnecessary applications from Windows 11 offers several advantages:
- Increased Storage Space: Pre-installed applications can occupy significant storage space, especially if they are not actively used. Removing them frees up valuable space for other files, applications, and system processes.
- Enhanced System Performance: Unwanted applications, even when inactive, can consume system resources, potentially leading to slower performance and reduced responsiveness. Removing them can improve system speed and efficiency.
- Reduced System Clutter: A clean and organized system interface is crucial for productivity. Unnecessary applications can clutter the Start Menu, the taskbar, and the Apps list, making it harder to locate essential programs.
- Improved Security: Some pre-installed applications, particularly those developed by third-party companies, may have security vulnerabilities or track user data. Removing them can minimize potential security risks.
Methods for Removing Unwanted Applications
There are several methods for removing unwanted applications from Windows 11:
- Using the Settings App: This is the most straightforward method, offering a user-friendly interface for uninstalling applications.
- Using the Control Panel: The traditional Control Panel, while slightly less intuitive than the Settings app, provides an alternative method for removing applications.
- Using Third-Party Uninstaller Tools: These specialized tools offer advanced features for removing stubborn applications, including leftover files and registry entries.
Using the Settings App
- Open the Settings App: Click the Start button, then select the gear icon labeled "Settings."
- Navigate to Apps: In the Settings app, click "Apps," then select "Apps & Features."
- Select the Application: Scroll through the list of installed applications and locate the application you want to remove.
- Uninstall the Application: Click the three dots next to the application name and select "Uninstall." Confirm the removal by clicking "Uninstall" in the pop-up window.
Using the Control Panel
- Open the Control Panel: Click the Start button, type "Control Panel" in the search bar, and select the "Control Panel" result.
- Navigate to Programs: In the Control Panel, select "Programs," then click "Programs and Features."
- Select the Application: In the list of installed programs, locate the application you want to remove.
- Uninstall the Application: Right-click the application name and select "Uninstall." Confirm the removal by clicking "Uninstall" in the pop-up window.
Using Third-Party Uninstaller Tools
While Windows 11’s built-in methods are sufficient for most applications, some programs may leave behind leftover files and registry entries. Third-party uninstaller tools offer more comprehensive removal, ensuring a clean and complete uninstall.
Some popular uninstaller tools include:
- Revo Uninstaller: Known for its advanced features, including forced removal and registry cleaning.
- IObit Uninstaller: Offers a user-friendly interface and powerful features for removing stubborn applications.
- Ashampoo Uninstaller: Provides comprehensive removal with a focus on security and performance optimization.
Important Considerations
- Backup Data: Before removing any application, it is crucial to back up any essential data associated with the program. This prevents data loss in case of accidental deletion.
- System Files: Avoid removing system files or applications that are crucial for Windows 11’s functionality. Removing essential system components can lead to system instability and errors.
- Third-Party Applications: Be cautious when removing third-party applications, especially those that integrate with other software or provide essential services. Ensure that removing the application will not disrupt other programs or system processes.
FAQs
Q: Can I remove all pre-installed applications from Windows 11?
A: No, it is not recommended to remove all pre-installed applications. Some applications are essential for Windows 11’s functionality and removing them can lead to system instability and errors.
Q: What happens if I remove an essential system application?
A: Removing essential system applications can cause system instability, errors, and even data loss. It is strongly discouraged to remove applications that are crucial for the operating system’s functionality.
Q: Can I reinstall pre-installed applications after removing them?
A: In most cases, you can reinstall pre-installed applications from the Microsoft Store or by downloading them from the official website. However, some applications may not be available for download or may require specific system settings to function correctly.
Q: How can I determine if an application is essential or not?
A: Research the application online to understand its purpose and functionality. If you are unsure about an application’s role, it is best to avoid removing it.
Tips
- Review the Start Menu: Regularly review the Start Menu and uninstall any applications you no longer use.
- Check the Apps list: The Apps list in the Settings app provides a comprehensive overview of installed applications.
- Use Third-Party Uninstaller Tools: For stubborn applications or those that leave behind leftover files, consider using third-party uninstaller tools.
- Keep Your System Clean: Regularly remove unwanted applications and files to maintain a clean and organized system.
Conclusion
Removing unwanted applications from Windows 11 is a simple yet powerful way to enhance system performance, free up storage space, and improve the overall user experience. By understanding the different types of pre-installed applications, utilizing the available methods for removal, and considering important considerations, users can effectively optimize their Windows 11 environment and ensure a smooth and efficient computing experience.


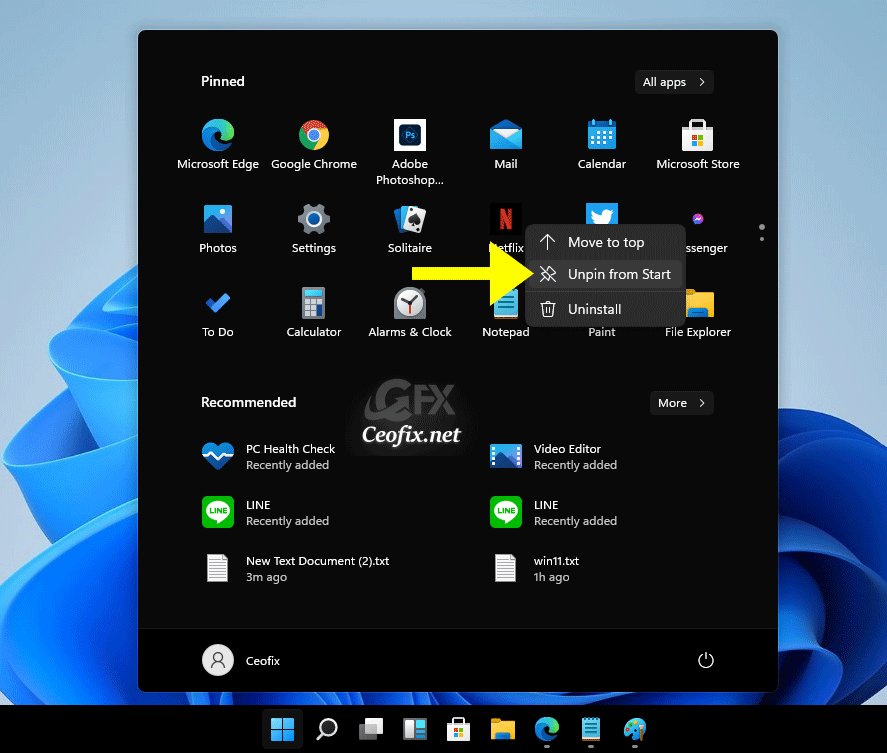




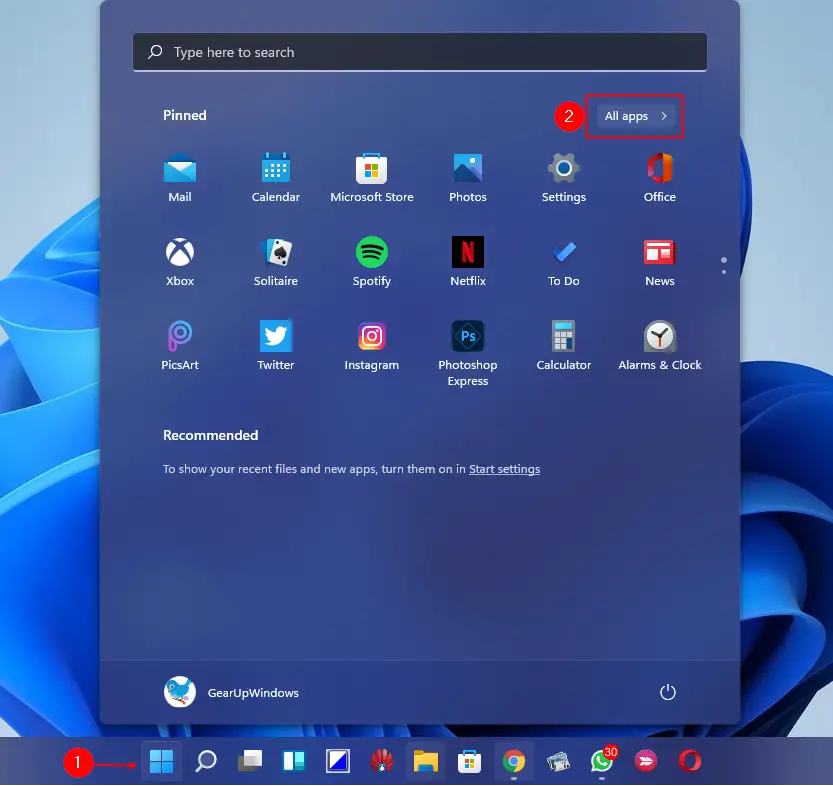
Closure
Thus, we hope this article has provided valuable insights into Uncluttering Your Windows 11 Experience: Removing Unwanted Applications. We hope you find this article informative and beneficial. See you in our next article!