Troubleshooting Windows 11 Search: A Comprehensive Guide
Related Articles: Troubleshooting Windows 11 Search: A Comprehensive Guide
Introduction
With enthusiasm, let’s navigate through the intriguing topic related to Troubleshooting Windows 11 Search: A Comprehensive Guide. Let’s weave interesting information and offer fresh perspectives to the readers.
Table of Content
Troubleshooting Windows 11 Search: A Comprehensive Guide

Windows 11’s search functionality, a cornerstone of efficient navigation and productivity, can sometimes encounter issues, leaving users frustrated and unable to quickly access the files, applications, or information they need. This article delves into the common reasons behind Windows 11 search malfunctioning and provides a comprehensive guide to resolving these issues.
Understanding the Importance of Windows Search
Windows search serves as a vital tool for users, enabling them to:
- Locate files quickly: Whether it’s a crucial document, a cherished photo, or a specific program, search allows users to find what they need without manually navigating through folders.
- Discover applications: Quickly launching applications by typing their names in the search bar streamlines workflows and saves time.
- Access online information: Integrated with web search, Windows search provides instant access to a vast repository of knowledge, directly from the taskbar.
- Control system settings: Search facilitates easy access to system settings, allowing users to adjust various configurations with ease.
When search functionality malfunctions, it can significantly hinder productivity and user experience, making it essential to address these issues promptly.
Common Causes of Windows 11 Search Issues
Numerous factors can contribute to Windows 11 search failing to deliver the expected results:
- Indexing errors: Windows search relies on an index to quickly find files and applications. If the index becomes corrupted or incomplete, search results may be inaccurate or incomplete.
- Search service issues: The Windows Search service, responsible for processing search queries, can encounter errors or become disabled, leading to search failures.
- File system corruption: Corrupted files or folders within the operating system can disrupt search indexing and lead to inaccurate results.
- Third-party software conflicts: Certain applications, especially those that interact with the file system or indexing process, can interfere with search functionality.
- Insufficient disk space: Limited disk space can hinder the indexing process, causing search delays or incomplete results.
- Permissions issues: Improper permissions on search-related folders or files can restrict access and lead to search failures.
Troubleshooting Windows 11 Search: A Step-by-Step Guide
To resolve Windows 11 search issues, follow these troubleshooting steps systematically:
1. Restart the Windows Search Service
- Open the Run dialog: Press Windows key + R.
- Type "services.msc" and press Enter.
- Locate the "Windows Search" service in the list.
- Right-click on the service and select "Restart".
2. Rebuild the Search Index
- Open the "Indexing Options" window: Search for "Indexing Options" in the Start menu.
- Click "Advanced" in the Indexing Options window.
- Select "Rebuild" in the Advanced Options section.
- Confirm the rebuild process and wait for it to complete.
3. Check for Corrupted System Files
- Open the Command Prompt as administrator: Search for "cmd" in the Start menu, right-click on the result, and select "Run as administrator".
- Run the System File Checker (SFC) command: Type "sfc /scannow" and press Enter.
- Wait for the scan to complete and follow any on-screen instructions.
4. Run the DISM Tool
- Open the Command Prompt as administrator.
- Run the DISM command: Type "DISM /Online /Cleanup-Image /RestoreHealth" and press Enter.
- Wait for the scan to complete.
5. Ensure Sufficient Disk Space
- Check available disk space: Right-click on the "This PC" icon in File Explorer and select "Properties".
- Free up disk space: If disk space is limited, delete unnecessary files or move data to external storage.
6. Verify File and Folder Permissions
- Open File Explorer and navigate to the "C:WindowsSearch" folder.
- Right-click on the folder and select "Properties".
- Go to the "Security" tab.
- Ensure the "System" account has "Full control" permissions.
7. Temporarily Disable Antivirus Software
- Disable antivirus temporarily: Check your antivirus software’s settings to disable real-time protection.
- Test search functionality: If search works after disabling antivirus, there might be a conflict.
- Re-enable antivirus: Once you’ve tested search, re-enable your antivirus software.
8. Troubleshoot Third-Party Software
- Identify potentially conflicting applications: Consider recent software installations or updates.
- Temporarily disable suspicious software: Disable the application and test search functionality.
- Reinstall or update the application: If disabling the application resolves the issue, try reinstalling or updating it to the latest version.
9. Reinstall Windows Search
- Open the Command Prompt as administrator.
- Run the following command: "powershell -Command "& Add-AppxPackage -Register ‘C:Program FilesWindowsAppsMicrosoft.Windows.Search_*AppxManifest.xml’""
- Wait for the process to complete.
FAQs: Addressing Common Concerns
Q: What if search still doesn’t work after trying these steps?
A: If the problem persists, you may need to consider more advanced troubleshooting options, such as:
- Performing a clean boot: This isolates the issue by starting Windows with minimal applications and drivers loaded.
- Using a system restore point: Revert your system to a previous state where search was working correctly.
- Reinstalling Windows: This is a last resort, but it can effectively resolve deep-rooted system issues.
Q: Can I manually index specific folders?
A: Yes, you can add specific folders to the index by:
- Opening the "Indexing Options" window.
- Clicking "Modify" in the Indexing Options window.
- Selecting "Add" and browsing to the folders you want to index.
Q: How do I prevent future search issues?
A: To minimize the likelihood of future problems, consider:
- Regularly running system maintenance tasks: This includes running the System File Checker and Disk Cleanup tools.
- Keeping your operating system and software up to date: Updates often include fixes for known issues.
- Avoiding unnecessary software installations: Limit the number of third-party applications installed on your system.
Tips for Maintaining a Healthy Search System
- Avoid installing unnecessary software: Limit the number of applications installed on your system to reduce the potential for conflicts.
- Keep your system clean: Regularly clean up temporary files and unused data to maintain optimal performance.
- Run system maintenance tasks: Regularly use tools like Disk Cleanup and System File Checker to ensure system integrity.
- Monitor disk space: Ensure sufficient disk space is available for indexing and other system processes.
Conclusion
While Windows 11’s search functionality is a powerful tool, it can occasionally encounter issues. By understanding the common causes and following the troubleshooting steps outlined in this guide, users can effectively diagnose and resolve search problems, restoring efficient and seamless navigation within their Windows environment. Remember, proactive maintenance and system optimization can significantly minimize the likelihood of future search issues.


![How to Get Help in Windows 11 [6 Useful Methods]](https://techdator.net/wp-content/uploads/2022/07/troubleshoot-settings.jpg)
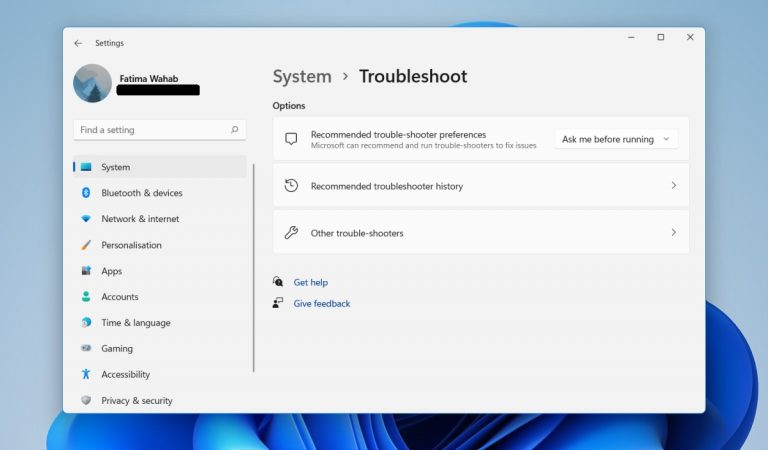
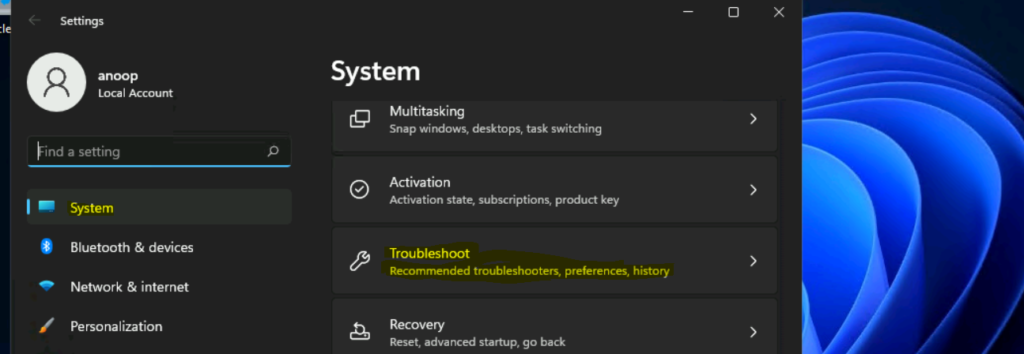
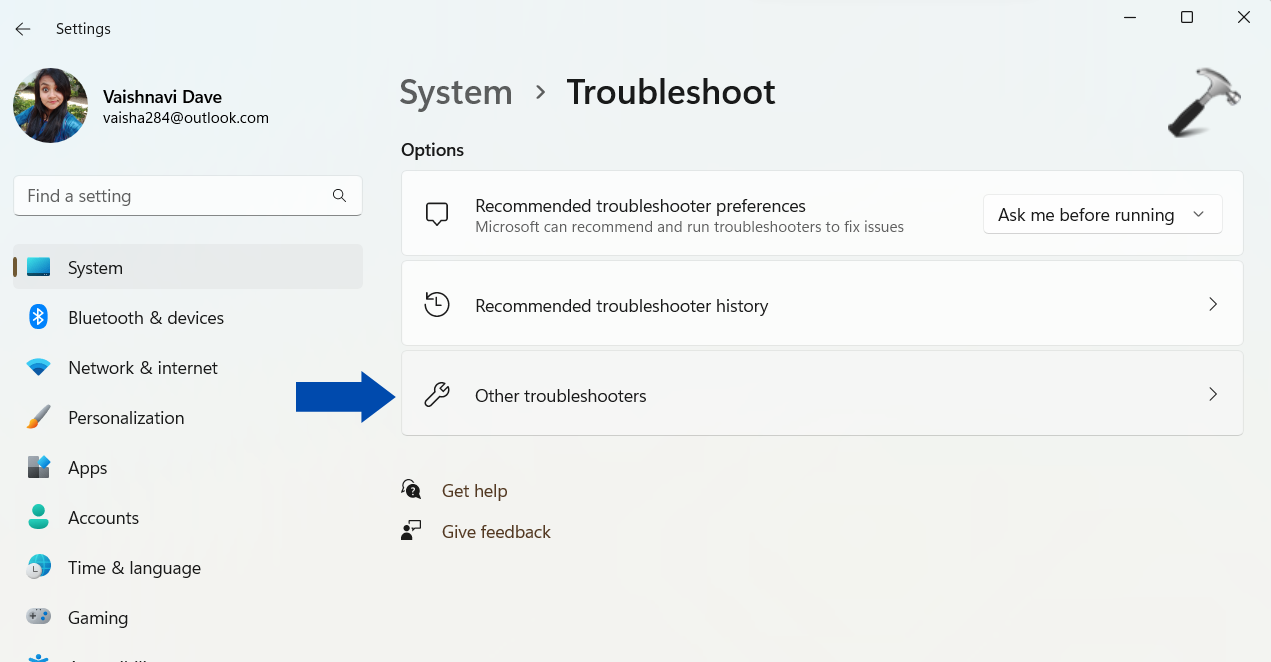
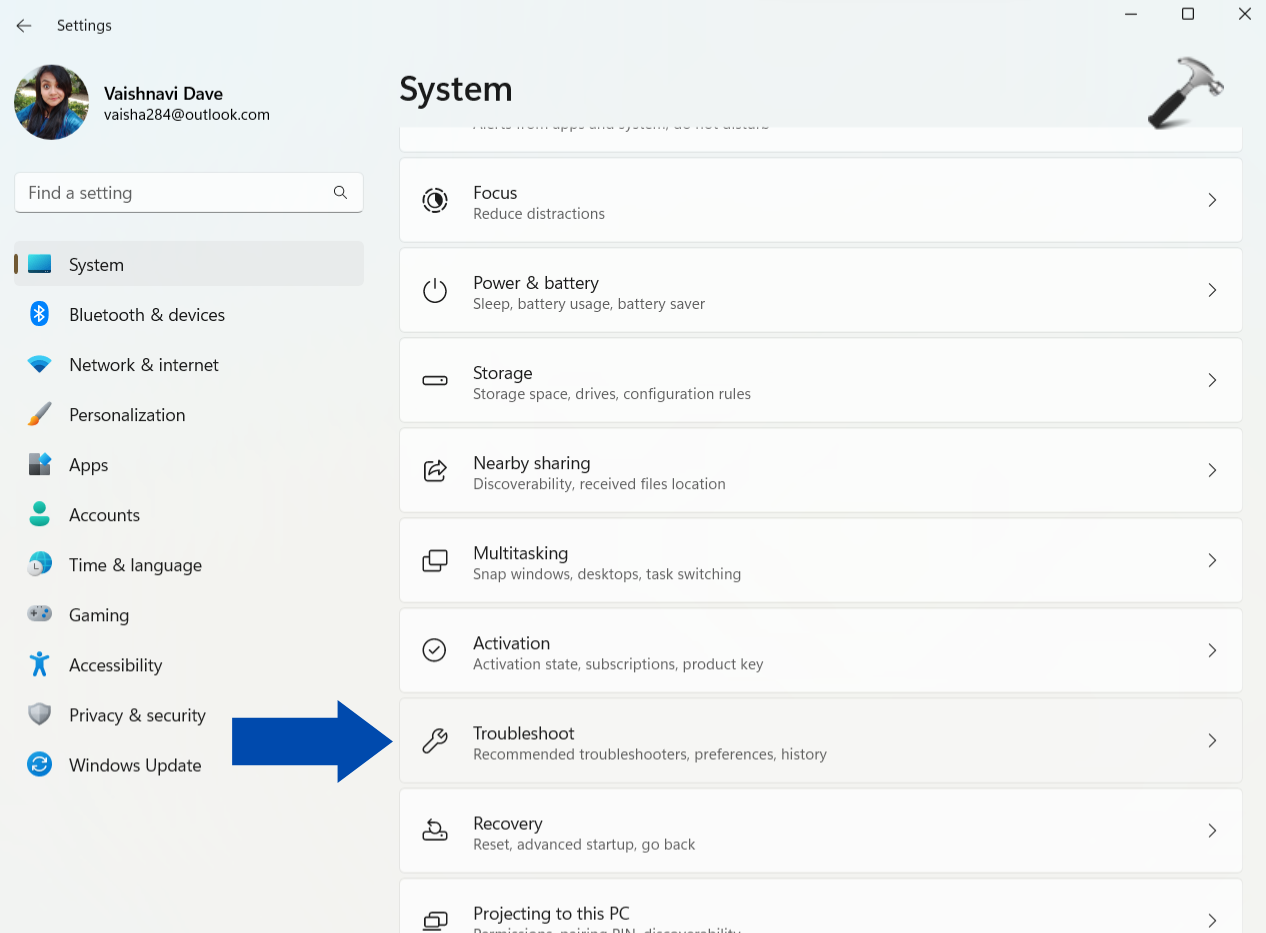

Closure
Thus, we hope this article has provided valuable insights into Troubleshooting Windows 11 Search: A Comprehensive Guide. We hope you find this article informative and beneficial. See you in our next article!