Troubleshooting Windows 11 Multi-Monitor Setup Issues: A Comprehensive Guide
Related Articles: Troubleshooting Windows 11 Multi-Monitor Setup Issues: A Comprehensive Guide
Introduction
In this auspicious occasion, we are delighted to delve into the intriguing topic related to Troubleshooting Windows 11 Multi-Monitor Setup Issues: A Comprehensive Guide. Let’s weave interesting information and offer fresh perspectives to the readers.
Table of Content
Troubleshooting Windows 11 Multi-Monitor Setup Issues: A Comprehensive Guide
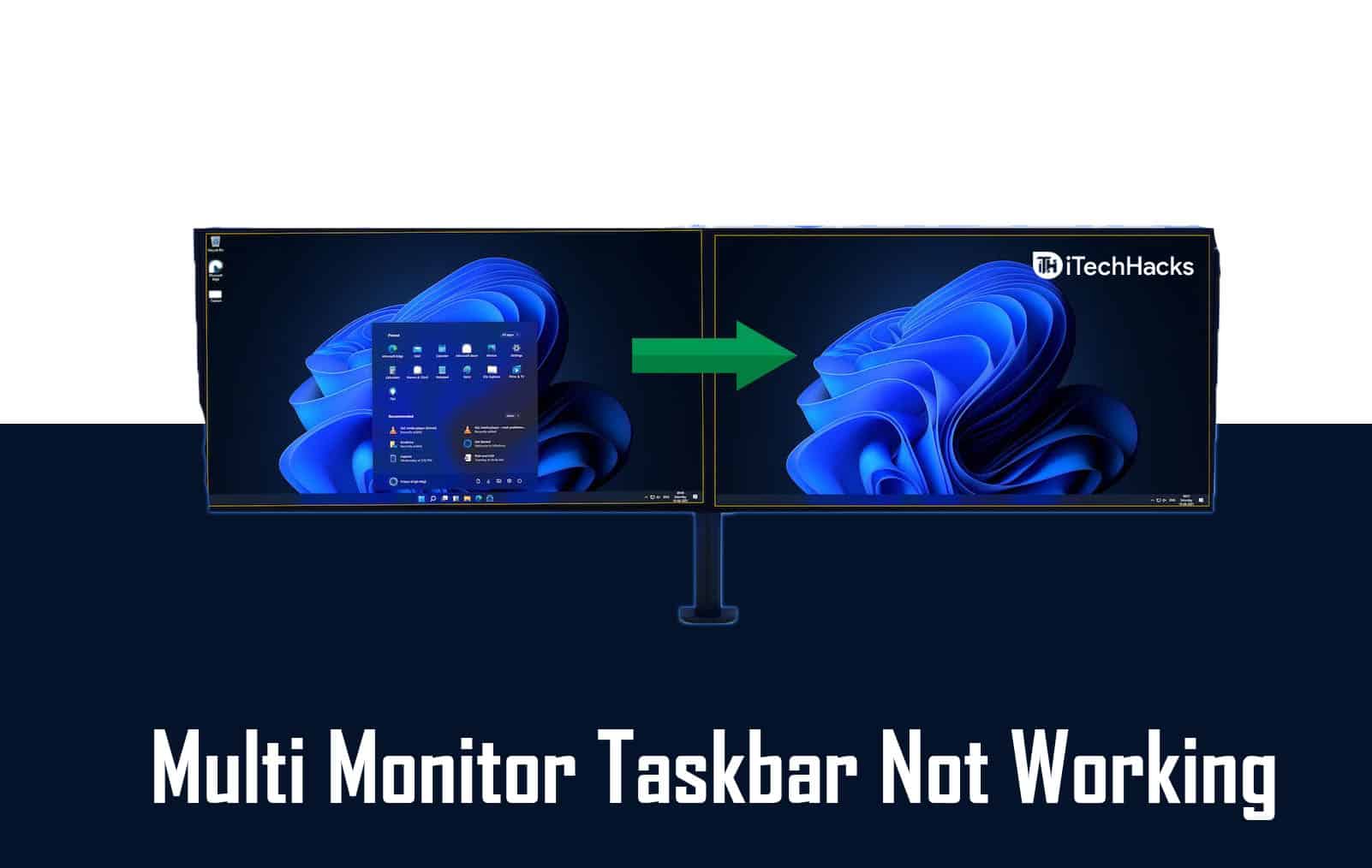
The ability to extend your desktop across multiple monitors is a powerful feature in Windows 11, enhancing productivity and multitasking capabilities. However, users occasionally encounter scenarios where Windows 11 fails to recognize or display a connected secondary monitor. This can be a frustrating experience, hindering workflow and productivity. This article aims to provide a comprehensive guide for troubleshooting these issues, equipping users with the knowledge to identify and resolve the root cause of the problem.
Understanding the Problem: Why Windows 11 Might Not Detect a Second Display
The inability of Windows 11 to detect a secondary display can stem from a variety of factors, each requiring a specific approach to resolution. These factors include:
- Connection Issues: The most common culprit is a faulty connection between the computer and the monitor. This could involve a loose cable, a damaged cable, or an incompatible connection type.
- Driver Problems: Outdated, corrupted, or missing display drivers can prevent Windows from recognizing the connected monitor.
- Display Settings: Incorrect or conflicting display settings within Windows 11 can also lead to detection issues.
- Hardware Malfunctions: Occasionally, the issue might stem from a faulty display port on the computer, a defective monitor, or a malfunctioning graphics card.
- Power Management Settings: Incorrect power management settings can sometimes interfere with the proper functioning of the monitor.
- Software Conflicts: Certain software applications, particularly those managing display settings, might interfere with the detection of a secondary monitor.
Troubleshooting Steps: A Systematic Approach to Resolving the Issue
To effectively troubleshoot the issue of Windows 11 failing to detect a second display, a systematic approach is crucial. The following steps should be followed in a sequential manner:
1. Verify Physical Connections:
- Cable Inspection: Begin by meticulously inspecting the cable connecting the computer and the monitor. Ensure it is securely plugged into both ends and free from any visible damage, kinks, or bends.
- Cable Compatibility: Check if the cable type is compatible with both the computer’s output port and the monitor’s input port. Common connection types include HDMI, DisplayPort, and VGA.
- Port Check: Try connecting the monitor to a different port on the computer, if available. This can help isolate whether the issue lies with the specific port or the cable itself.
2. Update Display Drivers:
- Automatic Updates: Windows 11 typically automatically updates drivers. However, it’s recommended to manually check for updates by navigating to "Device Manager" (accessible through the search bar), expanding "Display Adapters," right-clicking on the graphics card, and selecting "Update Driver."
- Manufacturer Website: Visit the manufacturer’s website for your specific graphics card model and download the latest driver version. Ensure that the downloaded driver is compatible with your Windows 11 version.
- Clean Installation: For a more thorough approach, uninstall the existing display driver and then install the latest version from the manufacturer’s website.
3. Adjust Display Settings:
- Detect Display: Open "Settings" by pressing "Windows Key + I," navigate to "System," then "Display." Click on "Detect" to prompt Windows to search for connected displays.
- Extend Display: If the monitor is detected, ensure that the "Extend these displays" option is selected. This allows you to extend your desktop across both monitors.
- Resolution and Refresh Rate: Adjust the resolution and refresh rate settings for the secondary monitor to ensure optimal performance.
4. Check Power Management Settings:
- Power Options: Open "Control Panel" and navigate to "Power Options." Select "Choose a power plan" and then click on "Change plan settings" for the active power plan.
- Turn Off Monitor: Under "Advanced power settings," find "Turn off display after" and ensure that the value is set to a reasonable time, allowing the monitor to remain active.
- Disable Sleep Mode: In the same settings, find "Put the computer to sleep" and disable this option. This ensures that the monitor remains active even when the computer is idle.
5. Troubleshoot Software Conflicts:
- Third-Party Software: Certain third-party software applications, particularly those managing display settings, can interfere with the detection of a secondary monitor. Temporarily disable such applications to see if the issue resolves.
- Display Settings Reset: Resetting the display settings within Windows 11 can sometimes resolve conflicts. Open "Settings," navigate to "System," then "Display," and click on "Advanced display settings." Under "Display adapter properties for Display 1," click on "List All Modes" and select the desired resolution and refresh rate.
6. Consider Hardware Issues:
- Monitor Test: Connect the monitor to a different computer to verify if it functions correctly. If the monitor works on another device, the issue might lie with the computer’s display port or graphics card.
- Graphics Card Check: If possible, try connecting the monitor to another graphics card slot on the computer, if available. This can help identify whether the issue stems from a faulty graphics card slot or the graphics card itself.
- Contact Manufacturer: If the issue persists, it’s recommended to contact the manufacturer of the computer or monitor for further support and potential hardware replacement.
Frequently Asked Questions (FAQs):
Q: My monitor is detected but the screen remains blank.
A: This could indicate a problem with the monitor’s power supply, signal input, or the connection cable. Ensure the monitor is powered on and the correct input source is selected. Try connecting the monitor to a different computer to verify its functionality.
Q: Windows 11 detects my monitor but only displays a black screen.
A: This could be due to incorrect display settings or a driver issue. Try adjusting the resolution and refresh rate settings for the secondary monitor. Update or reinstall the display drivers.
Q: My monitor is detected but only shows a part of the desktop.
A: This suggests an incorrect display configuration. Adjust the display settings to extend the desktop across both monitors, ensuring the correct resolution and refresh rate for each display.
Q: My monitor is detected but the image is distorted or blurry.
A: This could indicate a problem with the cable connection, resolution settings, or the monitor’s internal settings. Ensure the cable is securely connected and try adjusting the resolution and refresh rate. Check the monitor’s settings for any adjustments related to image quality.
Tips for Preventing Future Issues:
- Regular Driver Updates: Maintain up-to-date display drivers to ensure compatibility and optimal performance.
- Cable Management: Ensure proper cable management to prevent damage or kinks.
- Monitor Settings: Familiarize yourself with the monitor’s settings to adjust resolution, refresh rate, and other parameters as needed.
- Software Updates: Keep your operating system and software applications updated to address potential compatibility issues.
Conclusion:
Troubleshooting Windows 11 multi-monitor setup issues can be a multifaceted process requiring a systematic approach. By following the steps outlined in this guide, users can effectively identify and resolve the root cause of the problem. It’s essential to remember that the issue might not always stem from a single source, and a combination of troubleshooting techniques might be necessary to achieve a successful resolution. With patience and the right approach, users can enjoy the benefits of a seamless multi-monitor experience in Windows 11.




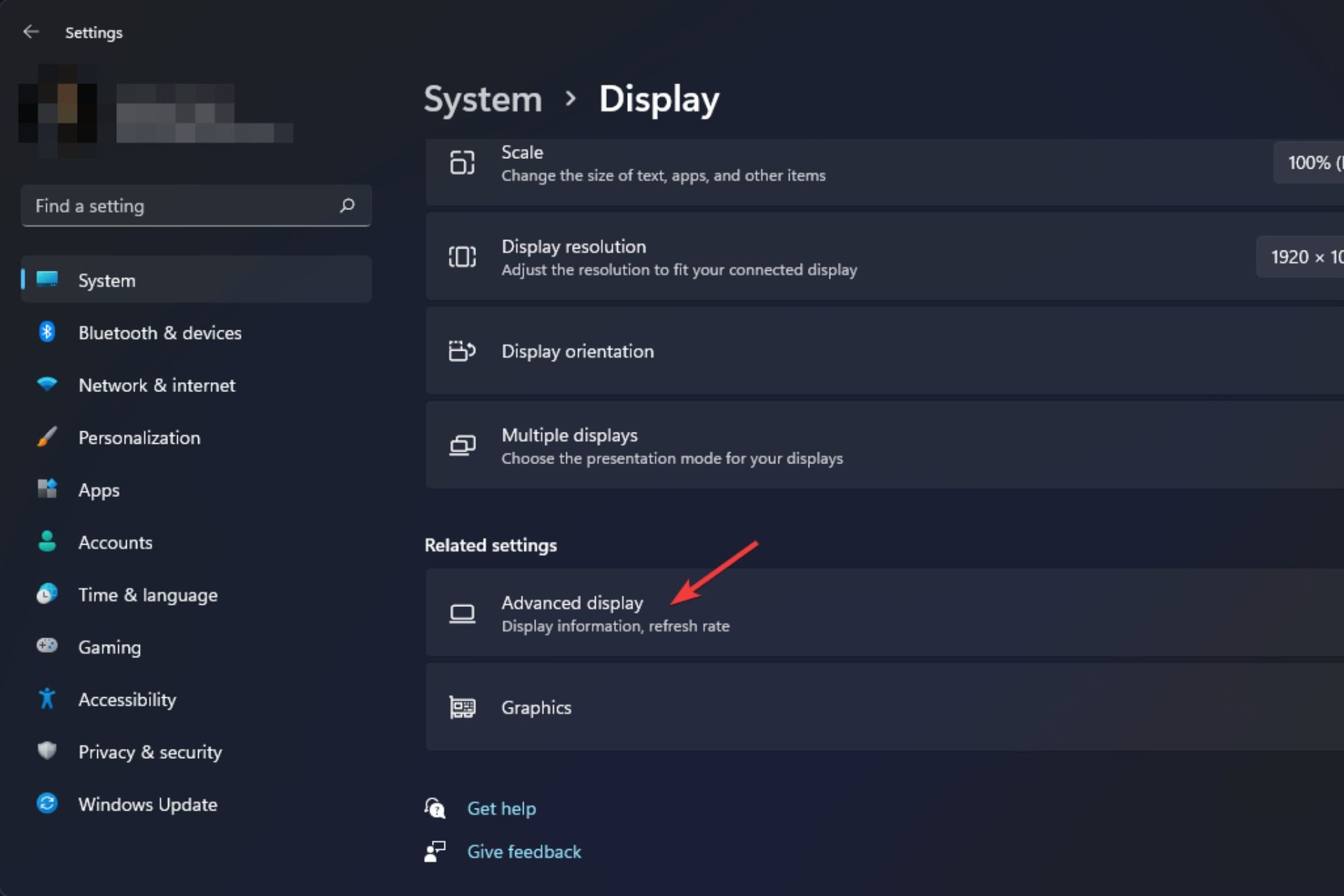
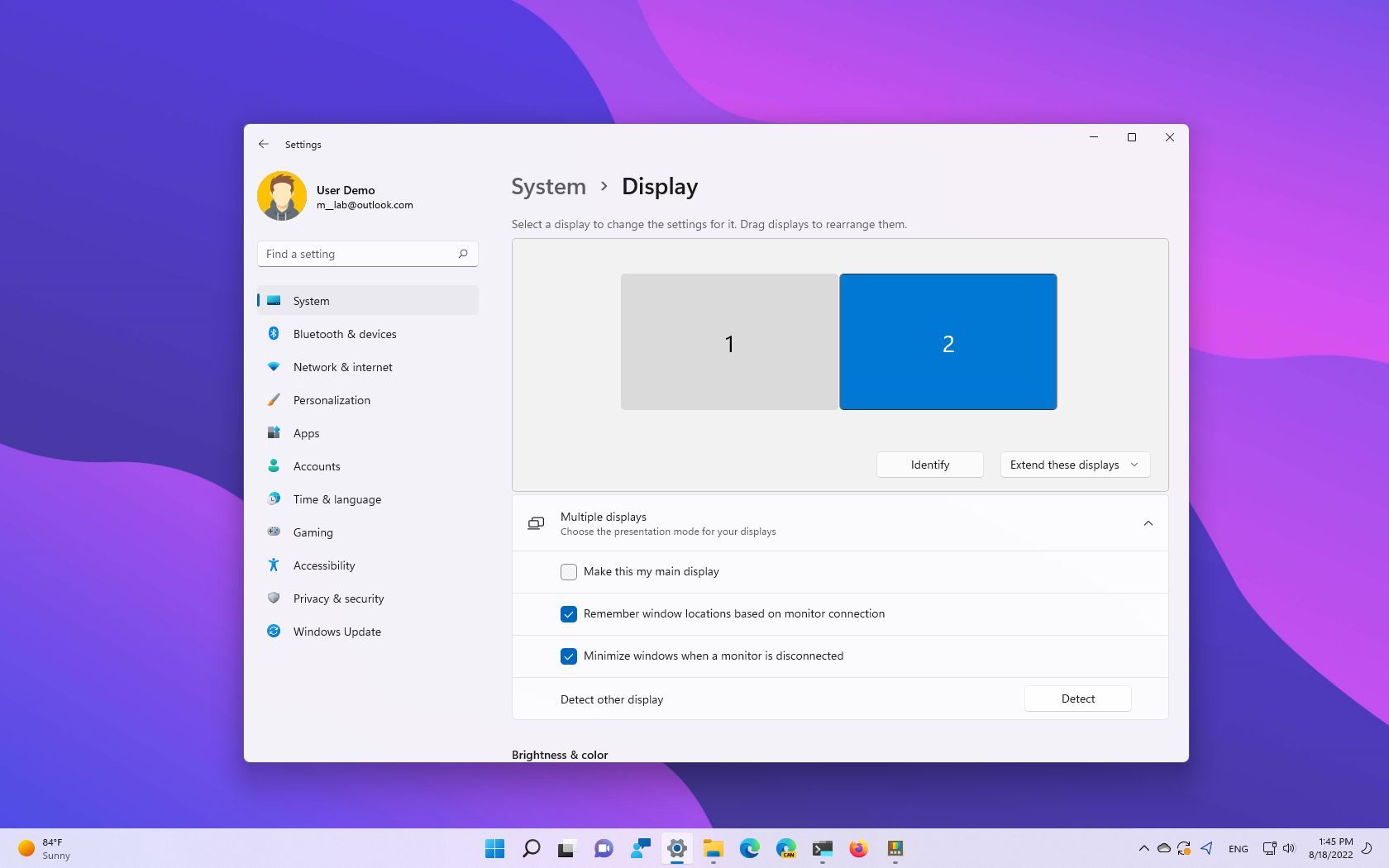
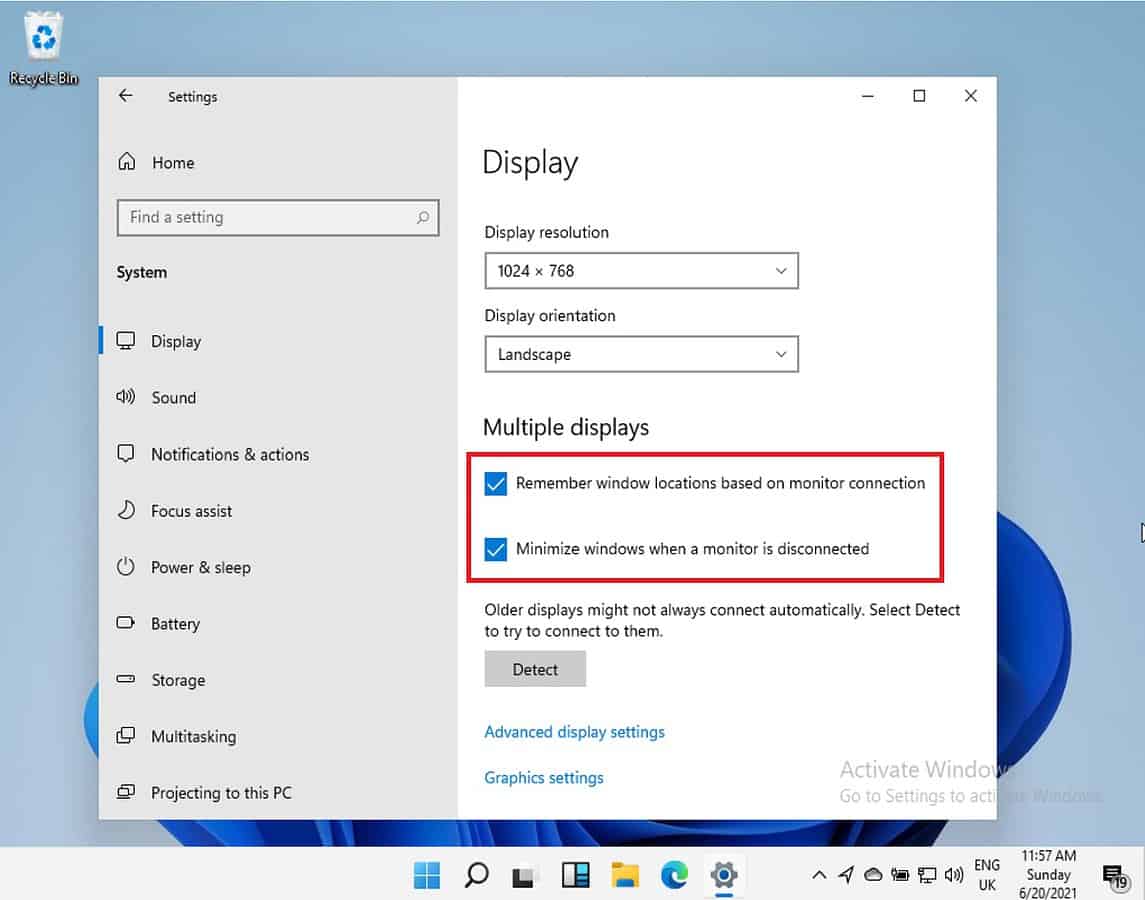
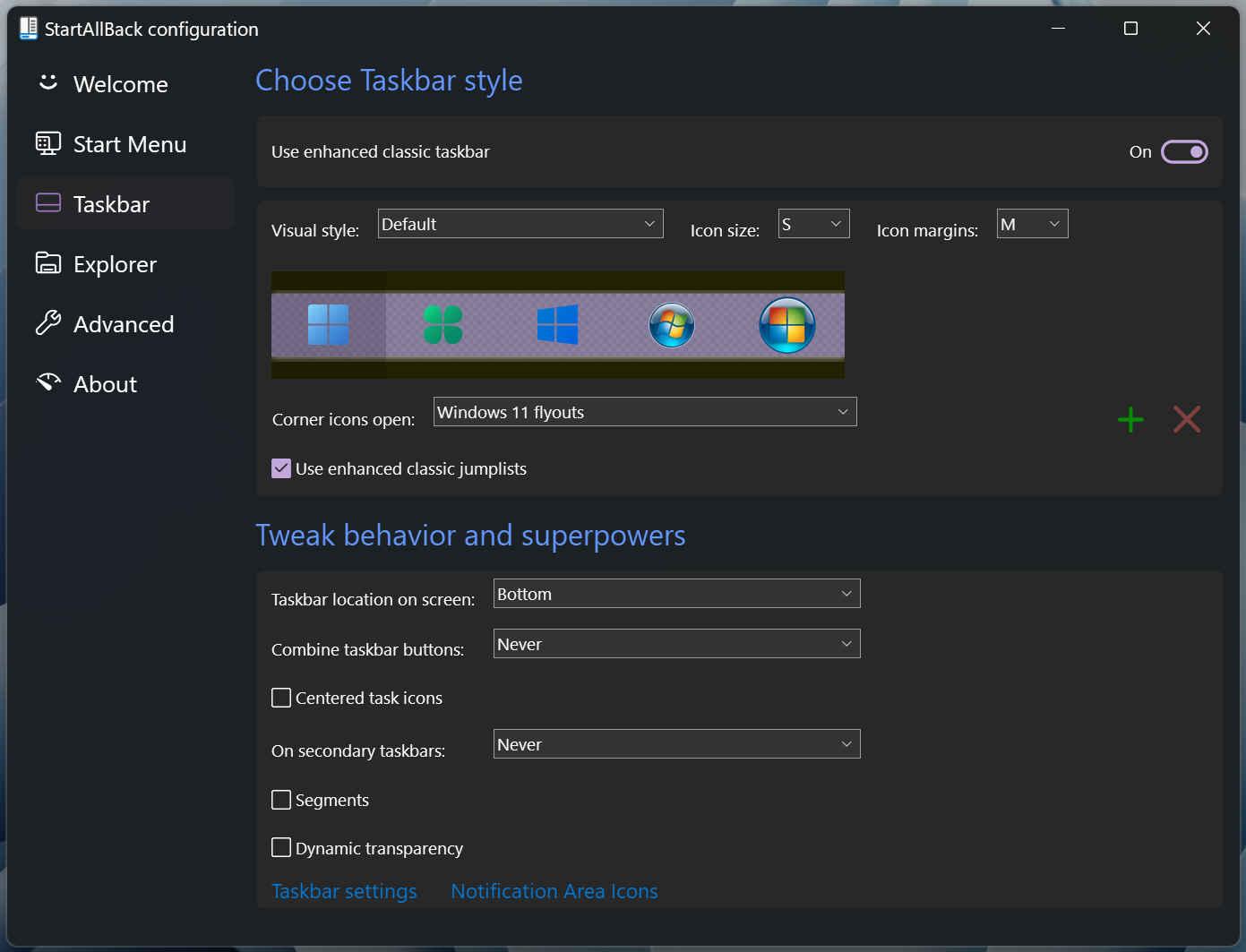
Closure
Thus, we hope this article has provided valuable insights into Troubleshooting Windows 11 Multi-Monitor Setup Issues: A Comprehensive Guide. We thank you for taking the time to read this article. See you in our next article!