Troubleshooting Outlook Issues in Windows 11: A Comprehensive Guide
Related Articles: Troubleshooting Outlook Issues in Windows 11: A Comprehensive Guide
Introduction
In this auspicious occasion, we are delighted to delve into the intriguing topic related to Troubleshooting Outlook Issues in Windows 11: A Comprehensive Guide. Let’s weave interesting information and offer fresh perspectives to the readers.
Table of Content
Troubleshooting Outlook Issues in Windows 11: A Comprehensive Guide

Microsoft Outlook, a cornerstone of productivity for many users, can sometimes encounter issues that prevent it from opening. This can be frustrating, especially when crucial emails, appointments, and tasks are inaccessible. While the reasons behind this malfunction can vary, understanding the potential causes and implementing effective troubleshooting steps can help resolve the issue and restore Outlook functionality.
The Importance of a Functional Outlook
Outlook is not just an email client; it serves as a central hub for communication, organization, and task management. Its features extend beyond sending and receiving emails to include:
- Calendar and Scheduling: Efficiently manage appointments, meetings, and deadlines.
- Contact Management: Organize and access contact information seamlessly.
- Task Management: Create, prioritize, and track tasks for better productivity.
- Integration with Other Applications: Seamlessly connect with other Microsoft products like Word, Excel, and Teams.
When Outlook is unavailable, it disrupts workflows, hinders communication, and can lead to missed deadlines and lost productivity. Therefore, it is crucial to address the issue promptly and effectively.
Common Causes of Outlook Not Opening
Several factors can contribute to Outlook’s failure to launch. Identifying the root cause is essential for selecting the appropriate solution. Some common culprits include:
- Corrupted Profile: An Outlook profile stores user settings, data, and account information. If this profile becomes corrupted, it can prevent Outlook from opening.
- Add-in Conflicts: Third-party add-ins designed to enhance Outlook functionality can sometimes interfere with the program’s core operations.
- Software Updates: Recent updates to Windows, Office, or Outlook itself can sometimes introduce compatibility issues that lead to malfunctions.
- Hardware Issues: Hardware problems, such as a failing hard drive or insufficient memory, can also contribute to Outlook’s inability to launch.
- Network Connectivity: Issues with internet connectivity can prevent Outlook from accessing essential data or synchronizing with servers.
- Virus or Malware: Malicious software can compromise Outlook’s functionality and prevent it from starting.
Troubleshooting Steps: A Systematic Approach
Addressing Outlook’s inability to launch requires a methodical approach. The following troubleshooting steps should be undertaken in a sequential manner, starting with the simplest solutions and progressing to more complex ones:
1. Basic Checks:
- Restart Your Computer: A simple restart can resolve temporary glitches and refresh system resources.
- Check Internet Connection: Ensure a stable and active internet connection for Outlook to function properly.
- Close Other Applications: Running too many programs simultaneously can strain system resources and hinder Outlook’s performance.
- Run Outlook as Administrator: Sometimes, running Outlook with administrator privileges can resolve access permission issues.
2. Repair Outlook:
- Online Repair: This option attempts to fix common issues within Outlook without deleting user data.
- Offline Repair: This option performs a more thorough repair, potentially resolving more complex problems.
3. Reset Outlook:
- Reset Outlook Data Files: This option resets Outlook’s data files to their default settings, potentially resolving corruption issues.
- Reset Outlook Settings: This option restores Outlook settings to their factory defaults, removing any customizations that might be causing conflicts.
4. Troubleshoot Add-ins:
- Disable Add-ins: Temporarily disabling all add-ins can help determine if a particular add-in is causing the problem.
- Enable Add-ins Individually: Once add-ins are disabled, enable them one by one to identify the culprit.
5. Create a New Outlook Profile:
- Create a New Profile: This option allows you to set up a fresh Outlook profile, potentially resolving issues with the existing profile.
- Import Data from Old Profile: Transfer your data, such as emails, contacts, and calendars, from the old profile to the new one.
6. Check for Updates:
- Windows Updates: Ensure your Windows operating system is up to date.
- Office Updates: Check for the latest updates for Microsoft Office suite, including Outlook.
7. Scan for Malware:
- Run Antivirus Scan: Use a reputable antivirus software to scan your computer for malicious programs that could be affecting Outlook.
8. Seek Professional Help:
If the above troubleshooting steps do not resolve the issue, it is recommended to consult a professional IT support specialist for assistance.
FAQs: Addressing Common Questions
Q: What if Outlook opens but displays an error message?
A: Error messages can provide valuable clues about the underlying problem. Note the specific error message and search for solutions online or contact Microsoft support for assistance.
Q: How do I know if my Outlook profile is corrupted?
A: Symptoms of a corrupted Outlook profile include:
- Outlook taking a long time to start or open.
- Frequent crashes or freezes.
- Missing emails, contacts, or calendar entries.
- Error messages related to the profile.
Q: Can I recover data from a corrupted Outlook profile?
A: Data recovery from a corrupted Outlook profile is possible but requires specialized tools and techniques. Contact a data recovery specialist for assistance.
Q: What if I suspect a hardware issue is causing the problem?
A: If you suspect hardware issues, contact a computer repair technician for diagnosis and repair.
Tips for Preventing Future Issues
- Regularly Back Up Outlook Data: Create regular backups of your Outlook data to prevent data loss in case of corruption or other problems.
- Keep Software Updated: Install the latest updates for Windows, Office, and Outlook to ensure compatibility and security.
- Run Antivirus Software: Protect your computer from malware that can damage Outlook and other programs.
- Monitor System Resources: Ensure your computer has sufficient memory and disk space to run Outlook smoothly.
Conclusion: Maintaining a Functional Outlook
Ensuring a functional Outlook is crucial for maintaining productivity and communication. While various factors can cause Outlook to fail to open, a systematic approach to troubleshooting can effectively address the issue. By following the steps outlined in this guide, users can identify the root cause of the problem and implement appropriate solutions to restore Outlook functionality. Remember, regular maintenance, software updates, and proactive steps to prevent data loss are essential for maintaining a reliable and efficient Outlook experience.




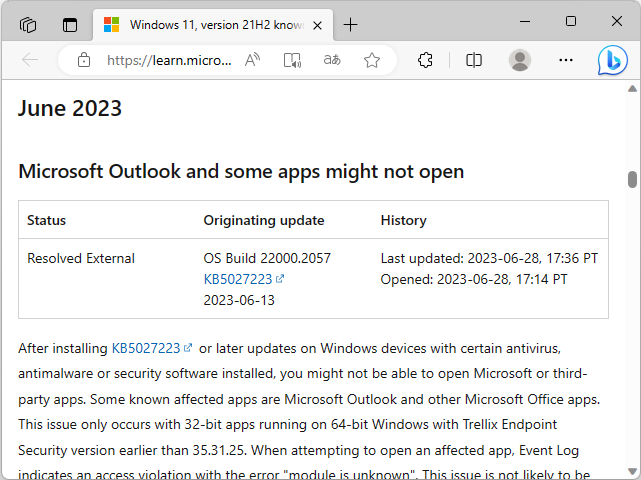
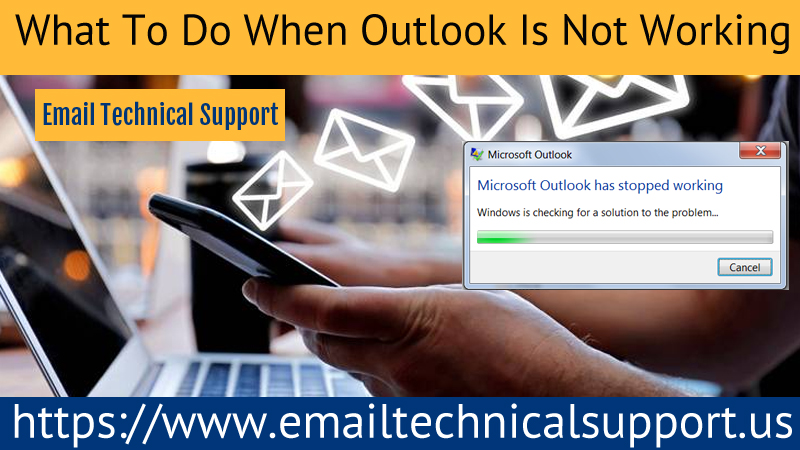


Closure
Thus, we hope this article has provided valuable insights into Troubleshooting Outlook Issues in Windows 11: A Comprehensive Guide. We appreciate your attention to our article. See you in our next article!