Troubleshooting External Drive Recognition Issues in Windows 11
Related Articles: Troubleshooting External Drive Recognition Issues in Windows 11
Introduction
In this auspicious occasion, we are delighted to delve into the intriguing topic related to Troubleshooting External Drive Recognition Issues in Windows 11. Let’s weave interesting information and offer fresh perspectives to the readers.
Table of Content
Troubleshooting External Drive Recognition Issues in Windows 11
![External Hard Drive Not Showing up in Windows 11 [Fix]](https://cdn.windowsreport.com/wp-content/uploads/2022/04/explorer_FVrF9nxhK1.jpg)
The inability to detect an external drive in Windows 11 can be a frustrating experience, hindering access to important files and data. This issue can stem from a variety of factors, ranging from simple connection problems to more complex hardware or software malfunctions. This comprehensive guide will explore common causes, provide effective troubleshooting steps, and offer valuable insights into preventing future occurrences.
Understanding the Problem:
When Windows 11 fails to recognize an external drive, it can manifest in different ways:
- The drive does not appear in File Explorer: The most common symptom is the absence of the drive in the "This PC" or "My Computer" section of File Explorer.
- The drive appears but is inaccessible: The drive might be listed, but accessing its contents results in error messages like "Access denied" or "The drive is not formatted."
- The drive is detected but shows limited space: The drive may appear with a significantly smaller capacity than its actual size.
Common Causes of External Drive Non-Recognition:
-
Connection Issues:
- Loose or faulty cable: A damaged or loose connection between the external drive and the computer can interrupt data transfer.
- Incorrect port: Utilizing a USB port that does not support the drive’s connection type (e.g., USB 2.0 port for a USB 3.0 drive) can lead to recognition issues.
- Power supply problems: Insufficient power supply can affect external hard drives, especially those with higher capacity or demanding read/write operations.
-
Drive-Related Problems:
- Drive failure: Physical damage to the drive’s internal components or a failing hard drive can render it inaccessible.
- File system errors: Corrupted file systems can prevent Windows from reading and accessing the drive’s contents.
- Drive partition issues: Incorrectly formatted or damaged partitions can hinder recognition.
-
Software and System Issues:
- Outdated or incompatible drivers: Outdated or malfunctioning drivers for the external drive can lead to recognition problems.
- Windows updates: Recent Windows updates may sometimes introduce incompatibilities or bugs that affect external drive recognition.
- Malware infection: Malware can corrupt system files or interfere with the drive’s communication with the operating system.
Troubleshooting Steps:
1. Basic Checks:
- Check the connections: Ensure the connection between the external drive and the computer is secure and free of any damage. Try using a different USB cable or port.
- Power supply: If using an external hard drive, verify that it receives sufficient power. Consider using a separate power adapter or connecting the drive to a different power source.
- Restart your computer: A simple restart can often resolve temporary software glitches.
2. Drive-Specific Troubleshooting:
- Format the drive: If the drive is accessible but shows limited space or displays an error message, formatting the drive can often resolve the issue. However, this will erase all data on the drive, so it is recommended to back up important files beforehand.
- Check for bad sectors: Utilize the "chkdsk" command in Command Prompt to scan the drive for bad sectors and attempt to repair them.
- Run a drive diagnostic tool: Many external drive manufacturers provide diagnostic tools that can identify potential hardware issues.
3. System-Level Troubleshooting:
- Update drivers: Update the drivers for your external drive to ensure compatibility with Windows 11.
- Run the "Hardware and Devices" troubleshooter: Windows 11 offers built-in troubleshooters that can identify and resolve common hardware issues.
- Check for system errors: Utilize the "System File Checker" (SFC) tool to scan for and repair corrupted system files that might be interfering with the drive’s operation.
4. Advanced Troubleshooting:
- Disable and re-enable USB controllers: Disabling and re-enabling USB controllers in Device Manager can sometimes resolve driver issues.
- Check for BIOS settings: Ensure that the BIOS settings allow the external drive to be recognized.
- Use a different computer: Testing the external drive on a different computer can help determine if the issue lies with the drive itself or the computer.
Preventing Future Issues:
- Regularly back up important data: Regular backups help protect against data loss in case of drive failure or corruption.
- Maintain clean connections: Keep the USB ports and connectors clean to ensure a reliable connection.
- Use high-quality cables: Invest in high-quality USB cables to minimize connection issues.
- Monitor drive health: Use drive health monitoring tools to detect potential problems early and take proactive measures.
FAQs:
Q: What if the drive is still not detected after trying these troubleshooting steps?
A: If the problem persists, the external drive might be experiencing a hardware failure. Contact the drive manufacturer or a professional data recovery service for assistance.
Q: Can I recover data from a non-recognized drive?
A: Data recovery from a non-recognized drive is possible, but it is a complex and specialized process. Contact a professional data recovery service for help.
Q: Is it safe to format the drive if I’m not sure if it’s damaged?
A: Formatting a drive will erase all data. Only format the drive if you are sure you have backed up all important files or if you are willing to lose the data.
Q: What if the external drive is detected but shows limited space?
A: This could indicate a file system error or a damaged partition. Try running a disk check or reformatting the drive.
Q: Can malware affect external drive recognition?
A: Yes, malware can corrupt system files or interfere with the drive’s communication with the operating system, leading to recognition problems.
Conclusion:
Troubleshooting external drive recognition issues in Windows 11 requires a systematic approach. By understanding the common causes and following the provided troubleshooting steps, users can effectively address most problems. Regular maintenance, including driver updates, system checks, and data backups, can significantly reduce the likelihood of encountering such issues. If the problem persists, seeking professional assistance from a drive manufacturer or data recovery service is recommended.

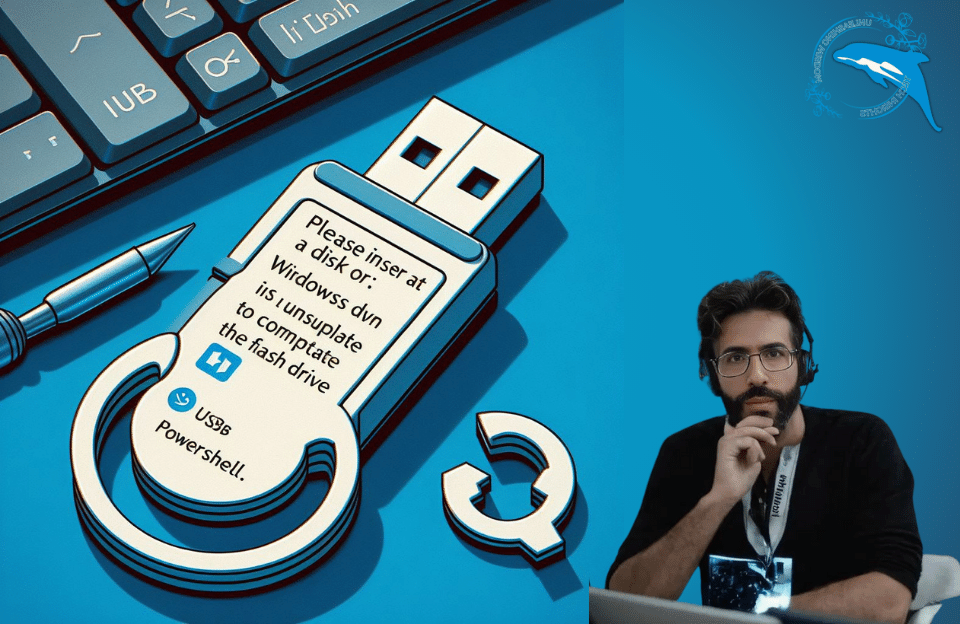
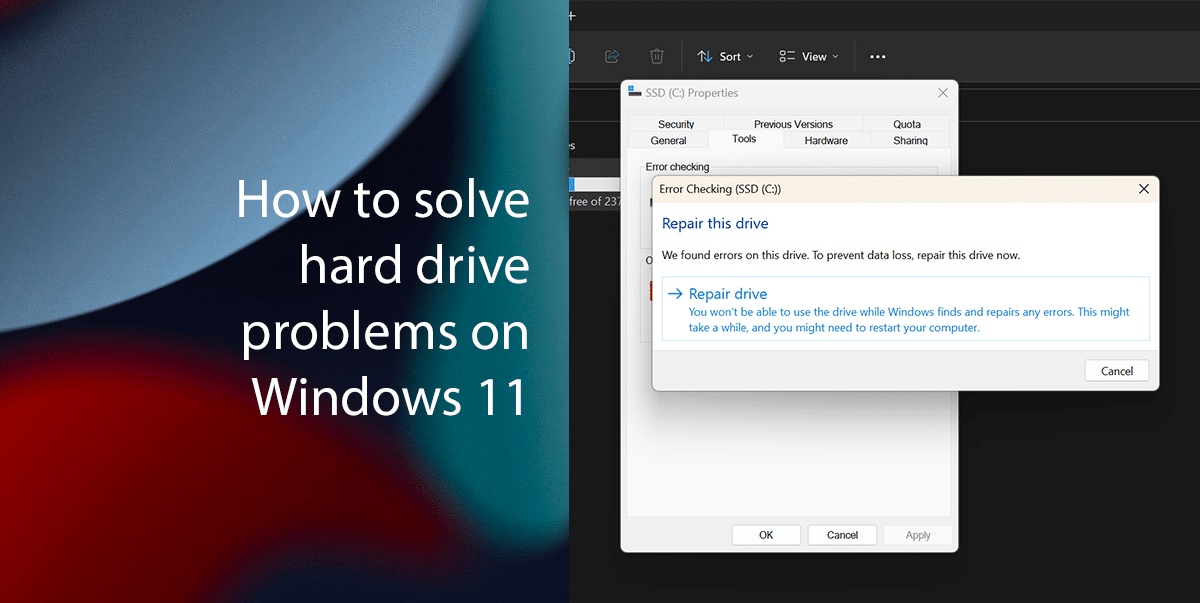
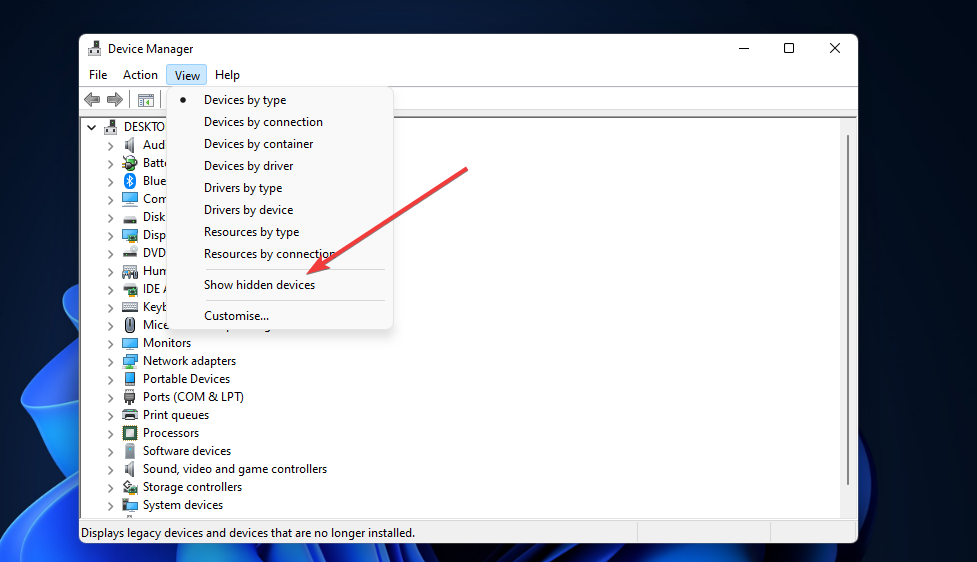
![Windows 11 Won't Recognize External Hard Drive [7 Easy Fixes]](https://mspoweruser.com/wp-content/uploads/2024/02/Untitled-design-1-700x394.png)
![USB Device Not Recognized Windows 11 FIX [Solution] - YouTube](https://i.ytimg.com/vi/D9i1jD9BQgA/maxresdefault.jpg)

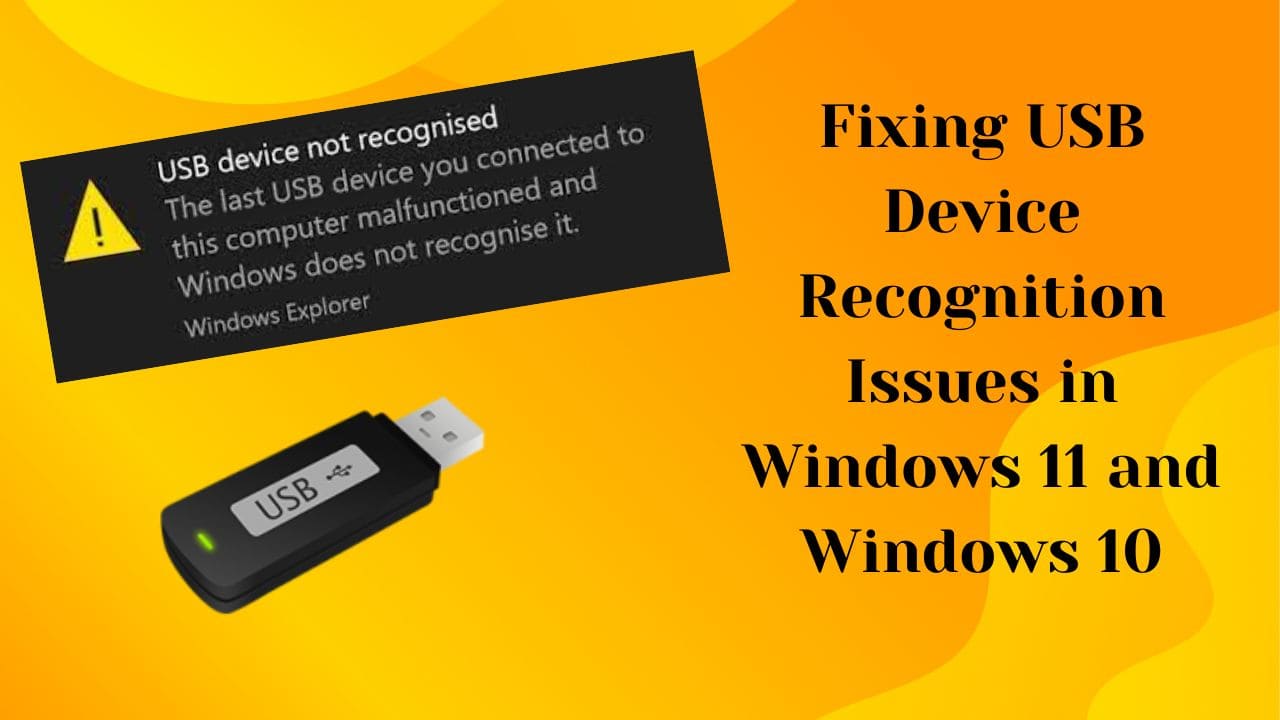
Closure
Thus, we hope this article has provided valuable insights into Troubleshooting External Drive Recognition Issues in Windows 11. We appreciate your attention to our article. See you in our next article!