Troubleshooting Email Sending Issues in Windows 11 Outlook
Related Articles: Troubleshooting Email Sending Issues in Windows 11 Outlook
Introduction
With enthusiasm, let’s navigate through the intriguing topic related to Troubleshooting Email Sending Issues in Windows 11 Outlook. Let’s weave interesting information and offer fresh perspectives to the readers.
Table of Content
Troubleshooting Email Sending Issues in Windows 11 Outlook

The inability to send emails from Outlook in Windows 11 can be a frustrating experience, hindering communication and productivity. This article aims to provide a comprehensive guide for troubleshooting and resolving such issues, offering a systematic approach to identifying and addressing the underlying causes.
Understanding the Problem:
The inability to send emails from Outlook in Windows 11 can stem from various factors, including:
- Network Connectivity Issues: A lack of stable internet connection can prevent emails from being sent.
- Incorrect Account Configuration: Incorrectly configured email accounts, such as incorrect server settings or passwords, can lead to sending failures.
- Firewall or Antivirus Interference: Security software might block outgoing email traffic, hindering email transmission.
- Outlook Add-in Conflicts: Certain Outlook add-ins might interfere with the email sending process.
- Server Errors: Problems with the email server, such as temporary outages or maintenance, can prevent email delivery.
- Email Size Limits: Exceeding the maximum allowed email size can lead to sending failures.
- Corrupted Outlook Data Files: Damaged Outlook data files can disrupt email functionality.
Troubleshooting Steps:
1. Verify Network Connectivity:
- Check Internet Connection: Ensure a stable internet connection by browsing the web or testing other online services.
- Network Troubleshooting: Run network diagnostics or contact your internet service provider if issues persist.
2. Review Account Configuration:
- Account Settings: Verify the email account’s configuration in Outlook, including server addresses, port numbers, and authentication settings.
- Password Validation: Ensure the correct password is entered for the email account.
3. Temporarily Disable Firewall and Antivirus:
- Firewall Settings: Temporarily disable the firewall to check if it’s blocking outgoing email traffic.
- Antivirus Settings: Temporarily disable the antivirus software to assess its potential impact on email sending.
4. Disable Add-ins:
- Add-in Management: Disable all add-ins in Outlook and check if email sending functionality is restored. If so, re-enable add-ins one by one to identify the culprit.
5. Contact Email Service Provider:
- Server Status: Contact your email service provider to inquire about potential server outages or maintenance.
- Technical Support: Seek technical support from your email service provider if the issue persists.
6. Check Email Size Limits:
- Service Limits: Consult your email service provider’s guidelines for maximum email size limits.
- File Compression: Compress large attachments to reduce email size.
7. Repair Outlook Data Files:
- Outlook Data File Repair: Use the built-in repair tool in Outlook to attempt to fix corrupted data files.
- Data File Backup: Create a backup of your Outlook data files before running the repair tool.
8. Reinstall Outlook:
- Reinstallation: Reinstall Outlook as a last resort if the issue persists after trying other solutions.
- Backup Data: Ensure you back up your Outlook data files before reinstalling.
FAQs:
Q: What are the common error messages associated with email sending failures in Outlook?
A: Common error messages include:
- "Your message couldn’t be sent. Try sending again later."
- "The server responded with an error."
- "There’s a problem with your server’s settings."
- "The connection to the server was interrupted."
Q: How do I access Outlook account settings in Windows 11?
A: To access Outlook account settings:
- Open Outlook.
- Click "File" in the top-left corner.
- Select "Account Settings" and then "Account Settings."
- Choose the email account you want to modify and click "Change."
Q: What if I’m using a webmail service like Gmail or Yahoo Mail?
A: If you’re using a webmail service, the issue might lie with the webmail provider’s server or your internet connection. Contact the webmail provider for support or check your internet connection.
Q: How can I identify the specific add-in causing the issue?
A: To identify the specific add-in causing the issue:
- Disable all add-ins in Outlook.
- Send an email to test if the issue is resolved.
- If the issue is resolved, re-enable add-ins one by one, testing after each re-enablement.
- The add-in that causes the issue to reappear is the culprit.
Tips:
- Keep Outlook Up-to-Date: Regularly update Outlook to ensure you have the latest bug fixes and security patches.
- Regularly Check Email Service Provider Updates: Stay informed about any updates or changes to your email service provider’s settings.
- Use a Strong Password: Choose a strong and unique password for your email account to enhance security.
- Enable Two-Factor Authentication: Consider enabling two-factor authentication for enhanced account security.
- Monitor Email Usage: Pay attention to your email usage and be mindful of exceeding email size limits.
- Maintain a Clean Inbox: Regularly clean your inbox to manage email storage and improve performance.
Conclusion:
Resolving email sending issues in Windows 11 Outlook requires a systematic approach to troubleshooting. By verifying network connectivity, reviewing account configuration, addressing firewall or antivirus interference, disabling add-ins, contacting the email service provider, checking email size limits, repairing Outlook data files, and reinstalling Outlook if necessary, users can effectively identify and resolve the root cause of the problem. It’s crucial to stay informed about updates, maintain good email hygiene, and prioritize account security to prevent future email sending issues.

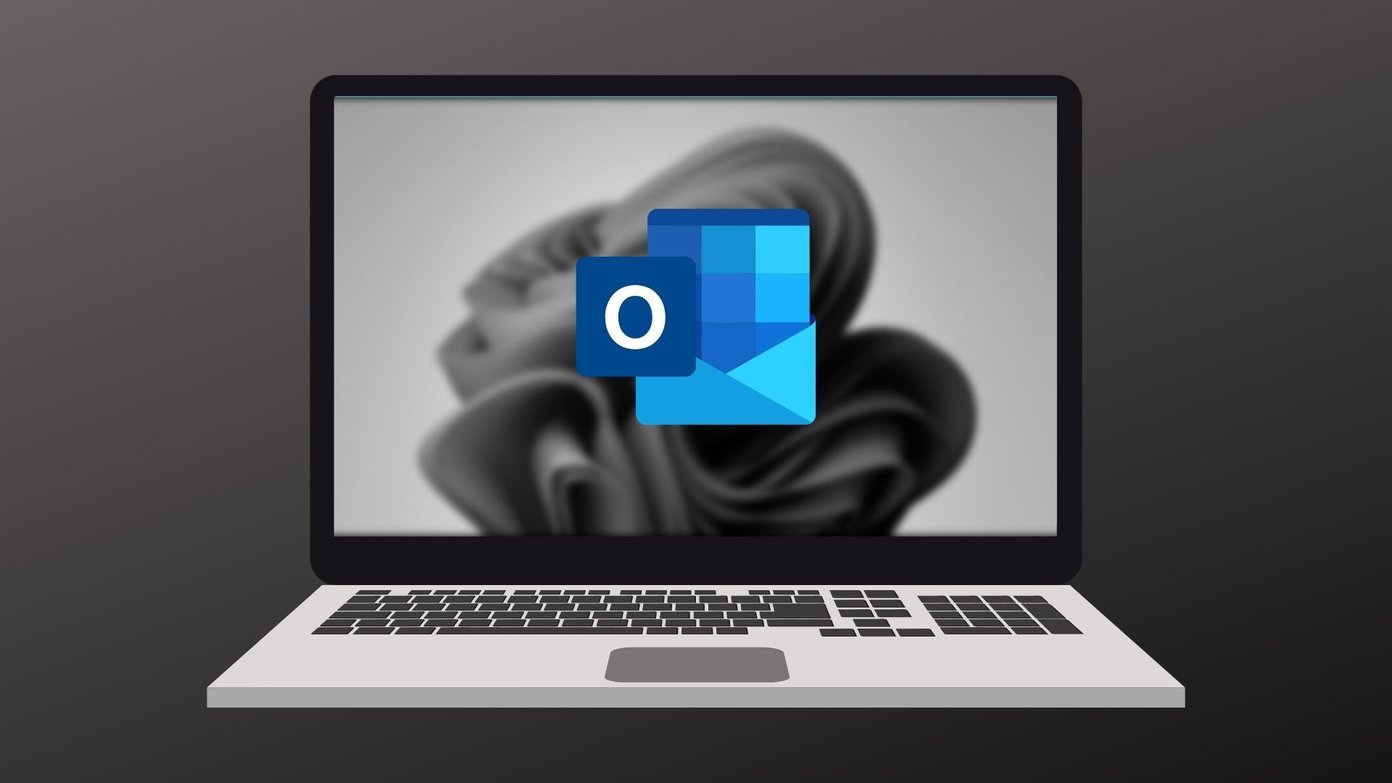


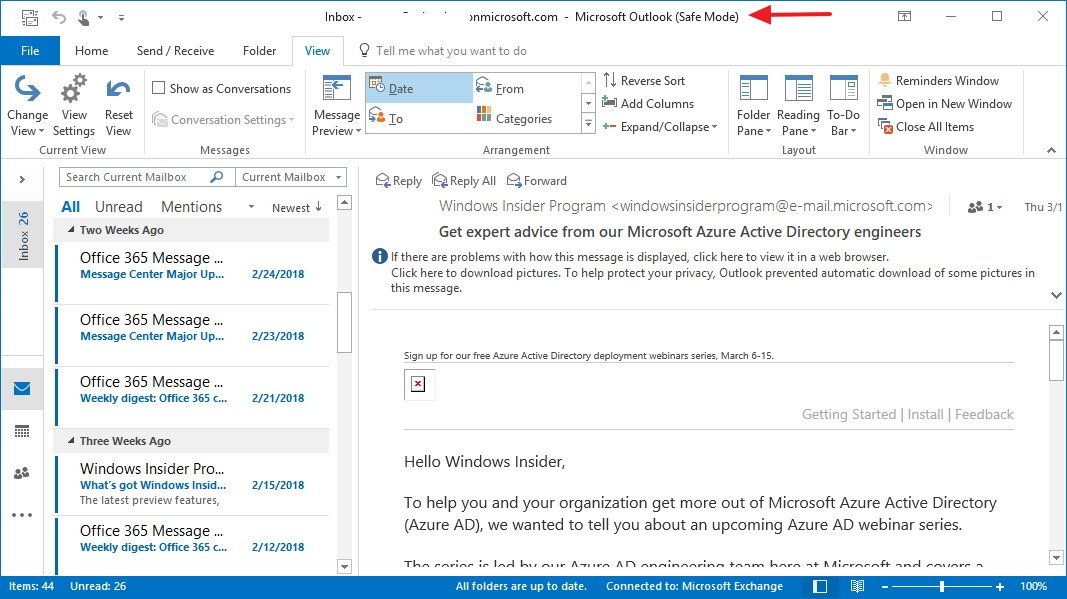

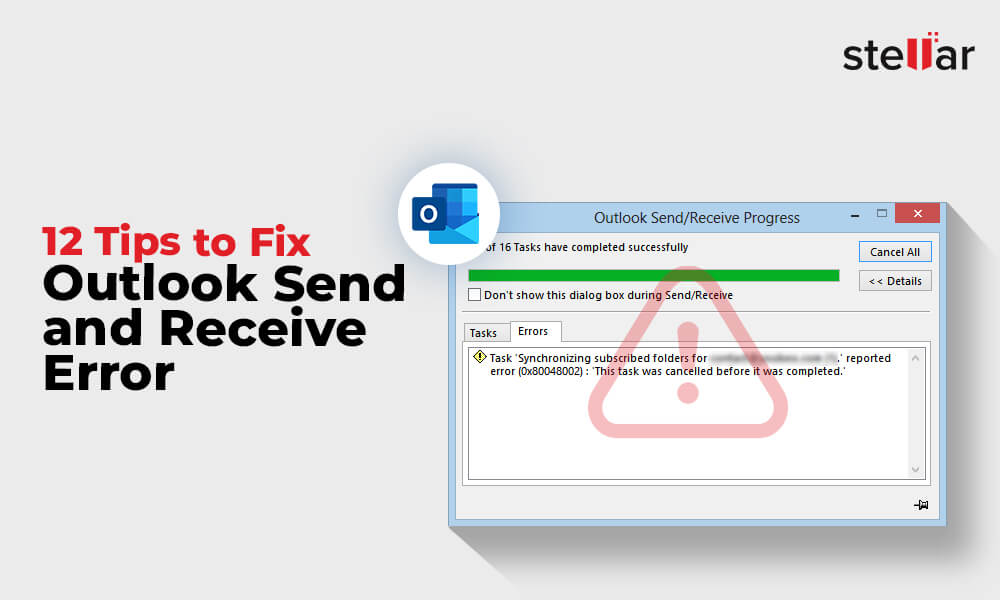
Closure
Thus, we hope this article has provided valuable insights into Troubleshooting Email Sending Issues in Windows 11 Outlook. We thank you for taking the time to read this article. See you in our next article!