Troubleshooting Display Issues in Windows 11: A Comprehensive Guide
Related Articles: Troubleshooting Display Issues in Windows 11: A Comprehensive Guide
Introduction
With enthusiasm, let’s navigate through the intriguing topic related to Troubleshooting Display Issues in Windows 11: A Comprehensive Guide. Let’s weave interesting information and offer fresh perspectives to the readers.
Table of Content
Troubleshooting Display Issues in Windows 11: A Comprehensive Guide
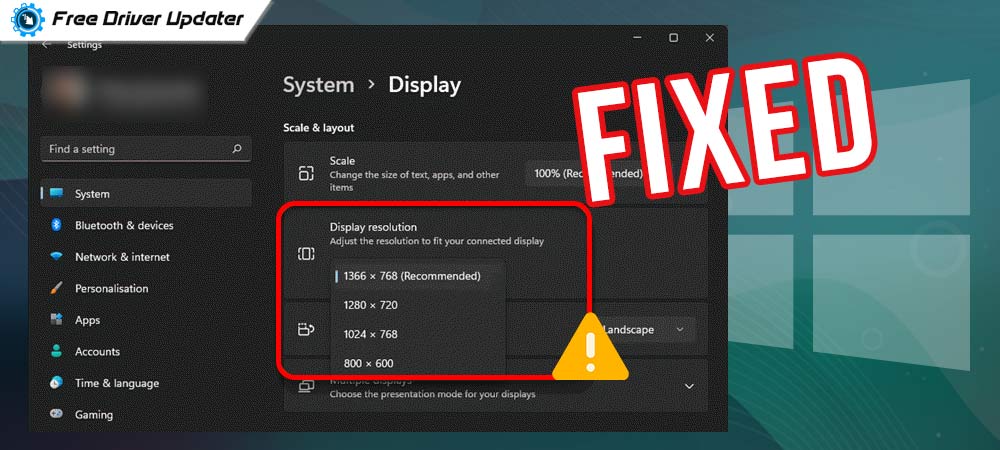
The inability to detect a display in Windows 11 can be a frustrating experience, leaving users staring at a blank screen with no visual feedback. This issue can stem from a variety of factors, ranging from simple connectivity problems to more complex hardware or software malfunctions. This comprehensive guide will delve into the potential causes of this issue and provide a structured approach to troubleshooting and resolving it.
Understanding the Problem:
When Windows 11 fails to recognize a display, it signifies a breakdown in communication between the operating system and the display device. This communication is facilitated by a complex interplay of hardware components, drivers, and software settings. A failure at any point in this chain can lead to the display issue.
Possible Causes:
1. Connection Issues:
- Loose or faulty cables: Ensure the HDMI, DisplayPort, or VGA cable connecting the computer to the monitor is securely plugged in at both ends. Inspect the cables for any visible damage or wear and tear.
- Incorrect port selection: Verify that the display cable is connected to the correct port on both the computer and the monitor. Some monitors have multiple input ports; ensure the selected port is active.
- Unsupported resolution or refresh rate: The monitor might not support the resolution or refresh rate configured in Windows 11. Attempt adjusting these settings in the Display settings to match the monitor’s capabilities.
2. Driver Problems:
- Outdated or corrupted display drivers: Outdated or corrupted display drivers can cause compatibility issues, leading to display detection problems. Update the drivers to the latest version or reinstall them.
- Incompatible drivers: If the display driver is not specifically designed for the monitor model, it might not function correctly. Download and install the correct driver from the manufacturer’s website.
3. Hardware Malfunctions:
- Faulty monitor: The monitor itself might be malfunctioning. Try connecting the monitor to a different computer to verify its functionality.
- Defective graphics card: A faulty graphics card can prevent the display from being detected. Consider testing the graphics card on a different computer or replacing it if necessary.
4. Software Conflicts:
- Conflicting software: Certain software programs might interfere with the display driver or settings, causing detection issues. Temporarily disable any recently installed programs to see if the problem resolves.
- Incorrect display settings: Improper display settings in Windows 11 can lead to display detection problems. Check and adjust the settings in the Display settings menu.
5. Other Potential Issues:
- BIOS settings: Incorrect BIOS settings, such as disabled integrated graphics, can affect display detection. Check the BIOS settings and ensure the integrated graphics are enabled.
- Windows 11 installation issues: A corrupt or incomplete Windows 11 installation can lead to display issues. Consider reinstalling Windows 11 or performing a system restore.
Troubleshooting Steps:
1. Basic Checks:
- Restart the computer and monitor: A simple restart can often resolve temporary glitches and establish a fresh connection.
- Check the power cable: Ensure both the computer and the monitor are receiving power and are turned on.
- Inspect cables and ports: Examine the cables for any damage and ensure they are securely plugged into the correct ports.
- Try a different display: Connect a different monitor to the computer to rule out a faulty display.
2. Driver Management:
- Update display drivers: Go to Device Manager (right-click the Start menu and select "Device Manager"), expand "Display Adapters," right-click on the graphics card, and select "Update driver."
- Reinstall display drivers: Uninstall the current display driver from Device Manager and download and install the latest version from the manufacturer’s website.
- Roll back drivers: If the issue arose after a recent driver update, try rolling back to a previous version of the driver.
3. Software and Settings:
- Adjust display settings: Open the Display settings (Settings > System > Display) and adjust the resolution, refresh rate, and scaling settings to match the monitor’s capabilities.
- Disable conflicting software: Temporarily disable any recently installed programs or software that might be interfering with the display.
- Perform a clean boot: Start Windows 11 in a clean boot state by disabling non-essential startup programs to isolate any software conflicts.
4. Hardware Troubleshooting:
- Test the monitor with a different computer: Connect the monitor to a different computer to confirm its functionality.
- Test the graphics card on a different computer: If possible, test the graphics card in another computer to rule out a faulty card.
5. Advanced Solutions:
- Check BIOS settings: Access the BIOS setup (usually by pressing a specific key during startup) and ensure the integrated graphics are enabled.
- System restore: If the issue began recently, try restoring the system to a previous point in time before the problem appeared.
- Reinstall Windows 11: If all other solutions fail, consider reinstalling Windows 11 from scratch.
FAQs:
Q: Why is my monitor not being detected in Windows 11 after upgrading from Windows 10?
A: The upgrade process might have corrupted or overwritten display drivers. Updating or reinstalling the display drivers is the first step in resolving this issue.
Q: My display is detected but the screen remains black. What could be the issue?
A: This could indicate a problem with the monitor itself, the graphics card, or the cable connection. Check the monitor’s power supply, try a different cable, or test the graphics card on another computer.
Q: I have tried all the troubleshooting steps, but my display is still not detected. What should I do?
A: If you have exhausted all the troubleshooting steps, consider contacting Microsoft support or the manufacturer of your computer or monitor for further assistance.
Tips:
- Keep your display drivers up to date: Regularly check for updates to ensure compatibility and optimal performance.
- Back up your data before making any significant changes: This will help you restore your system if something goes wrong.
- Be patient and systematic: Troubleshooting can be time-consuming, so approach it methodically and try each step before moving to the next.
Conclusion:
Resolving display detection issues in Windows 11 can be a challenging task, but with a systematic approach and a clear understanding of the potential causes, it is often possible to identify and rectify the problem. By following the troubleshooting steps outlined in this guide, users can systematically eliminate potential causes and restore their display functionality. Remember to seek professional assistance if the issue persists after attempting all the troubleshooting steps.


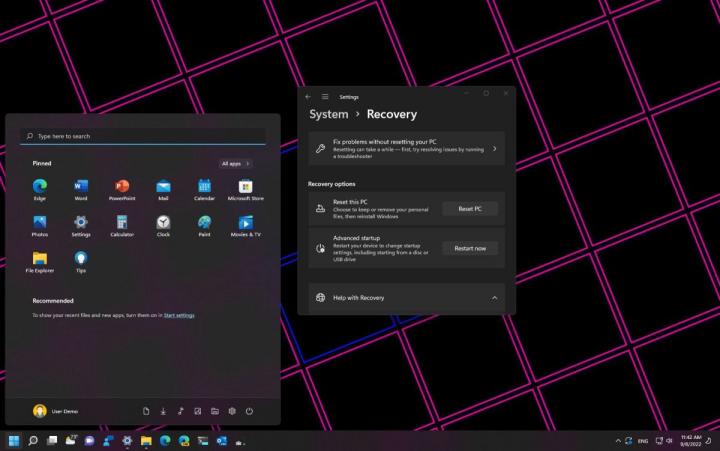
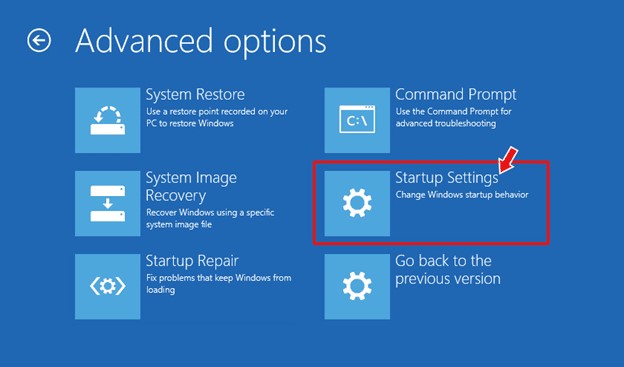
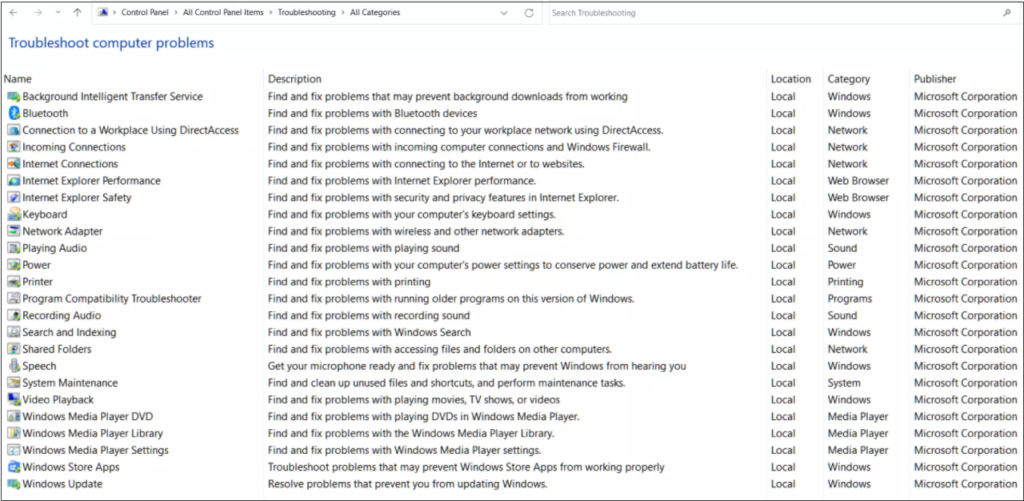
-f_mobile.jpg)
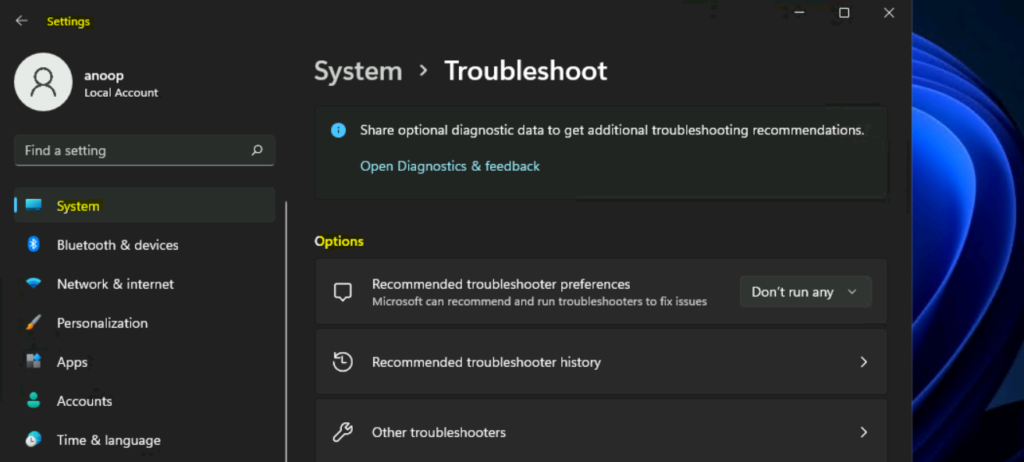

Closure
Thus, we hope this article has provided valuable insights into Troubleshooting Display Issues in Windows 11: A Comprehensive Guide. We appreciate your attention to our article. See you in our next article!