Troubleshooting App Installation Issues in Windows 11: A Comprehensive Guide
Related Articles: Troubleshooting App Installation Issues in Windows 11: A Comprehensive Guide
Introduction
With great pleasure, we will explore the intriguing topic related to Troubleshooting App Installation Issues in Windows 11: A Comprehensive Guide. Let’s weave interesting information and offer fresh perspectives to the readers.
Table of Content
Troubleshooting App Installation Issues in Windows 11: A Comprehensive Guide

Windows 11, Microsoft’s latest operating system, boasts a refined user interface, enhanced security features, and a multitude of applications. However, users may encounter challenges installing certain applications, leading to frustration and a disruption in their workflow. This article delves into the common causes behind these installation roadblocks, providing a comprehensive guide to troubleshooting and resolving app installation issues in Windows 11.
Understanding the Root of the Problem:
The inability to install applications in Windows 11 can stem from various factors, ranging from simple user errors to complex system-level issues. Identifying the specific cause is crucial for effectively addressing the problem. Here’s a breakdown of common scenarios:
1. Insufficient System Resources:
Installing applications requires sufficient system resources, including available disk space, RAM, and processing power. If these resources are limited, the installation process may fail or encounter errors.
2. Permissions and Access Restrictions:
Windows 11 implements stringent security measures, requiring specific permissions for installing applications. If the user lacks the necessary privileges or encounters restrictions imposed by administrative policies, installation attempts may be blocked.
3. Corrupted or Incomplete Installation Files:
Damaged or incomplete installation files can lead to errors during the installation process. This can occur due to network interruptions, corrupted downloads, or issues with the application’s source.
4. Compatibility Issues:
Not all applications are compatible with Windows 11. Older applications designed for previous Windows versions may not function correctly or fail to install due to compatibility issues.
5. System File Corruption:
Corrupted system files can disrupt the installation process, preventing applications from being installed properly. These corruptions can arise from various factors, including malware infections, hardware failures, or improper system updates.
6. Registry Issues:
The Windows registry stores critical system settings and configuration information. Issues within the registry, such as corrupted entries or incorrect values, can interfere with application installations.
7. Antivirus or Firewall Interference:
Security software, including antivirus programs and firewalls, can sometimes block application installations, mistaking them for potential threats.
8. Network Connectivity Problems:
Installation processes often require an active internet connection to download necessary files. Network connectivity issues, such as slow speeds or intermittent connections, can hinder the installation process.
Troubleshooting Strategies:
Addressing app installation issues in Windows 11 requires a systematic approach. The following strategies can help pinpoint the problem and implement effective solutions:
1. Check System Resources:
- Disk Space: Ensure sufficient free space on the target drive.
- RAM: Verify that the system has adequate RAM to support the application.
- Processor: Check the application’s system requirements and ensure the processor meets the specifications.
2. Verify Permissions and Administrative Privileges:
- Run as Administrator: Right-click on the installation file and select "Run as administrator."
- User Account Control: Disable User Account Control (UAC) temporarily and attempt the installation.
- Administrative Account: Log in as an administrator and try installing the application.
3. Verify Installation Files:
- Redownload: Download the installation files again from a trusted source.
- Checksum Verification: Use a checksum tool to ensure the downloaded files are not corrupted.
- Installation Media: If using a physical installation media, verify the integrity of the disc or USB drive.
4. Check Application Compatibility:
- System Requirements: Review the application’s system requirements to ensure compatibility with Windows 11.
- Compatibility Mode: Try running the installation file in compatibility mode for a previous Windows version.
- Alternative Versions: Search for newer or alternative versions of the application that are compatible with Windows 11.
5. Repair or Reset Windows 11:
- System File Checker: Run the System File Checker (SFC) tool to scan and repair corrupted system files.
- DISM Tool: Use the Deployment Image Servicing and Management (DISM) tool to repair system image corruption.
- Reset Windows 11: Perform a clean reset of Windows 11, which will reinstall the operating system and resolve potential issues.
6. Disable Antivirus or Firewall Temporarily:
- Disable Temporarily: Disable antivirus and firewall software temporarily and attempt the installation.
- Exclusions: Add the application’s installation folder and executable files to the antivirus and firewall exclusions list.
7. Check Network Connectivity:
- Internet Connection: Ensure a stable internet connection.
- Network Troubleshooting: Run network troubleshooting tools to diagnose and resolve connectivity issues.
- Proxy Settings: Verify and adjust proxy settings if applicable.
8. Clean Registry Entries:
- Registry Cleaner: Use a reputable registry cleaner to scan and repair registry errors.
- Manual Registry Editing: Exercise caution when manually editing the registry. Incorrect modifications can lead to system instability.
9. Contact Application Developer:
- Support Resources: Check the application developer’s website for support resources, troubleshooting guides, or known issues.
- Technical Support: Contact the developer’s technical support team for assistance.
FAQs:
Q: Why can’t I install apps from the Microsoft Store?
A: This could be due to various factors:
- Store Issues: The Microsoft Store may be experiencing temporary outages or technical difficulties.
- Account Problems: Verify your Microsoft account is active and has the necessary permissions.
- Internet Connection: Ensure a stable internet connection.
- Storage Space: Check for available storage space on your device.
Q: How do I fix a "0x80070005" error during app installation?
A: This error typically indicates a permissions issue.
- Run as Administrator: Try running the installation file as administrator.
- UAC: Temporarily disable User Account Control (UAC).
- System File Checker: Run the System File Checker (SFC) tool to repair corrupted system files.
Q: My antivirus program is blocking app installations. What should I do?
A:
- Temporarily Disable: Disable your antivirus program temporarily and try installing the application.
- Exclusions: Add the application’s installation folder and executable files to the antivirus exclusions list.
Q: What if I still can’t install apps after trying all these solutions?
A:
- Contact Microsoft Support: Seek assistance from Microsoft support for further troubleshooting.
- Community Forums: Seek help from the Windows community forums for expert advice.
Tips:
- Keep Windows 11 Updated: Regularly install Windows updates to ensure compatibility and security patches.
- Use Trusted Sources: Download applications from reputable sources like the Microsoft Store or official developer websites.
- Regularly Scan for Malware: Run regular malware scans to prevent system file corruption.
- Backup Your Data: Regularly back up your important data to prevent data loss during troubleshooting.
Conclusion:
Successfully installing applications in Windows 11 is crucial for enhancing productivity and enjoying the full potential of the operating system. By understanding the common causes of installation issues and employing the troubleshooting strategies outlined in this guide, users can effectively address these challenges and ensure a smooth and efficient application installation experience. Remember to consult with Microsoft support or relevant community forums for further assistance if needed.
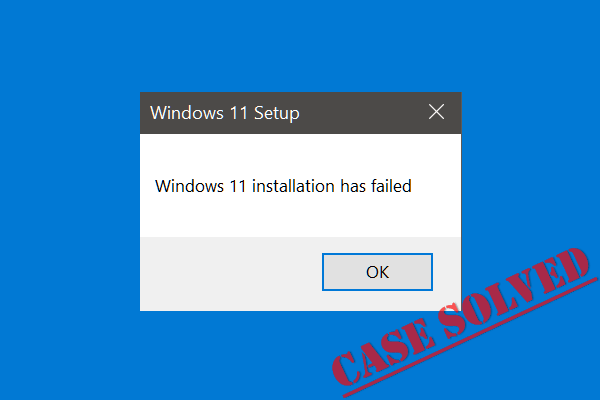



![How to fix Windows 11 installation issues [Full Guide] - ExBulletin](https://cdn.windowsreport.com/wp-content/uploads/2021/06/Solve-Windows-11-installation-problems.jpg)


Closure
Thus, we hope this article has provided valuable insights into Troubleshooting App Installation Issues in Windows 11: A Comprehensive Guide. We hope you find this article informative and beneficial. See you in our next article!