The Windows 11 Taskbar: A Gateway to Efficiency
Related Articles: The Windows 11 Taskbar: A Gateway to Efficiency
Introduction
With great pleasure, we will explore the intriguing topic related to The Windows 11 Taskbar: A Gateway to Efficiency. Let’s weave interesting information and offer fresh perspectives to the readers.
Table of Content
The Windows 11 Taskbar: A Gateway to Efficiency

The Windows 11 taskbar, a familiar element of the operating system, serves as a central hub for user interaction, providing quick access to essential functions and applications. One of its most prominent features is the Quick Access Toolbar, a dynamic area that allows users to seamlessly navigate and manage their workflow. This article delves into the intricacies of the Quick Access Toolbar, its benefits, and how it empowers users to work more efficiently.
Understanding the Quick Access Toolbar
The Quick Access Toolbar is located on the left side of the taskbar, immediately adjacent to the Windows logo. It consists of a series of icons that represent frequently used actions and features, offering users a rapid means of accessing these functions without navigating through menus or searching for them within applications.
The Core Functions of the Quick Access Toolbar:
- Search Bar: The Quick Access Toolbar houses the Windows search bar, enabling users to quickly find files, applications, and settings. This integrated search function streamlines the process of locating information and resources within the operating system.
- Task View: The Task View button allows users to visualize and manage all their open windows and applications. This provides a comprehensive overview of ongoing tasks, enabling users to easily switch between different applications and organize their workflow.
- Widgets: The Widgets button grants access to a curated selection of informative and interactive widgets. These widgets provide real-time updates on weather, news, traffic, and other relevant information, enhancing user awareness and productivity.
- System Tray: The System Tray, located on the right side of the taskbar, provides access to system notifications, volume control, network status, and other crucial system information. It serves as a central hub for monitoring and managing system resources and alerts.
Customization for Enhanced Efficiency:
The Quick Access Toolbar is highly customizable, allowing users to tailor its functionality to their specific needs and preferences. This customization empowers users to create a personalized workflow that optimizes their interaction with the operating system.
Customization Options:
- Adding and Removing Icons: Users can easily add or remove icons from the Quick Access Toolbar to reflect their most frequently used actions. This ensures that the toolbar remains relevant and efficient for their individual workflow.
- Reordering Icons: The order of icons on the Quick Access Toolbar can be rearranged to suit user preferences, making the most frequently used functions readily accessible. This personalized arrangement promotes a smooth and intuitive user experience.
- Setting Default Icons: Users can set default icons for the Quick Access Toolbar, ensuring that specific functions are always readily available. This simplifies the user experience and eliminates the need for repeated customization.
Benefits of Utilizing the Quick Access Toolbar:
- Increased Efficiency: The Quick Access Toolbar streamlines user interaction with the operating system, reducing the need for navigating through menus and searching for specific functions. This saves valuable time and effort, boosting overall productivity.
- Enhanced User Experience: By providing quick access to frequently used features, the Quick Access Toolbar creates a more intuitive and user-friendly experience. This reduces cognitive load and promotes a smoother workflow.
- Personalized Workflow: The customization options offered by the Quick Access Toolbar empower users to create a personalized workflow that aligns with their individual needs and preferences. This tailored approach optimizes efficiency and satisfaction.
FAQs about the Windows 11 Taskbar and Quick Access Toolbar
1. How do I customize the Quick Access Toolbar?
- To customize the Quick Access Toolbar, right-click on the taskbar and select "Taskbar settings." In the "Taskbar settings" window, locate the "Taskbar items" section. Here, you can add or remove icons from the Quick Access Toolbar by toggling the respective switches. You can also rearrange the icons by dragging and dropping them into the desired order.
2. Can I disable the Quick Access Toolbar?
- While it is not possible to completely disable the Quick Access Toolbar, you can minimize its presence by removing all icons from it. However, the search bar and system tray will remain visible.
3. How do I access the Task View feature?
- The Task View button is located on the Quick Access Toolbar. Clicking on this button will display a visual representation of all your open windows and applications, allowing you to easily switch between them.
4. What are widgets, and how do I access them?
- Widgets are interactive and informative elements that provide real-time updates on various topics, such as weather, news, and traffic. You can access widgets by clicking on the Widgets button on the Quick Access Toolbar.
5. Can I change the size of the taskbar icons?
- Yes, you can change the size of the taskbar icons by right-clicking on the taskbar and selecting "Taskbar settings." In the "Taskbar settings" window, locate the "Taskbar icons" section and adjust the "Icon size" slider to your desired setting.
Tips for Optimizing the Quick Access Toolbar:
- Identify Frequently Used Functions: Regularly review your workflow and identify the actions and features you use most frequently. Add these functions to the Quick Access Toolbar for easy access.
- Customize for Specific Tasks: Consider tailoring the Quick Access Toolbar for specific tasks or projects. This can involve adding icons for relevant applications, tools, or shortcuts.
- Experiment with Different Arrangements: Don’t hesitate to experiment with different icon arrangements and configurations to find what works best for your workflow.
- Regularly Review and Update: Periodically review your Quick Access Toolbar and make adjustments as needed to ensure it remains relevant and efficient for your current needs.
Conclusion:
The Windows 11 Quick Access Toolbar is an essential component of the taskbar, offering a streamlined and customizable way to access frequently used functions and features. By understanding its capabilities and effectively utilizing its customization options, users can create a personalized workflow that enhances productivity and streamlines their interaction with the operating system. The Quick Access Toolbar empowers users to work more efficiently, saving time and effort while fostering a more intuitive and enjoyable user experience.

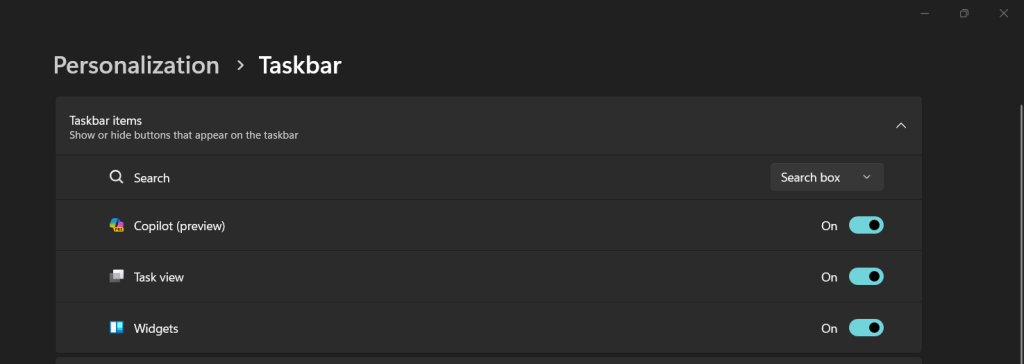

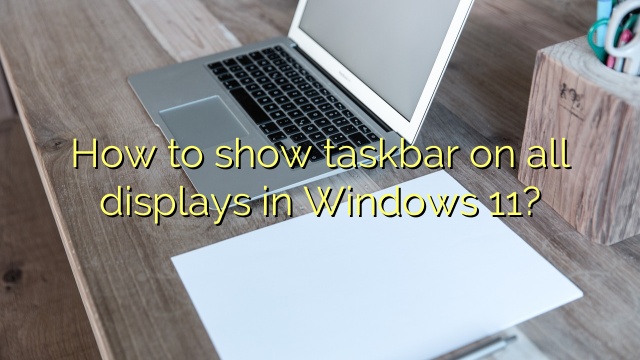
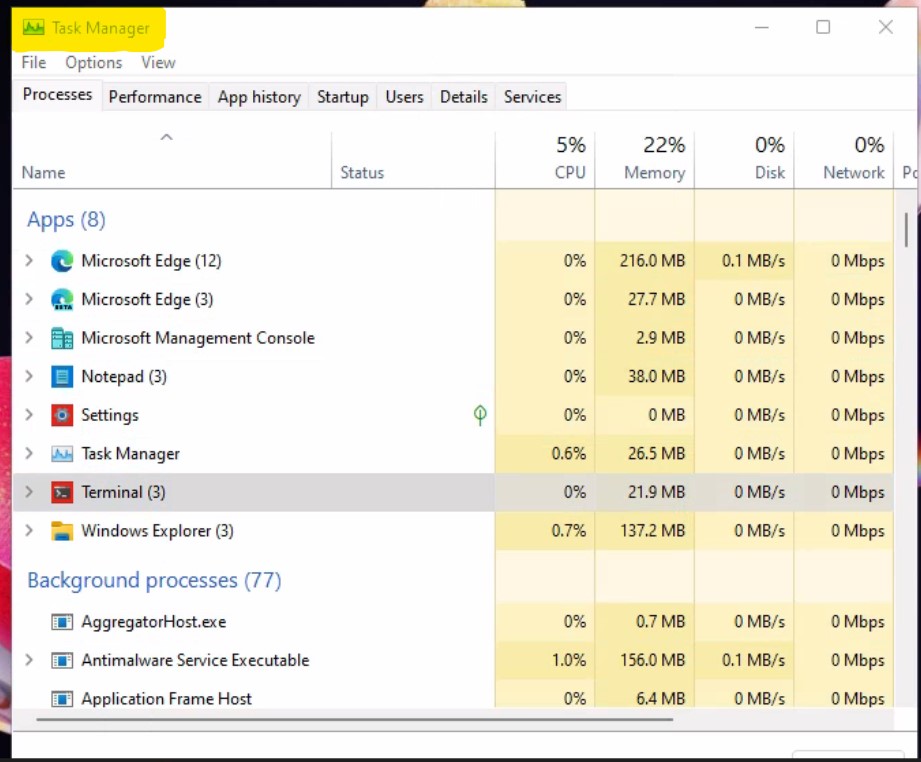
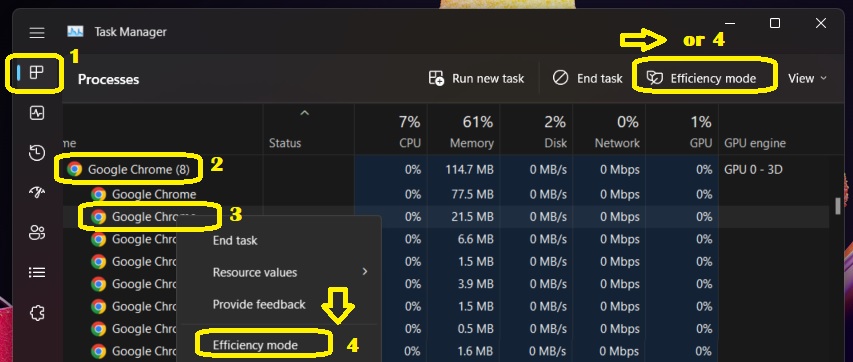


Closure
Thus, we hope this article has provided valuable insights into The Windows 11 Taskbar: A Gateway to Efficiency. We appreciate your attention to our article. See you in our next article!