The Windows 11 Quick Settings Menu: Unlocking Accessibility and Productivity
Related Articles: The Windows 11 Quick Settings Menu: Unlocking Accessibility and Productivity
Introduction
With enthusiasm, let’s navigate through the intriguing topic related to The Windows 11 Quick Settings Menu: Unlocking Accessibility and Productivity. Let’s weave interesting information and offer fresh perspectives to the readers.
Table of Content
The Windows 11 Quick Settings Menu: Unlocking Accessibility and Productivity
:max_bytes(150000):strip_icc()/windows-11-quick-settings-f1e98632cb2445e884e9e758a39d8852-81fd65059332429f8aee35c4de549f79.jpg)
The Windows 11 Quick Settings menu is a vital component of the operating system, providing users with a streamlined and intuitive way to access essential system controls and settings. This menu, accessible via the taskbar or keyboard shortcut, offers a centralized location for adjusting brightness, volume, network connectivity, and other crucial functions. However, instances where the Quick Settings menu fails to function properly can significantly hinder user experience and productivity.
This article explores the common reasons behind a non-functional Quick Settings menu in Windows 11, offering troubleshooting steps and solutions to address the issue. It also highlights the importance of the Quick Settings menu, emphasizing its role in enhancing user experience and streamlining interaction with the operating system.
Understanding the Importance of the Quick Settings Menu
The Quick Settings menu, a cornerstone of Windows 11’s user interface, delivers several key benefits:
- Rapid Access to Essential Functions: The Quick Settings menu provides a convenient platform for accessing frequently used settings like brightness, volume, and Wi-Fi, eliminating the need to navigate through multiple menus and settings panels.
- Streamlined User Experience: By consolidating essential controls in a single, accessible location, the Quick Settings menu simplifies user interaction with the operating system, reducing the time and effort required to adjust system settings.
- Enhanced Productivity: The ability to quickly access and modify settings directly from the taskbar or through a keyboard shortcut empowers users to make swift adjustments, optimizing their workflow and minimizing interruptions.
- Improved Accessibility: The Quick Settings menu offers a visually intuitive and accessible interface, making it easy for users of all abilities to navigate and adjust system settings.
Troubleshooting a Non-Functional Quick Settings Menu
When the Quick Settings menu fails to operate as expected, it can disrupt user workflow and create frustration. The following troubleshooting steps can help identify and resolve the issue:
1. Restart the Explorer.exe Process
- Step 1: Press Ctrl+Shift+Esc to open the Task Manager.
- Step 2: Navigate to the Processes tab.
- Step 3: Locate Explorer.exe in the list of processes.
- Step 4: Right-click on Explorer.exe and select End Task.
- Step 5: Click File in the Task Manager, and select Run new task.
- Step 6: Type explorer.exe in the field and click OK.
This process will restart the Windows Explorer, which is responsible for managing the taskbar and the Quick Settings menu.
2. Check for Updates
- Step 1: Open the Settings app by pressing Windows + I.
- Step 2: Select Windows Update from the left-hand menu.
- Step 3: Click Check for updates.
Ensuring that your system has the latest updates can resolve issues related to system functionality, including problems with the Quick Settings menu.
3. Reinstall the Taskbar
- Step 1: Open Registry Editor by searching for it in the Start menu.
- Step 2: Navigate to the following key: HKEY_CURRENT_USERSoftwareMicrosoftWindowsCurrentVersionExplorerStuckRects3.
- Step 3: Delete all the values under this key.
- Step 4: Close Registry Editor and restart your computer.
This process resets the taskbar’s configuration, potentially resolving issues related to the Quick Settings menu.
4. Run the System File Checker (SFC) Scan
- Step 1: Open Command Prompt as administrator by searching for it in the Start menu and right-clicking to select "Run as administrator."
- Step 2: Type sfc /scannow and press Enter.
The SFC scan checks for and repairs system file corruption, which can cause various system issues, including problems with the Quick Settings menu.
5. Reset Windows 11
- Step 1: Open Settings by pressing Windows + I.
- Step 2: Navigate to System > Recovery.
- Step 3: Click Reset this PC.
- Step 4: Choose Keep my files or Remove everything, depending on your preference.
This option will reset Windows 11 to its default settings, potentially resolving issues with the Quick Settings menu. However, it will also erase your personal files if you choose "Remove everything."
FAQs Regarding a Non-Functional Quick Settings Menu
Q: Why is my Quick Settings menu missing?
A: The Quick Settings menu might be missing due to various reasons, including a corrupted system file, a recent software update, or a problem with the taskbar’s configuration.
Q: How do I fix the Quick Settings menu not working in Windows 11?
A: You can fix a non-functional Quick Settings menu by restarting the Explorer.exe process, checking for updates, reinstalling the taskbar, running the System File Checker scan, or resetting Windows 11.
Q: What are some common causes for a non-functional Quick Settings menu?
A: Common causes include system file corruption, recent software updates, or issues with the taskbar’s configuration.
Q: Is there a way to troubleshoot the Quick Settings menu without resetting Windows 11?
A: Yes, you can try restarting the Explorer.exe process, checking for updates, reinstalling the taskbar, and running the System File Checker scan before resorting to resetting Windows 11.
Tips for Avoiding Quick Settings Menu Issues
- Keep your system updated: Regularly install the latest Windows updates to ensure optimal system performance and minimize the risk of encountering issues with the Quick Settings menu.
- Avoid installing untrusted software: Only install software from reputable sources to reduce the chance of introducing malware or other harmful programs that could disrupt system functionality.
- Back up your data: Regularly back up your important files to protect them from data loss in case of system issues or the need to reset Windows 11.
- Monitor system health: Regularly check for system errors and warnings, and address them promptly to prevent potential issues with the Quick Settings menu.
Conclusion
A non-functional Quick Settings menu can significantly impact user experience and productivity. By understanding the common causes behind this issue and employing the troubleshooting steps outlined in this article, users can effectively address the problem and restore the Quick Settings menu’s functionality. The Quick Settings menu serves as a crucial component of Windows 11’s user interface, enabling users to quickly access and adjust essential system settings, enhancing productivity and streamlining interaction with the operating system. By prioritizing system maintenance and troubleshooting issues promptly, users can ensure a smooth and efficient experience with Windows 11.

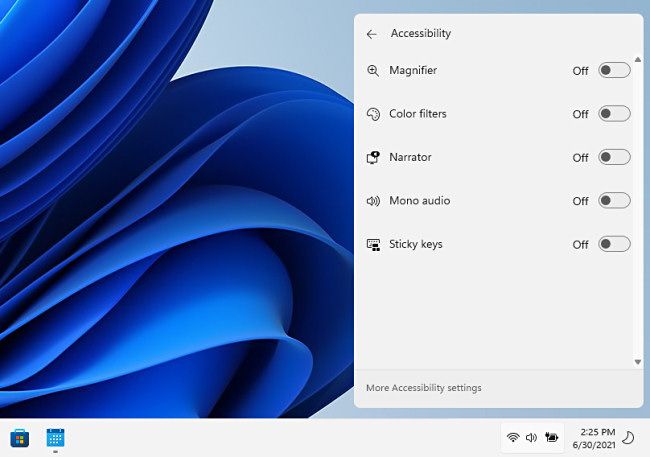
:max_bytes(150000):strip_icc()/quick-settings-windows-11-7ecda220fca8491fbc3990c34b6cccea.png)



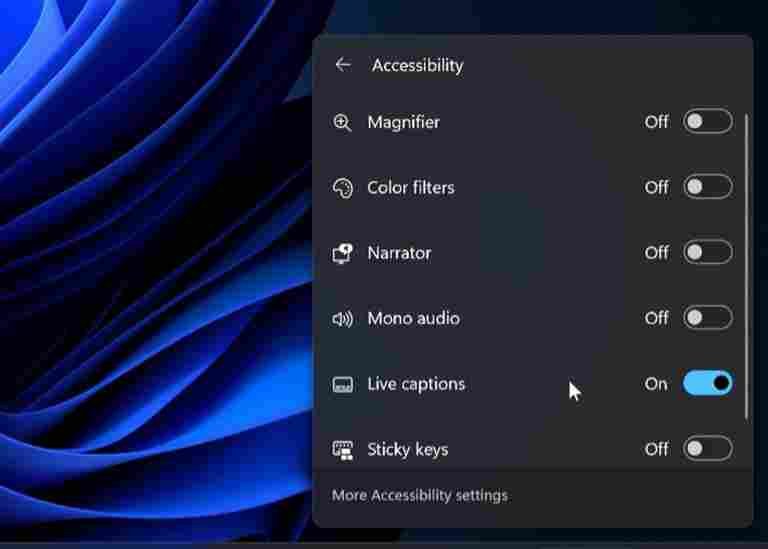
Closure
Thus, we hope this article has provided valuable insights into The Windows 11 Quick Settings Menu: Unlocking Accessibility and Productivity. We hope you find this article informative and beneficial. See you in our next article!
