The Windows 11 Quick Settings Menu: A Comprehensive Guide
Related Articles: The Windows 11 Quick Settings Menu: A Comprehensive Guide
Introduction
With enthusiasm, let’s navigate through the intriguing topic related to The Windows 11 Quick Settings Menu: A Comprehensive Guide. Let’s weave interesting information and offer fresh perspectives to the readers.
Table of Content
The Windows 11 Quick Settings Menu: A Comprehensive Guide
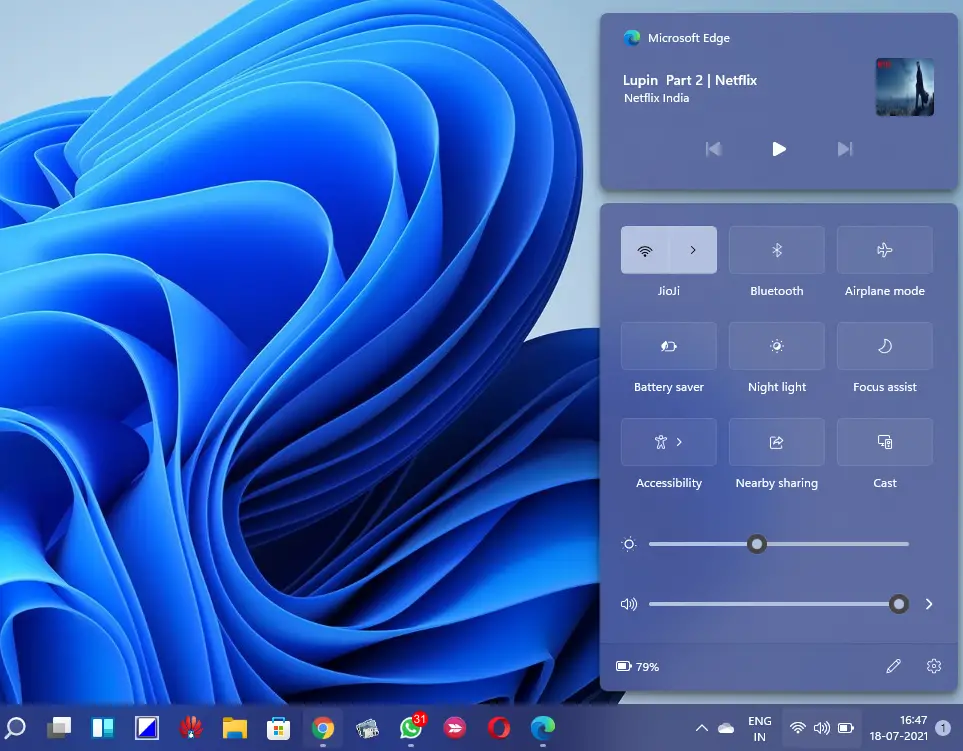
The Windows 11 Quick Settings menu is a streamlined interface designed to provide rapid access to commonly used system settings and controls. It replaces the traditional Action Center found in previous Windows versions, offering a more intuitive and visually appealing approach to managing essential system functions. This article delves into the intricacies of the Quick Settings menu, exploring its features, benefits, and how it empowers users to efficiently control their Windows 11 experience.
Navigating the Quick Settings Menu:
The Quick Settings menu is readily accessible through several methods:
- System Tray Icon: Clicking the system tray icon, located in the bottom-right corner of the taskbar, reveals the Quick Settings menu.
- Keyboard Shortcut: Pressing the Windows key + A simultaneously brings up the Quick Settings menu.
- Action Center (Legacy): For users who prefer the traditional Action Center layout, it can still be accessed by clicking the notification icon in the system tray.
Understanding the Quick Settings Menu Layout:
The Quick Settings menu is divided into two distinct sections:
- Top Section: This area displays a series of tiles representing frequently used settings, such as Wi-Fi, Bluetooth, Brightness, Volume, and Focus Assist. These tiles can be customized to prioritize the settings that are most important to the user.
- Bottom Section: This section houses notifications, providing updates on system events, app activities, and other relevant information. Users can view, dismiss, or interact with notifications as required.
Key Features and Benefits of the Quick Settings Menu:
The Quick Settings menu offers a range of advantages, streamlining system management and enhancing user experience:
- Rapid Access to Essential Settings: The Quick Settings menu provides immediate access to frequently used settings, eliminating the need to navigate through multiple menus and submenus. This expedites tasks such as adjusting screen brightness, toggling Wi-Fi or Bluetooth, and controlling the volume.
- Customization and Prioritization: Users have the flexibility to customize the Quick Settings tiles, prioritizing the settings they use most frequently. This personalized layout ensures quick and easy access to the most relevant options.
- Integrated Notification System: The Quick Settings menu integrates seamlessly with the notification system, providing a centralized hub for system updates, app notifications, and other essential information. This eliminates the need to navigate separate notification areas and improves overall system organization.
- Improved User Interface: The Quick Settings menu boasts a modern and intuitive design, offering a visually appealing and user-friendly interface. This enhances the overall user experience, making system management less daunting and more enjoyable.
- Enhanced Accessibility: The Quick Settings menu’s streamlined design and accessibility options make it easier for users with disabilities to manage their system settings. This promotes inclusivity and ensures a comfortable user experience for all.
Frequently Asked Questions (FAQs):
Q1: How do I customize the Quick Settings tiles?
A1: To customize the Quick Settings tiles, right-click on the system tray icon and select "Edit Quick Settings." This opens a window where you can drag and drop tiles to rearrange their order, add or remove tiles, and choose the settings that appear in the menu.
Q2: Can I add custom tiles to the Quick Settings menu?
A2: While the Quick Settings menu offers a selection of pre-defined tiles, it does not currently support the addition of custom tiles. However, third-party applications may provide additional functionality, enabling users to add their own custom tiles.
Q3: How can I manage notifications in the Quick Settings menu?
A3: The Quick Settings menu displays notifications in the bottom section. You can view, dismiss, or interact with notifications by clicking on them. Additionally, you can customize notification settings for individual apps or specific categories by navigating to Settings > System > Notifications.
Q4: Can I change the appearance of the Quick Settings menu?
A4: While you cannot directly customize the appearance of the Quick Settings menu, you can adjust the overall system theme and accent color, which will affect the appearance of the menu. To customize system theme settings, navigate to Settings > Personalization > Themes.
Q5: How do I access the legacy Action Center?
A5: If you prefer the traditional Action Center layout, you can access it by clicking the notification icon in the system tray. This will open the legacy Action Center, providing access to settings and notifications in a familiar format.
Tips for Optimizing the Quick Settings Menu:
- Prioritize Essential Tiles: Organize the Quick Settings tiles by placing the most frequently used settings at the top of the menu for easy access.
- Customize Notification Settings: Adjust notification settings for individual apps or categories to manage the volume and frequency of notifications received.
- Explore Accessibility Features: Utilize the built-in accessibility features to customize the Quick Settings menu, ensuring it meets your individual needs.
- Utilize Keyboard Shortcuts: Learn and use the keyboard shortcut (Windows key + A) to quickly access the Quick Settings menu, streamlining system management.
- Keep the Menu Clean: Regularly dismiss notifications and clear the notification history to maintain a clean and organized Quick Settings menu.
Conclusion:
The Windows 11 Quick Settings menu is a valuable tool for users seeking efficient and convenient access to essential system settings and controls. Its intuitive design, customization options, and integrated notification system enhance the overall user experience, making system management more streamlined and user-friendly. By leveraging the features and benefits of the Quick Settings menu, users can optimize their Windows 11 experience, ensuring a smooth and productive workflow.


:max_bytes(150000):strip_icc()/windows-11-quick-settings-f1e98632cb2445e884e9e758a39d8852-81fd65059332429f8aee35c4de549f79.jpg)



:max_bytes(150000):strip_icc()/quick-settings-windows-11-7ecda220fca8491fbc3990c34b6cccea.png)
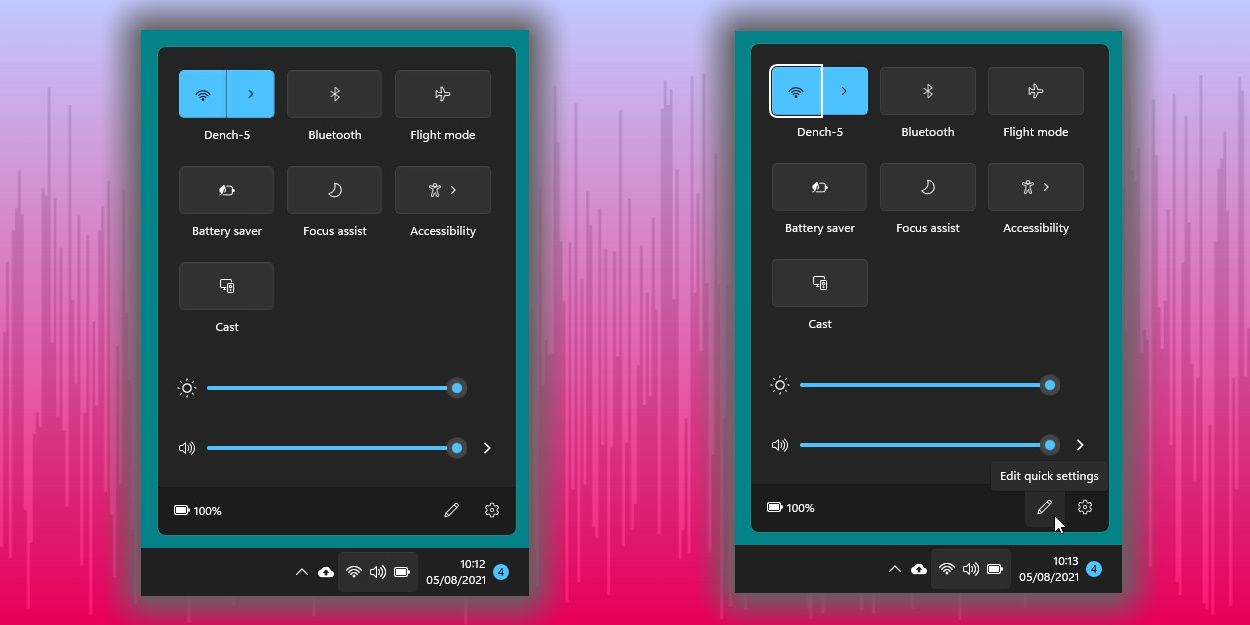
Closure
Thus, we hope this article has provided valuable insights into The Windows 11 Quick Settings Menu: A Comprehensive Guide. We hope you find this article informative and beneficial. See you in our next article!